How to install a virtual machine on Windows 11 using Hyper-V Manager
Using a virtual machine is a solution that helps you make changes in the system and test software that is at risk of virus infection without damaging the main machine you are using. If you are using Windows 11 , you can now install a virtual machine yourself without downloading and using other software.
How to use Hyper-V Manager to create virtual machines on Windows 11
I. Instructions for installing virtual machines directly on Windows 11
Step 1: Press the Windows + R key combination to open the Run dialog box.
Step 2: Enter optionalfeatures.exe and click OK .
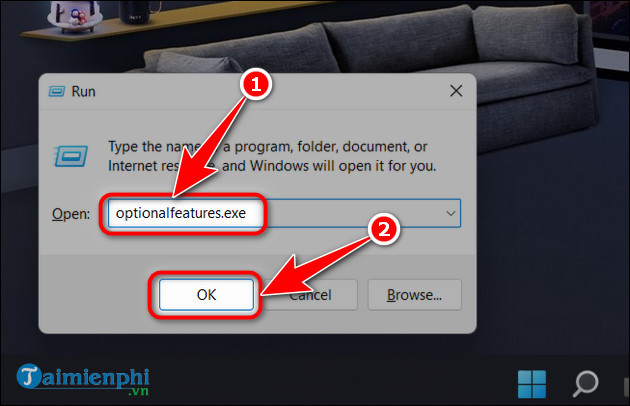
Step 3: In the Windows Features window , select the items in Hyper-V => click OK .

Step 4: Click Restart Now to apply the settings.

Step 5: After the computer restarts. Press the Windows+S key combination , enter Hyper-V => select Hyper-V Manager .

Step 6: Right- click your computer name => select New => Virtual Machine. .

Step 7: The Before You Begin window appears. Click Next to continue.
- Note: You can check the Do not show this page again box to not display this window again the next time you use it.

Step 8: In the Name box , give your virtual machine any name . If you want to change the virtual machine storage location , check Store the virtual machine in a different location => click Browse => Select storage location => Click Next to continue.

Step 9: You choose 1 of 2 options here => Click Next .
- Generation 1: Virtual machines will support old versions of 32 bit and 64 bit
operating systems. - Generation 2: Virtual Mac will only support the latest 64 bit operating system version.

Step 10: In the Startup memory section , enter the amount of RAM for the virtual machine. Select Use Dynamic Memory for this virtual machine => Click Next .
- Note:
+ You should give the virtual machine at least 2048MB for the virtual machine to operate smoother and more stable. If your computer only has 4GB of RAM, you can use less. + Use Dynamic Memory for this virtual machine
should be checked . This item has the effect of allowing the virtual machine to use more RAM than you initially set in case it is necessary.

Step 11: In the Connection menu , select Default Switch => Click Next .

Step 12: Select Create a virtual hard disk . In the Size section , fill in the hard drive capacity you want to share with the virtual machine (maximum 64TB). Click Next to continue.
- Note: The 32-bit version of Windows requires 16GB of disk space, while the 64-bit version requires 32GB . So you need to allocate disk space according to the operating system you plan to install on your virtual machine.
+ Use an existing virtual hard disk: Use a previously created virtual hard drive.
+ Attach a virtual hard disk later: Use this option to temporarily skip this step and want to divide the capacity later.

Step 13: Select Install an operating system from bootable image file => Click Browse to select the Win file to run on the virtual machine => Click Next .
- Install an operating system later: Install the operating system later.
- Install an operating system from a network-based installation server: Install the operating system via the network.

Step 14: Review the detailed parameters of the virtual machine and click Finish to proceed with creating the virtual machine.

Step 15: After the installation process is complete. Go back to Hyper-V Manager => right click on the virtual machine you just created, select Connect .

- Click Start to launch the virtual machine.

II. Benefits of using Hyper-V Manager virtual machine on Windows 11
- Cost savings: You do not need to buy additional physical resources but can still use the virtual environment and perform functions on it, just like a real computer.
- Perfect security: Any changes in the virtual machine will be encapsulated and will not affect your main machine. So you can run any potentially malicious program or make high-risk system changes.
- Scalability: You can install and test many different operating systems without worrying about data conflicts. Everything on virtual machines will disappear when you delete them.
III. Notes when using virtual machines on Windows 11
- Data storage: If you store information on a virtual machine, when you delete the virtual machine, it will also delete all information and data on that virtual machine.
- Taking up computer resources: If the computer has a low hardware configuration but installs too many virtual machine programs, the computer will slow down and affect other programs.
- Connectivity between the main machine and virtual machine: Due to focusing on one computer, if the main machine breaks down, all virtual computers set up on it will also be affected.
- Compatibility: For Hyper-V virtual machines, some Windows Home editions will not be available or cannot be used.
So, you have created your own virtual machine. Now you can install applications or change system settings, etc. without affecting your main device. If you cannot use Hyper-V, you can install a virtual machine using VMware so you can use it to do the same things as on a Hyper-V virtual machine.
You should read it
- How to fix Hyper-V error 0x8009030E in Windows
- Instructions for using Hyper-V to run Linux Distro on Windows 10
- Create virtual machines with Hyper-V on Windows 8 and Windows 10
- How to rename Hyper-V virtual machines using PowerShell and Hyper-V Manager
- How to turn off Hyper-V on Windows 10, disable Hyper-V
- Instructions for using Hyper-V on Windows 8 (Part 1)
- How to import Hyper-V virtual machines in Windows 10
- How to export Hyper-V virtual machines in Windows 10
May be interested
- Instructions for using Hyper-V on Windows 8 (Part 1)
 one of the new features on windows that is most noticeable is the hyper-v virtualization program to meet users' need to create windows virtual machines. the article will guide readers to activate and use the program on windows 8.
one of the new features on windows that is most noticeable is the hyper-v virtualization program to meet users' need to create windows virtual machines. the article will guide readers to activate and use the program on windows 8. - Create virtual machines with Hyper-V on Windows 8 and Windows 10
 if you're using windows 8 or windows 10, you've probably heard of hyper-v, a virtual machine software built into the windows operating system. at first hyper-v was part of windows server 2008, but microsoft later integrated on windows 8 and windows 10, and this feature is only available on pro and enterprise versions.
if you're using windows 8 or windows 10, you've probably heard of hyper-v, a virtual machine software built into the windows operating system. at first hyper-v was part of windows server 2008, but microsoft later integrated on windows 8 and windows 10, and this feature is only available on pro and enterprise versions. - Setting up Ubuntu virtual machine with Hyper-V Quick Create on Windows 10
 how to use hyper-v quick create and install ubuntu virtual hard disk to set up ubuntu linux virtual machine
how to use hyper-v quick create and install ubuntu virtual hard disk to set up ubuntu linux virtual machine - Create virtual machines in Hyper-V on Windows Server 2008
 after hyper-v is installed, the first thing to do here is to create a virtual machine - virtual machine. in the following article, we will introduce you to some basic steps to do this, with the general implementation process almost just clicking next> next> finish.
after hyper-v is installed, the first thing to do here is to create a virtual machine - virtual machine. in the following article, we will introduce you to some basic steps to do this, with the general implementation process almost just clicking next> next> finish. - How to create and use Hyper-V checkpoints in Windows 10
 checkpoint is a powerful feature of hyper-v, making it easy to undo all changes on a virtual machine.
checkpoint is a powerful feature of hyper-v, making it easy to undo all changes on a virtual machine. - Monitor Hyper-V with the command line (Part 3): Check virtual machine status
 the previous article showed you how to turn on and off the virtual machine with the command line. this article will introduce two methods of validating that virtual machines are running and responding.
the previous article showed you how to turn on and off the virtual machine with the command line. this article will introduce two methods of validating that virtual machines are running and responding. - Steps to install windows 11 on virtual machine, how to install windows 11 on VMware
 in this article, tipsmake.com will show you how to install and experience windows 11 on a vmware virtual machine. this installation method helps you have a smooth running version of windows 11 with an internet connection.
in this article, tipsmake.com will show you how to install and experience windows 11 on a vmware virtual machine. this installation method helps you have a smooth running version of windows 11 with an internet connection. - How to create a virtual machine in Windows Server 2012
 in this article, we will look at how to create a virtual machine. first, you need to open the hyper-v manager and then follow the steps below.
in this article, we will look at how to create a virtual machine. first, you need to open the hyper-v manager and then follow the steps below. - How to change the default directory for hosting Hyper-V virtual machines in Windows 10
 as we know, hyper-v allows running virtual computer systems on a physical server. these virtualization systems (also known as guest clients) can be used and managed similarly as physical computer systems.
as we know, hyper-v allows running virtual computer systems on a physical server. these virtualization systems (also known as guest clients) can be used and managed similarly as physical computer systems. - How to create a virtual machine repository for Hyper-V Quick Create
 quick create is a feature in hyper-v that allows users to set up new virtual machines with just a few mouse clicks.
quick create is a feature in hyper-v that allows users to set up new virtual machines with just a few mouse clicks.










 The simplest way to turn Bluetooth on and off on Windows 11
The simplest way to turn Bluetooth on and off on Windows 11 How to turn off weather display on Windows 11, 10 quickly and simply
How to turn off weather display on Windows 11, 10 quickly and simply How to delete applications on Windows 11 and 10 computers quickly and simply
How to delete applications on Windows 11 and 10 computers quickly and simply The most effective way to fix sound loss error on Windows 11
The most effective way to fix sound loss error on Windows 11 What is DNS, basic knowledge about DNS
What is DNS, basic knowledge about DNS How to change DNS on Windows 11/10/8/7 and macOS to surf the web and speed up the network
How to change DNS on Windows 11/10/8/7 and macOS to surf the web and speed up the network