The simplest way to turn Bluetooth on and off on Windows 11
Detailed instructions on how to turn on and off Bluetooth on Windows 11
1. How to turn Bluetooth on and off on Windows 11 using the Settings application
You can use the Settings app to turn Bluetooth on and off on Windows 11 . The specific way to do it is as follows:
Step 1: Press the Windows + I key combination to open the Settings application . You can also click on Start Menu and then select the Settings icon to open this application.
Step 2: Click on Bluetooth & devices in the toolbar on the left side of the screen.
Step 3: Then, click on the switch in Bluetooth settings . Next to the switch showing the word On , you have successfully turned on Bluetooth on Windows 11.
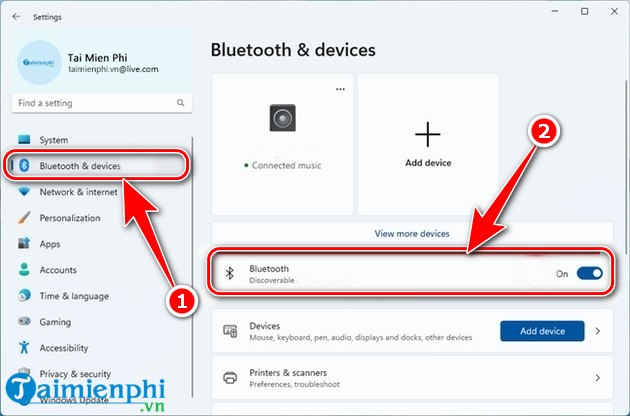
In addition, you can turn Bluetooth on and off on Windows 11 through the Bluetooth device pairing feature with the computer. Below are specific instructions:
Step 1: Open the Bluetooth & devices section in the Settings application . Then click View more devices .

Step 2: On the Devices page , click on the Bluetooth switch at the top of the page to turn Bluetooth on and off as desired.

2. How to turn Bluetooth on and off on Windows 11 using Quick Settings
A faster way to turn Bluetooth on and off on Windows 11 is to use the Quick Settings menu. Using Quick Settings is quite easy, you just need to follow the steps below:
Step 1: Click on the speaker or Bluetooth icon in the lower right corner of the screen or press the Windows + A key combination to open Quick Settings .
Step 2: On the Quick Settings menu , click on the Bluetooth icon to turn on Bluetooth connection.

When enabled, the Bluetooth icon will turn blue. You can see the name of the Bluetooth device being paired right below. If there is more than 1 device, the total number of devices is also displayed here.

Additionally, you can click on the right arrow next to the Bluetooth icon to switch to the Bluetooth menu .

If Bluetooth is not turned on, you will see the message Bluetooth is off . You just need to click on the switch in the upper corner to turn on the Bluetooth connection. At this point, all Bluetooth devices that can be paired will be displayed below.

3. How to turn Bluetooth on and off on Windows 11 just using the keyboard
Some users experience trouble when the Bluetooth connection on their computer is turned off, causing the wireless mouse to not work. In this case, users can still use the Win 11 shortcut to turn on Bluetooth. The specific implementation is as follows:
Step 1: Press the Windows + I key combination on the keyboard to open Settings , then enter the keyword bluetooth .
Step 2: Use the arrow keys to select Bluetooth and other devices settings under the search results and press Enter .

Step 3: You will be taken to the Devices page of the Bluetooth & devices settings section . Press the Tab key a few times to switch to the Bluetooth toggle switch, then press Space on the keyboard to turn this feature on and off.

You can also use the keyboard to turn Bluetooth on and off on Windows 11 through the Quick Settings menu. Press the Windows + A key combination to open Quick Settings , then press the Tab key to go to the first icon in Quick Settings. Next, use the right arrow key to move to the Bluetooth icon and then press Space to turn on Bluetooth.

4. How to turn Bluetooth on and off on Windows 11 through Airplane mode settings
You can turn Bluetooth on and off through the Settings section of Airplane mode. The specific way to do it is as follows:
Step 1: Press the Windows + I key combination to open Settings , then click Network & Internet in the left toolbar.
Step 2: Click on Airplane mode .

Step 3: At this point, the Bluetooth switch will appear below. You can click this switch to turn Bluetooth on and off.

Note: Bluetooth connection will automatically turn off when you turn on Airplane mode. However, you can turn Bluetooth on and off in Airplane mode at will without worrying about whether Airplane mode is active or not.

5. How to turn Bluetooth on and off on Windows 11 using virtual assistant Cortana
Virtual assistant Cortana is a feature integrated from Windows 10 and above. Turning on Cortana can help you turn Bluetooth on and off on Windows 11 quite quickly. Follow these steps to turn on Bluetooth using Cortana:
Step 1: Click on the Start Menu icon , enter search for cortana and select the Cortana application from the search results.
Step 2: When Cortana is turned on, say one of the following commands: turn on Bluetooth , enable Bluetooth , start Bluetooth or activate Bluetooth to open Bluetooth settings on Windows 11.

Step 3: On the Windows 11 Bluetooth settings page, click the Bluetooth switch to turn Bluetooth on or off.

6. How to fix the error of not turning on Bluetooth on Windows 11
Not being able to turn on Bluetooth on Windows 11 is one of the common errors on Windows 11. In this case, you need to check whether the computer or device with Windows 11 installed has a built-in Bluetooth chip or Bluetooth card. If you don't have one, you must buy an external Bluetooth transmitter to turn on Bluetooth on Windows 11 according to the ways stated in the article.
Reference: How to check if the computer has Bluetooth or not?
If your Windows 11 device can connect to Bluetooth but still cannot turn on Bluetooth, follow the troubleshooting method below:
Step 1: Click on the magnifying glass search icon in the Taskbar .
Step 2: Enter the search for bluetooth troubleshoot and select Find and fix problems with Bluetooth devices in the search results.

Step 3: On the Bluetooth error repair program interface, click Next a few times so that this program will automatically fix the error of not turning on Bluetooth on Windows 11.

Above are simple and easy ways to turn Bluetooth on and off on Windows 11 . Turning on Bluetooth connection on computers and PCs will help a lot in connecting peripheral devices such as headphones, mice, keyboards, gamepads, phones. to the computer easily and conveniently. like transferring data from these devices to computers easier and faster.
You should read it
- How to connect a Bluetooth device on Windows
- How to enable and connect Bluetooth on Windows 11
- Instructions on how to set up Bluetooth on Windows 10
- How to turn on Bluetooth on Mac
- How to turn on Bluetooth on Windows 10, turn on Bluetooth on Windows 8/7
- How to Use USB Bluetooth
- Instructions for turning on and off Bluetooth on Windows 10
- How to set up and manage Bluetooth devices in Windows
May be interested
- How to turn on Bluetooth on Windows 10, turn on Bluetooth on Windows 8/7
 many windows computers have bluetooth connectivity, which you can use to connect most of your devices. here's a step-by-step guide on how to turn on bluetooth on windows 10.
many windows computers have bluetooth connectivity, which you can use to connect most of your devices. here's a step-by-step guide on how to turn on bluetooth on windows 10. - How to Use USB Bluetooth
 this article shows you how to turn on the bluetooth function on a computer that does not support bluetooth by using usb bluetooth. although most new computers have built-in bluetooth functionality on the hard drive, you can use usb bluetooth (also known as 'dongle') to turn on bluetooth for computers that do not have or cannot use bluetooth. is built in.
this article shows you how to turn on the bluetooth function on a computer that does not support bluetooth by using usb bluetooth. although most new computers have built-in bluetooth functionality on the hard drive, you can use usb bluetooth (also known as 'dongle') to turn on bluetooth for computers that do not have or cannot use bluetooth. is built in. - How to use Bluetooth on the simplest iPhone
 although the way it works is not very similar to bluetooth on android devices, bluetooth on iphone still does its job well. here is the article that shows you how to use bluetooth on iphone.
although the way it works is not very similar to bluetooth on android devices, bluetooth on iphone still does its job well. here is the article that shows you how to use bluetooth on iphone. - How to set up and manage Bluetooth devices in Windows
 many pc users have switched to bluetooth mice and keyboards, not to mention wireless bluetooth headsets. luckily, windows supports the latest bluetooth 5.4 technology, making it easier than ever to enable bluetooth in windows.
many pc users have switched to bluetooth mice and keyboards, not to mention wireless bluetooth headsets. luckily, windows supports the latest bluetooth 5.4 technology, making it easier than ever to enable bluetooth in windows. - Warning: Turn off Bluetooth immediately to avoid security threats
 at the event for def con hackers, the researchers warned users to turn off bluetooth to avoid security threats.
at the event for def con hackers, the researchers warned users to turn off bluetooth to avoid security threats. - The simplest way to fix Bluetooth error on Macbook that cannot connect
 currently, there are many reports from macbook users that their devices have bluetooth problems for unknown reasons. if your device is also having this problem, please refer to how to fix bluetooth errors on macbook below.
currently, there are many reports from macbook users that their devices have bluetooth problems for unknown reasons. if your device is also having this problem, please refer to how to fix bluetooth errors on macbook below. - Fix Bluetooth error does not work on Windows 7 or Windows 8
 you are using a laptop running windows 7 or windows 8 and via bluetooth want to pair with mobile speakers to listen to music, or transfer data to another computer, connect to a smartphone or tablet to transfer data ... however, you it is okay to connect, even though i have tried it over and over again.
you are using a laptop running windows 7 or windows 8 and via bluetooth want to pair with mobile speakers to listen to music, or transfer data to another computer, connect to a smartphone or tablet to transfer data ... however, you it is okay to connect, even though i have tried it over and over again. - Turn off Bluetooth, turn off WiFi completely on iOS 11
 control center on ios 11 does not really allow you to disable wifi and bluetooth anymore. you can turn off wifi and bluetooth from the control center but the hardware radio (hardware signal) will still run and they will return completely at 5 am. yes, this is really weird.
control center on ios 11 does not really allow you to disable wifi and bluetooth anymore. you can turn off wifi and bluetooth from the control center but the hardware radio (hardware signal) will still run and they will return completely at 5 am. yes, this is really weird. - Desktop without Bluetooth? This is the solution
 today almost all new generation computers and laptops are integrated with bluetooth features. but unfortunately if your device doesn't support this technology, what will you do?
today almost all new generation computers and laptops are integrated with bluetooth features. but unfortunately if your device doesn't support this technology, what will you do? - How to turn on or turn off the logical pairing with Bluetooth peripherals in Windows 10
 starting with windows 10 build 17093, windows allows users to conduct pairing and connecting supported devices with just one click.
starting with windows 10 build 17093, windows allows users to conduct pairing and connecting supported devices with just one click.










 How to turn off weather display on Windows 11, 10 quickly and simply
How to turn off weather display on Windows 11, 10 quickly and simply How to delete applications on Windows 11 and 10 computers quickly and simply
How to delete applications on Windows 11 and 10 computers quickly and simply The most effective way to fix sound loss error on Windows 11
The most effective way to fix sound loss error on Windows 11 What is DNS, basic knowledge about DNS
What is DNS, basic knowledge about DNS How to change DNS on Windows 11/10/8/7 and macOS to surf the web and speed up the network
How to change DNS on Windows 11/10/8/7 and macOS to surf the web and speed up the network How to change DNS on Windows 11, surf the web, watch movies faster
How to change DNS on Windows 11, surf the web, watch movies faster