How to turn off Hyper-V on Windows 10, disable Hyper-V
Hyper-V is a useful feature that allows you to create virtual machines without installing third-party software. However, Hyper-V has many potential security holes. Therefore, if you do not use this feature, you can disable it to avoid security risks. In this article, TipsMake.com will show you how to disable Hyper-V.
1. How to turn off Hyper-V using Control Panel
To disable Hyper-V using the Control Panel, follow these steps:
- Press Windows + R to open Run.
- Click appwiz.cpl and then press Enter to open the Programs and Features editing window.
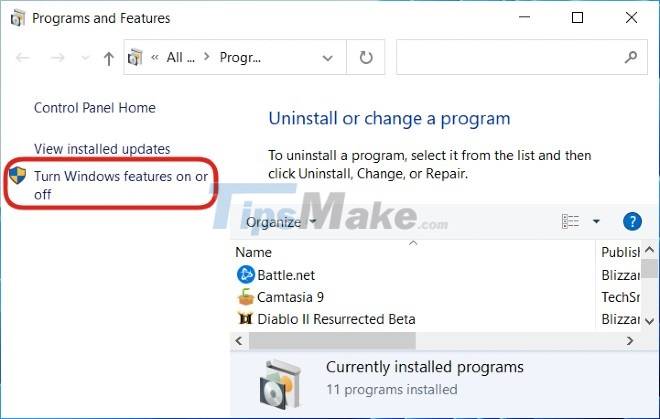
- In this window, find and click Turn Windows features on or off.
- Next, expand the Hyper-V > Hyper-V Platform folder and uncheck Hyper-V Hypervisor. Or you can simply uncheck the Hyper-V folder.
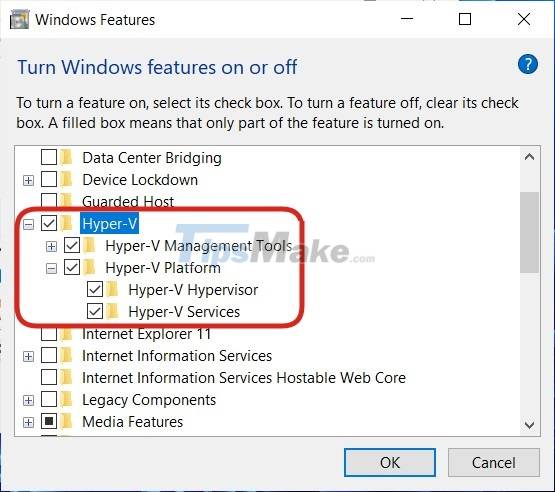
Now exit the Control Panel and restart the computer.
2. Disable Hyper-V using PowerShell
To disable Hyper-V using PowerShell, follow these steps:
- Press Windows + R to open the Power User menu.

- Press A to open PowerShell as admin.
- You copy the following command line and paste it into PowerShell and press Enter:
Disable-WindowsOptionalFeature -Online -FeatureName Microsoft-Hyper-V-Hypervisor
- If you need to re-enable Hyper-V, just replace Disable in the command with Enable.
- You wait for the command to finish running and then restart the computer.

3. How to turn off Hyper-V using Registry Editor
Before interfering with the Registry, you should back it up to make sure that there are no unfortunate problems.
To disable Hyper-V using Registry Editor, follow these steps:
- Press Windows + R to open Run, type notepad and press Enter to open Notepad.
- Copy and paste the following code into Notepad:
Windows Registry Editor Version 5.00 [HKEY_LOCAL_MACHINE|SYSTEM|CurrentControlSet|Control|DeviceGuard] "RequireMicrosoftSignedBootChain"=dword:00000000 [HKEY_LOCAL_MACHINE|SYSTEM|CurrentControlSet|Control|DeviceGuard|Scenarios] [HKEY_LOCAL_MACHINE|SYSTEM|Control|CurrentControl| ] "WasEnabledBy"=dword:00000000 "Enabled"=dword:00000000

- Click File and then select Save As.
- Choose a place to save the file then name the file with the .reg extension, for example Disable_HyperV.reg.
- Select All File from the Save as type list.

- Double-click the file you just saved to edit the Registry Editor.
- If you need to confirm, click Run > Yes (UAC) > Yes > OK.

- If you like, you can delete the .reg file after you're done.
Above are three ways to disable Hyper-V on Windows 10. Good luck!
3.7 ★ | 3 Vote
You should read it
- How to rename Hyper-V virtual machines using PowerShell and Hyper-V Manager
- How to install Hyper Terminal in Ubuntu 20.04
- Create virtual machines with Hyper-V on Windows 8 and Windows 10
- How to export Hyper-V virtual machines in Windows 10
- How to import Hyper-V virtual machines in Windows 10
- Install Hyper-V Virtualization on Windows Server 2008 R2
- Instructions for using Hyper-V on Windows 8 (Part 1)
- How to create a shortcut Hyper-V Manager in Windows 10
May be interested
- How to import Hyper-V virtual machines in Windows 10
 you can use hyper-v export and import functions to quickly copy virtual machines. virtual machines can then be used to back up data, or it could be a way to move a virtual machine between hyper-v servers.
you can use hyper-v export and import functions to quickly copy virtual machines. virtual machines can then be used to back up data, or it could be a way to move a virtual machine between hyper-v servers. - How to export Hyper-V virtual machines in Windows 10
 you can use hyper-v export and import functions to quickly copy virtual machines. virtual machines that are accessed can be used for backup or as a way to migrate a virtual machine between hyper-v servers.
you can use hyper-v export and import functions to quickly copy virtual machines. virtual machines that are accessed can be used for backup or as a way to migrate a virtual machine between hyper-v servers. - How to fix the problem of not being able to start Windows 11 after enabling Hyper-VOR
 hyper-v is microsoft's out-of-the-box solution for running virtual machines. while it may not have as many features as other hypervisors, it still gets the job done.
hyper-v is microsoft's out-of-the-box solution for running virtual machines. while it may not have as many features as other hypervisors, it still gets the job done. - Instructions on how to turn UAC on and off on Windows 10
 user account control, or uac, is part of the windows security system. uac prevents applications from making unwanted changes on your computer. when a software tries to change the system - in relation to a registry or system files, windows 10 displays a uac confirmation dialog. if you want to make these changes, the user can confirm.
user account control, or uac, is part of the windows security system. uac prevents applications from making unwanted changes on your computer. when a software tries to change the system - in relation to a registry or system files, windows 10 displays a uac confirmation dialog. if you want to make these changes, the user can confirm. - Install Hyper-V Virtualization on Windows Server 2008 R2
 in the following article, we will introduce and guide you a few basic steps to install and deploy the technology platform that supports virtualization of hyper-v on windows server 2008 r2.
in the following article, we will introduce and guide you a few basic steps to install and deploy the technology platform that supports virtualization of hyper-v on windows server 2008 r2. - How to install Hyper Terminal in Ubuntu 20.04
 hyper is an open source application supported on all three major platforms: windows, linux, and macos. in this tutorial, tipsmake.com will explain how to install hyper terminal in ubuntu system.
hyper is an open source application supported on all three major platforms: windows, linux, and macos. in this tutorial, tipsmake.com will explain how to install hyper terminal in ubuntu system. - Install and configure Hyper-V Tools for remote management
 users can install the hyper-v for windows server 8 management tool on the fully installed windows server 2008 operating system and on supported versions of windows vista service pack 1 (sp1).
users can install the hyper-v for windows server 8 management tool on the fully installed windows server 2008 operating system and on supported versions of windows vista service pack 1 (sp1). - How to create a shortcut Hyper-V Manager in Windows 10
 hyper-v, which allows running virtualized computing systems on physical servers. this tutorial will show you how to create a hyper-v manager shortcut in windows 10.
hyper-v, which allows running virtualized computing systems on physical servers. this tutorial will show you how to create a hyper-v manager shortcut in windows 10. - Turn off Windows Defender on Windows 7 and Windows Vista
 in this article, tipsmake.com will show you how to turn off windows defender on windows 7 and windows vista.
in this article, tipsmake.com will show you how to turn off windows defender on windows 7 and windows vista. - How to create and use Hyper-V checkpoints in Windows 10
 checkpoint is a powerful feature of hyper-v, making it easy to undo all changes on a virtual machine.
checkpoint is a powerful feature of hyper-v, making it easy to undo all changes on a virtual machine.










 Steps to fix keyboard not working on Windows 10
Steps to fix keyboard not working on Windows 10 Download Ghost Windows 17, combining the power of Windows 10 with the Windows 7 interface
Download Ghost Windows 17, combining the power of Windows 10 with the Windows 7 interface Microsoft will only release one feature update per year for Windows 10
Microsoft will only release one feature update per year for Windows 10 How to fix error 0x0000007c when printing over the network on Windows 10 computers
How to fix error 0x0000007c when printing over the network on Windows 10 computers Steps to Fix Windows 10 losing network after Update
Steps to Fix Windows 10 losing network after Update Do not rush to update Patch Tuesday for November 2021 because it causes printer errors on Windows 10 again
Do not rush to update Patch Tuesday for November 2021 because it causes printer errors on Windows 10 again