Setting up Ubuntu virtual machine with Hyper-V Quick Create on Windows 10
General information
Microsoft 's collaboration with Canonical can be considered a big leap forward.Canonical's Will Cooke has announced the new Hyper-V Quick Create Gallery virtual hard disk with Ubuntu 18.04 LTS installed.Using Quick Create, users can set up a second generation Ubuntu virtual machine in just a minute or two.
Will Cooke wrote on Ubuntu Blog on September 17, 2018:
"Today we are pleased to announce that an optimal Ubuntu Desktop image has been available from the Hyper-V library from now on. This will give you a better experience when you run Ubuntu Desktop as a guest. Windows 10 Pro desktop server From Ubuntu report data, we know that a lot of people are using Ubuntu as a virtual machine and so we want to make that experience as seamless as possible ".
Quick Create Gallery Ubuntu VM uses XRDP upstream to add support for Hyper-V Enhanced Session Mode.Everything is preinstalled, the new Ubuntu virtual machine will allow you toactivate the advanced mode the first time.
This tutorial will show you how to set up an Ubuntu 2nd generation virtual machine in just a few simple steps.
Step 1: Set up Ubuntu virtual machine from Quick Create Gallery
1. In Hyper-V Manager, select Quick Create in the Actions panel:

2. Select Ubuntu , click Create virtual machine:

3. The built-in virtual hard disk will be downloaded (1.5GB capacity):

4. After downloading the virtual hard disk, the integrity of the file system will be verified and start creating the virtual machine.Virtual machines will be created using dynamic memory, with 2 GB RAM.Hyper-V automatically sets the number of virtual processors, based on what your server hardware allows.Click Edit settings to change settings or click Connect:

5. By accepting the default settings, you might be surprised to realize that the amount of RAM that dynamic virtual memory will consume is relatively large after a few minutes of use.For example, in this case, we had to reduce the maximum amount of RAM allowed to 4GB after realizing that when browsing Quantrimang on the Ubuntu VM suddenly used more than 8GB of RAM while nothing else but a browser with a few tab running.

Before setting the maximum amount of RAM, the virtual machine was constantly using nearly 8GB.When not working, it is kept stable at 7,662MB above 7.5GB and this number is still maintained as long as the VM is inactive:

Step 2: Install Ubuntu
1. Start the virtual machine.
2. Select the language for the operating system, keyboard layout and time zone:

3. Set up your user account:

4. The setup process will take a minute or two.When completed, theEnhanced Session Modewindowwill be displayed.Click onConnect:

5. Login:

6. Done!Now we have been in Ubuntu desktop after only about three minutes from starting VM for the first time, using advanced mode:
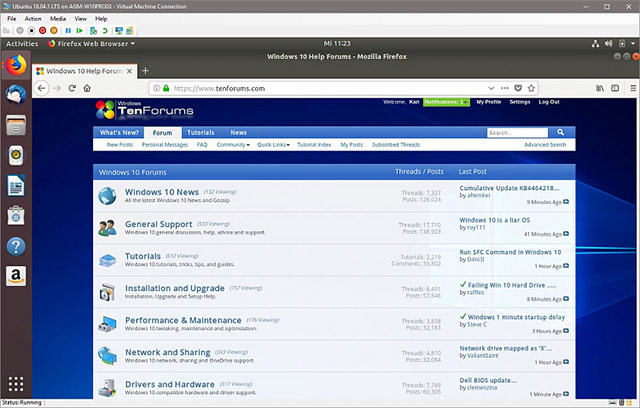
See more:
- How to fix MBR from Ubuntu
- How to fix Ubuntu update errors
- How to install Steam in Ubuntu
- 6 ways to speed up the Ubuntu system
You should read it
- How to install Ubuntu on a VMware virtual machine
- How to quickly launch Ubuntu virtual machine with Multipass
- How to Run Ubuntu from Windows as an Executable
- Instructions on how to install Ubuntu on VirtualBox virtual machine
- Ways to install Ubuntu on Windows, run in parallel or run separately
- Installing Ubuntu in VirtualBox does not need DVD or USB
- How to install Hyper Terminal in Ubuntu 20.04
- Create virtual machines in Hyper-V on Windows Server 2008
May be interested
- Instructions for using Hyper-V on Windows 8 (Part 1)
 one of the new features on windows that is most noticeable is the hyper-v virtualization program to meet users' need to create windows virtual machines. the article will guide readers to activate and use the program on windows 8.
one of the new features on windows that is most noticeable is the hyper-v virtualization program to meet users' need to create windows virtual machines. the article will guide readers to activate and use the program on windows 8. - How to create a virtual machine in Windows Server 2012
 in this article, we will look at how to create a virtual machine. first, you need to open the hyper-v manager and then follow the steps below.
in this article, we will look at how to create a virtual machine. first, you need to open the hyper-v manager and then follow the steps below. - Monitor Hyper-V with the command line (Part 3): Check virtual machine status
 the previous article showed you how to turn on and off the virtual machine with the command line. this article will introduce two methods of validating that virtual machines are running and responding.
the previous article showed you how to turn on and off the virtual machine with the command line. this article will introduce two methods of validating that virtual machines are running and responding. - How to install Hyper Terminal in Ubuntu 20.04
 hyper is an open source application supported on all three major platforms: windows, linux, and macos. in this tutorial, tipsmake.com will explain how to install hyper terminal in ubuntu system.
hyper is an open source application supported on all three major platforms: windows, linux, and macos. in this tutorial, tipsmake.com will explain how to install hyper terminal in ubuntu system. - Use the Virtual Machine Manager to quickly deploy Hyper-V
 the tips in this article will show you how to quickly deploy virtual machines using the system center virtual machine manager (scvmm) management program of hyper-v.
the tips in this article will show you how to quickly deploy virtual machines using the system center virtual machine manager (scvmm) management program of hyper-v. - How to Run Ubuntu from Windows as an Executable
 virtual machine software allows you to take other operating systems such as ubuntu in your windows environment to try out the operating system. running ubuntu in a virtual machine will not give you the full potential of your hardware, but...
virtual machine software allows you to take other operating systems such as ubuntu in your windows environment to try out the operating system. running ubuntu in a virtual machine will not give you the full potential of your hardware, but... - How to change the default directory for hosting Hyper-V virtual machines in Windows 10
 as we know, hyper-v allows running virtual computer systems on a physical server. these virtualization systems (also known as guest clients) can be used and managed similarly as physical computer systems.
as we know, hyper-v allows running virtual computer systems on a physical server. these virtualization systems (also known as guest clients) can be used and managed similarly as physical computer systems. - How to quickly launch Ubuntu virtual machine with Multipass
 multipass is a lightweight virtual machine manager that allows you to easily and quickly launch an ubuntu virtual machine. here is how you can do so.
multipass is a lightweight virtual machine manager that allows you to easily and quickly launch an ubuntu virtual machine. here is how you can do so. - How to install Ubuntu on a VMware virtual machine
 how to install ubuntu on a vmware virtual machine. ubuntu is a very popular operating system nowadays parallel to windows and macos. but ubuntu still makes many users wonder before upgrading should use on their own computers, so we still have a way to experience ubuntu.
how to install ubuntu on a vmware virtual machine. ubuntu is a very popular operating system nowadays parallel to windows and macos. but ubuntu still makes many users wonder before upgrading should use on their own computers, so we still have a way to experience ubuntu. - Create private cloud with Hyper-V (Part 3)
 in the previous lesson, we created the hyper-v task sequence. now is the time to make this task sequence change so that we can use them to create hyper-v servers that manage virtual machines in the private cloud.
in the previous lesson, we created the hyper-v task sequence. now is the time to make this task sequence change so that we can use them to create hyper-v servers that manage virtual machines in the private cloud.










 Compare the most popular Linux distributions today
Compare the most popular Linux distributions today How to use Steam Play to play Windows games on Linux
How to use Steam Play to play Windows games on Linux 12 best Linux server operating systems
12 best Linux server operating systems How to set up a printer in Linux
How to set up a printer in Linux Basic Shell commands in Linux
Basic Shell commands in Linux How to manage memory to restrict Linux to use too much RAM
How to manage memory to restrict Linux to use too much RAM