Instructions for using Microsoft OneNote 2010
You often work with Word and Excel to compose and process data calculations. But in the Office suite there are many other applications, you have opened OneNote but do not know how this application uses?
Follow the article below to learn how to use Microsoft OneNote 2010.

If you have installed the full version of Microsoft Office 2010, then Microsoft OneNote is also installed on the computer.
Step 1: You can open Microsoft Office's OneNote in the Start Menu .

OneNote program interface: the left side is the Notebooks , the sections above the tabs (tags), the pages on the right.

Step 2: Create a new notebook.
- Choose File -> New , select My Computer to save the notebook on the computer and name the notebook in the Name section . Then click Create Notebook to create.
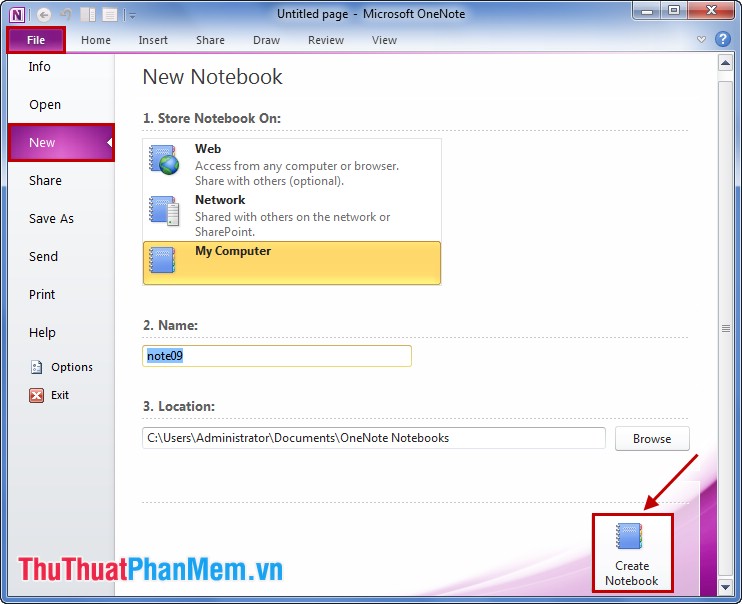
- You can also choose to tab Unfiled Notes and click the words Click here to create a new page , or click News Page on the right to create a new notebook.
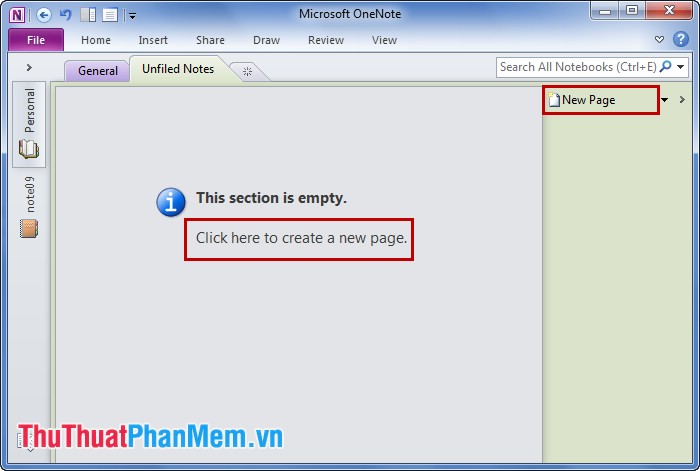
Step 3: You can move pages, create pages in other pages for easy management.

Step 4: Record information on the notebook.
You can record text, add images . each recorded content can be moved on the page, you can arrange as you like.

Use the editing tools, add photos, take photos on the Ribbon .
You can record, add attachments to notes in the Insert tab .

There is also a Draw tool , which allows you to draw on your notes.

Step 5: Search for characters in the note and images by typing the characters you want to search into the Search All Notebooks section .

Step 6: Send data to OneNote.
OneNote has a virtual printer installed, so you can send to OneNote information from any program by selecting Send To OneNote 2010 in the printer dialog.
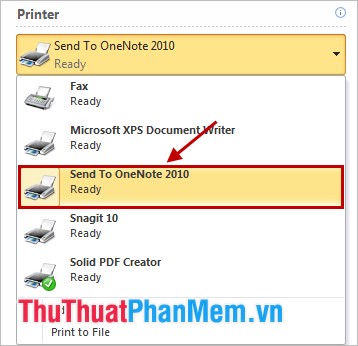
If you use Outlook, you can add email content to OneNote by selecting Home -> OneNote .

Step 7: Select a screen mode for OneNote.
- Select Full Page View mode (F11) to open full screen mode of the current page.

- Select the Dock to Desktop mode ( Ctrl + Alt + D ) to keep OneNote on the right of the Desktop.

Computer screen after you choose the Dock to Desktop mode :
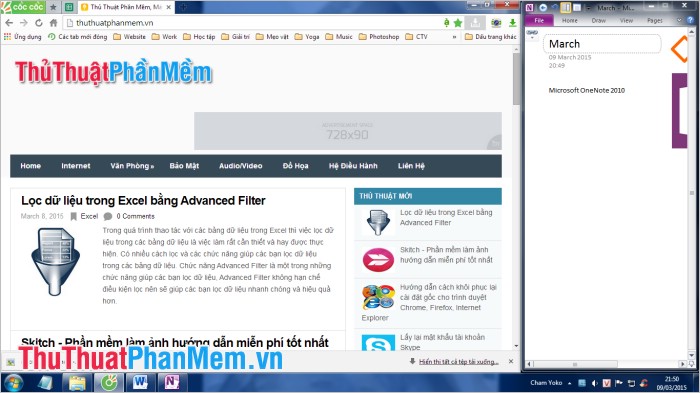
So, after this article, you can know more an application in the Office suite, this application helps you can record everything you want quickly and simply. Good luck!
You should read it
- The best Microsoft OneNote download sites
- How to use OneNote template
- Microsoft has just freeed all features on OneNote
- How to crop pictures in OneNote app?
- Why should I switch from OneNote 2016 to OneNote for Windows 10?
- Steps to use feeds in OneNote
- Microsoft begins testing new design of Windows 11 for OneNote app
- How to export Microsoft OneNote notes to PDF file
May be interested
- Simple way to transfer Evernote data to OneNote
 as you know, onenote is a note-taking application provided by microsoft completely free and multi-platform, so users can create, work and sync on any device with no internet connection. so, if you're using evernote and want to switch to onenote but are worried because you don't know how to move data from evernote to onenote, this article will be useful for you.
as you know, onenote is a note-taking application provided by microsoft completely free and multi-platform, so users can create, work and sync on any device with no internet connection. so, if you're using evernote and want to switch to onenote but are worried because you don't know how to move data from evernote to onenote, this article will be useful for you. - Microsoft released a completely renewed version of OneNote for the iPhone
 microsoft continues to show its love for ios when updating the onenote version on ios with important improvements, making this application more suitable for ios ecosystem.
microsoft continues to show its love for ios when updating the onenote version on ios with important improvements, making this application more suitable for ios ecosystem. - How to delete a notebook in Microsoft OneNote
 microsoft onenote provides an option that allows users to quickly close a notebook (notebook) when needed.
microsoft onenote provides an option that allows users to quickly close a notebook (notebook) when needed. - How to set a password for a notebook in Microsoft OneNote
 there are many great features in the microsoft onenote application. one of these is the ability to secure data by adding passwords to parts of the notebook.
there are many great features in the microsoft onenote application. one of these is the ability to secure data by adding passwords to parts of the notebook. - 8 useful applications to replace Microsoft OneNote
 microsoft onenote is a microsoft application, it is different from other applications like notepad or wordpad, can collect all kinds of digital information including text, images, videos, web clips ...
microsoft onenote is a microsoft application, it is different from other applications like notepad or wordpad, can collect all kinds of digital information including text, images, videos, web clips ... - How to turn off spell checking on Microsoft OneNote
 when you turn off spell checking on onenote, it is easier to enter draft content without a grammatical error message.
when you turn off spell checking on onenote, it is easier to enter draft content without a grammatical error message. - How to Use OneNote
 microsoft onenote is an online, virtual notebook app that allows you to take notes, create checklists, insert images, and more. microsoft onenote is free to use, includes seven gigabytes of cloud storage space, and can be managed across...
microsoft onenote is an online, virtual notebook app that allows you to take notes, create checklists, insert images, and more. microsoft onenote is free to use, includes seven gigabytes of cloud storage space, and can be managed across... - 6 tips for using OneNote as to-do list
 setting up to-do lists in microsoft onenote is simple and offers several advantages over using pen and paper.
setting up to-do lists in microsoft onenote is simple and offers several advantages over using pen and paper. - How to insert Word documents into OneNote notes
 you may not know it, but microsoft onenote has a built-in feature that allows users to directly insert any word document as an attachment in their notebook.
you may not know it, but microsoft onenote has a built-in feature that allows users to directly insert any word document as an attachment in their notebook. - How to Synchronize Shared Notebooks in Microsoft OneNote
 not all notebooks in onenote will be synchronized at all times. if this describes the situation you're in right now, this article may help to get back to the synchronized state most people want to achieve. open your microsoft office...
not all notebooks in onenote will be synchronized at all times. if this describes the situation you're in right now, this article may help to get back to the synchronized state most people want to achieve. open your microsoft office...










 Find password of Word and Excel files with Word and Excel Password Recovery Wizard
Find password of Word and Excel files with Word and Excel Password Recovery Wizard Beautiful Word cover templates for making reports
Beautiful Word cover templates for making reports Beautiful frame templates in Word
Beautiful frame templates in Word Do not allow copying, editing in Word
Do not allow copying, editing in Word Common calculation functions in Excel
Common calculation functions in Excel Text and string processing functions in Excel
Text and string processing functions in Excel