How to insert math formulas in Excel
In the learning process, you often use MS Excel to calculate and process data. Because of some requirements that you need to insert mathematical formulas into Excel, but you do not know how to manipulate.
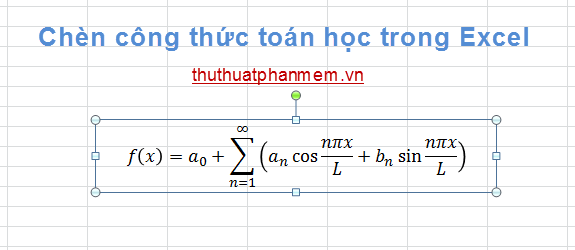
The article shows you how to insert math into Excel 2010, with Excel 2007 and Excel 2013 you can do the same.
Step 1: On the Excel interface, select the Insert tab and select Equation in the Symbol section to appear the mathematical formula insertion frame.

If not, you can use Excel built-in formulas when you select the small arrow icon next to Equation and select mathematical formulas.

Step 2: When you choose the frame for inserting mathematical formulas, on the Ribbon, the Design tab of Equation Tools appears . At this card you will be able to insert all mathematical formulas, mathematical symbols as you like.

You can combine many mathematical formulas together, no matter how complicated the mathematical formula, you can insert it in the Design tab .
Step 3: After you have inserted the mathematical formula, you can customize it to make the formula clearer and easier to see.
You can choose bold font style or large font size in the Font section of the Home tab .

The formula is inserted as a textbox so it is not in a cell, you can move the formula to the desired position by placing the mouse pointer on the edge of the formula frame. Then you hold and drag to the required position and release the mouse pointer.

Thus, you can insert mathematical formulas, from simple to more complex formulas into Excel spreadsheets without using any additional software. Good luck!
You should read it
- Guidelines for importing Chemistry formulas in Excel
- How to use MathType to write math formulas
- How to hide formulas in Excel
- MS Excel - Lesson 5: Excel formulas and functions
- Instructions on how to copy formulas in Excel
- How to insert mathematical formulas, equations in Google Docs
- How to save frequently used formulas on MathType
- How to insert a batch image into Excel box
May be interested
- How to insert a batch image into Excel box
 to insert images into cells in excel, you have many different ways to perform them, manually or using formulas.
to insert images into cells in excel, you have many different ways to perform them, manually or using formulas. - How to create an Excel formula in Notepad ++
 when entering excel formulas in notepad ++, there will be additional features highlighting, highlighting, and suggestion. the following article will guide you how to set up an excel input formula in notepad ++.
when entering excel formulas in notepad ++, there will be additional features highlighting, highlighting, and suggestion. the following article will guide you how to set up an excel input formula in notepad ++. - How to color formula cells in Excel automatically
 coloring formula cells in excel helps us quickly identify cells that use formulas in long data tables.
coloring formula cells in excel helps us quickly identify cells that use formulas in long data tables. - Typing Math formulas in Word 2016 is fast and easy
 word 2016 makes it easy for any user to create mathematical formulas. the following article shows you how to type math formulas in word 2016 very quickly.
word 2016 makes it easy for any user to create mathematical formulas. the following article shows you how to type math formulas in word 2016 very quickly. - How to insert mathematical formulas in Word
 in the process of editing you need to use mathematical formulas, you can insert mathematical formulas into word documents. microsoft word supports tools that help you insert mathematical formulas quickly. also you can c
in the process of editing you need to use mathematical formulas, you can insert mathematical formulas into word documents. microsoft word supports tools that help you insert mathematical formulas quickly. also you can c - How to delete quick recipe on Excel
 in addition to locking excel formulas, we can delete formulas and retain results, or delete all cells with formulas and results.
in addition to locking excel formulas, we can delete formulas and retain results, or delete all cells with formulas and results. - Excel tricks that let you write formulas more easily
 if you've ever stared at a long excel formula and thought, 'is there a better way to write it?', the good news is that there is. use lambda and let.
if you've ever stared at a long excel formula and thought, 'is there a better way to write it?', the good news is that there is. use lambda and let. - How to lock formulas in Excel - Protect excel formulas
 when sharing excel files, if you don't want others to edit the formulas or view the formulas, you can lock the formulas.
when sharing excel files, if you don't want others to edit the formulas or view the formulas, you can lock the formulas. - MS Excel 2003 - Lesson 5: Excel formulas and functions
 formulas in excel are programs that perform calculations on data tables. these formulas perform very precise calculations such as addition, multiplication, or comparison of values in a worksheet.
formulas in excel are programs that perform calculations on data tables. these formulas perform very precise calculations such as addition, multiplication, or comparison of values in a worksheet. - How to display formulas and print formulas in Excel
 display formulas and print formulas in excel so you can see the formula directly in the data cell, not see the results anymore. to be able to display and print the formula so please follow the instructions below of tipsmake.com.
display formulas and print formulas in excel so you can see the formula directly in the data cell, not see the results anymore. to be able to display and print the formula so please follow the instructions below of tipsmake.com.










 Instructions to use the Replace feature to reverse position words in Word
Instructions to use the Replace feature to reverse position words in Word ISNA function in Excel
ISNA function in Excel Instructions on how to draw organizational structure diagram in Word
Instructions on how to draw organizational structure diagram in Word How to write vertically, rotate text vertically in Word
How to write vertically, rotate text vertically in Word How to delete the underlined red mark in Word
How to delete the underlined red mark in Word Warning of duplicate values in Excel - Warning of data duplication
Warning of duplicate values in Excel - Warning of data duplication