How to write fractions in Word - Instructions on how to write fractions in Word 2007, 2010, 2013, 2016
In the drafting process you want to insert a mathematical formula or simply a sample based calculation. In the following article, you can help you insert math formulas in Word 2007, 2010, 2013 and 2016 versions

Method 1: Write fractions using a keyboard shortcut
Place the cursor at the position where you want to write the fraction -> Enter the formula eq f (9,10) note that following eq is a space:

Selecting the whole formula press Ctrl + F9, the formula result is enclosed with curly braces:

The next step highlights the whole formula and press Shift + F9 . If when you press Shift + F9 can not create fractions, you can press Alt + F9 twice. The result you wrote the fraction:

So you can write fractions in Word quickly. However, memorizing formulas and steps to create fractions in this way takes a lot of work. If you work with multiple fractions, do it in the second way.
Method 2: Write fractions using the Equation tool in Word
Step 1: Place the cursor at the position you want to write the fractions -> on the Insert tab -> Symbols -> Equation -> Insert New Equation:
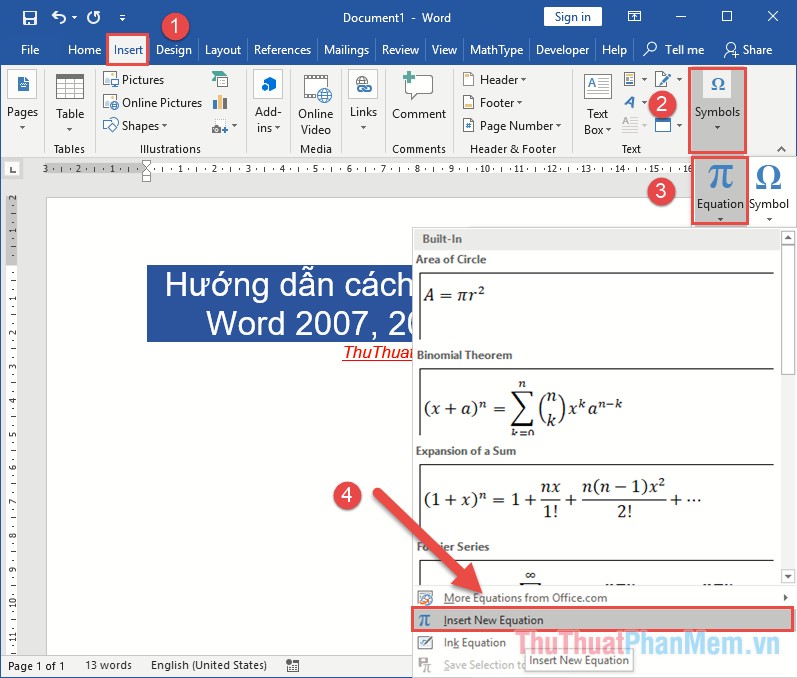
Step 2: Enter the data area in the formula, click Design -> Structures -> Fraction -> choose the fraction format you want to write:

Step 3: After selecting the type of fraction you want to create -> the data area displays the fraction format you have chosen, all you need to do is enter the numerator and denominator for the newly created fraction:
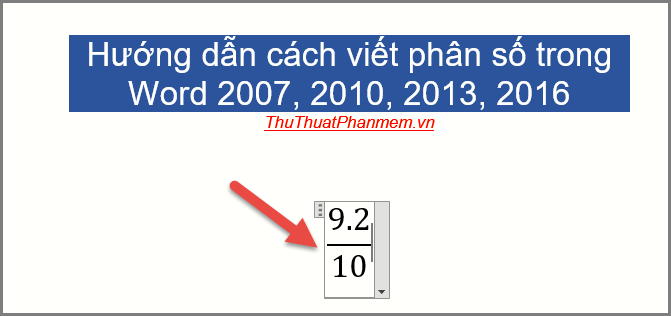
To write the next fraction, place the cursor in the formula area -> repeat the selection of the fraction form:

The result you created the desired fractions:

You want to edit the size of the mathematical formula, you just need to select the whole formula -> go to the Home tab to change the size in the Size section :
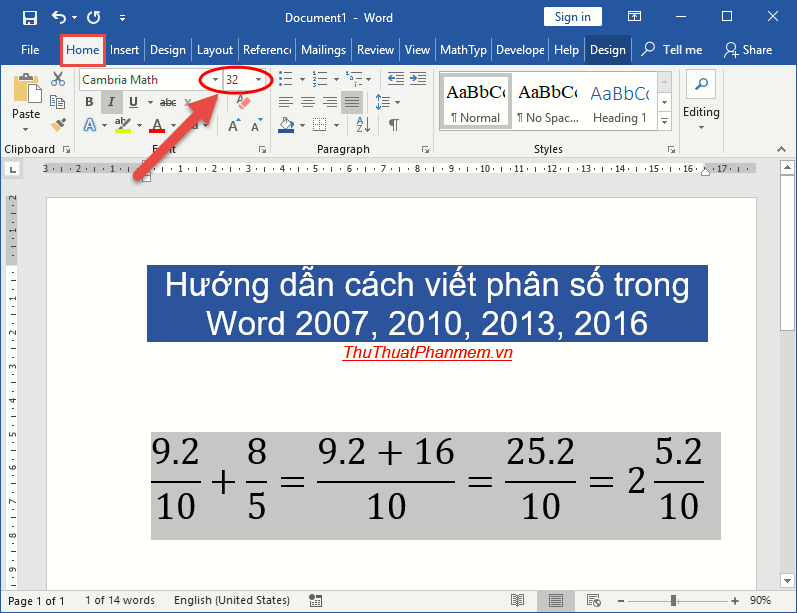
In addition, for each problem, you can choose different types of fractions format, there are 4 types:

The example uses the list of fractions that can use the second format:

The above are some ways to help you create fractions on Word 2016. With versions 2007, 2010 and 2013 you do the same thing. Good luck!
You should read it
- How to write fractions in Word
- How to type fractions in Word
- How to align in Word - Instructions on how to align in Word 2007, 2010, 2013, 2016
- Repeat titles in Word - Instructions on how to repeat titles in Word 2007, 2010, 2013, 2016
- Page numbering in Word 2007, 2010, 2013 and 2016
- How to split columns in Word - Instructions on dividing columns in Word 2007, 2010, 2013, 2016
- How to create tables and tables in Word - Instructions on how to create tables and tables in Word 2007, 2010, 2013, 2016
- Instructions on how to create frames in Word 2007, 2010, 2013, 2016
May be interested
- How to write words on drawings in Word
 how to write words on drawings in word in the text editing, you added symbols, drawings but you do not know how to write text in drawings like in word? so invite you to follow the article below to learn how to write the letter v
how to write words on drawings in word in the text editing, you added symbols, drawings but you do not know how to write text in drawings like in word? so invite you to follow the article below to learn how to write the letter v - How to Create an XL Worksheet for Continued Fractions
 in this article, you will learn to create an excel workbook worksheet to mostly automatically calculate continued fractions. this article expands on lessons learned from the article 'how to start working with continued fractions', so you...
in this article, you will learn to create an excel workbook worksheet to mostly automatically calculate continued fractions. this article expands on lessons learned from the article 'how to start working with continued fractions', so you... - How to write exponential numbers in Word
 how to write exponential numbers in word if you are writing an article related to mathematical equations or formulas, you most likely have to use exponents. to learn how to write exponents in word, read the article below.
how to write exponential numbers in word if you are writing an article related to mathematical equations or formulas, you most likely have to use exponents. to learn how to write exponents in word, read the article below. - How to write fractional values in Excel
 sometimes you enter fractions into excel data cells but it shows the time format. you do not know how to handle the input data is displayed as a fraction.
sometimes you enter fractions into excel data cells but it shows the time format. you do not know how to handle the input data is displayed as a fraction. - How to Write a C++ Program That Determines if a Word Is a Palindrome or Not
 these instructions will guide you in writing a computer program in c++ that will tell the user if a particular word is a palindrome (a word that reads the same backward as it does forward, such as 'madam'). the instructions assume the user...
these instructions will guide you in writing a computer program in c++ that will tell the user if a particular word is a palindrome (a word that reads the same backward as it does forward, such as 'madam'). the instructions assume the user... - How to write vertically, rotate text vertically in Word
 according to some requirements, you need to write vertical letters in word, but you do not know how to write vertical letters? to be able to write vertically in word, there are many ways, you can refer to the ways guided in this article.
according to some requirements, you need to write vertical letters in word, but you do not know how to write vertical letters? to be able to write vertically in word, there are many ways, you can refer to the ways guided in this article. - How to write mathematical formulas in Word 2010
 you often edit text in word 2010, but you do not know how to write mathematical formulas in word 2010 like? so invite you to refer to the following article to learn how to write mathematical formulas in word 2010.
you often edit text in word 2010, but you do not know how to write mathematical formulas in word 2010 like? so invite you to refer to the following article to learn how to write mathematical formulas in word 2010. - How to quickly write arrow signs in Word
 how to quickly write arrow signs in word. the arrow mark is one of the more common signs we use in word to introduce, guide, and guide various steps. the arrow in word is available in the symbol set, we have to start and install to be able to use it.
how to quickly write arrow signs in word. the arrow mark is one of the more common signs we use in word to introduce, guide, and guide various steps. the arrow in word is available in the symbol set, we have to start and install to be able to use it. - How to write text on drawings in Word is very easy
 in word there are times when we have to insert drawings to represent diagrams and require content inside. if you do not know how to insert text into drawings in word, please refer to the following article.
in word there are times when we have to insert drawings to represent diagrams and require content inside. if you do not know how to insert text into drawings in word, please refer to the following article. - How to insert and write arrow symbols (↑ ↓ ← ↕↔ → ↘↗↙↖) in Word
 arrow icons are often used in word. so how to insert arrow icons in word?
arrow icons are often used in word. so how to insert arrow icons in word?










 Insert special characters in Word documents
Insert special characters in Word documents How to convert a PDF file to a JPG image with Foxit PhantomPDF
How to convert a PDF file to a JPG image with Foxit PhantomPDF Image Powerpoint - - Collection of images for the most beautiful Powerpoint
Image Powerpoint - - Collection of images for the most beautiful Powerpoint Beautiful Powerpoint wallpaper 2020
Beautiful Powerpoint wallpaper 2020 How to convert EPUB to PDF - Convert EPUB to PDF
How to convert EPUB to PDF - Convert EPUB to PDF How to retrieve unsaved Excel files, restore unsaved Excel files
How to retrieve unsaved Excel files, restore unsaved Excel files