How to Format a Hard Drive
Method 1 of 2:
Using Windows
-
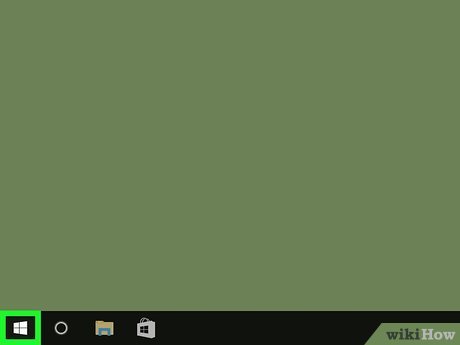 Open Start. Click the Windows logo in the bottom-left corner of the screen. The Start menu window will open on the left side of the screen.
Open Start. Click the Windows logo in the bottom-left corner of the screen. The Start menu window will open on the left side of the screen.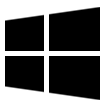
-
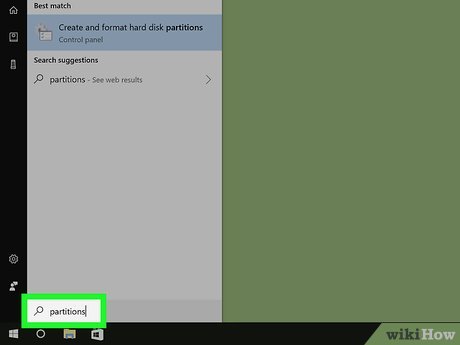 Type partitions into Start. Doing so will search for the Partition section of the Computer Management program.
Type partitions into Start. Doing so will search for the Partition section of the Computer Management program. -
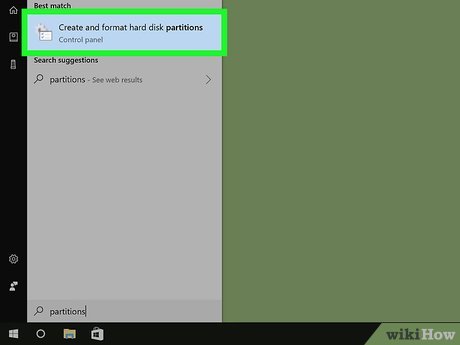 Click Create and format hard disk paritions. It's at the top of the Start window.
Click Create and format hard disk paritions. It's at the top of the Start window.- If you don't see this option, try typing create and format hard disk partitions into Start.
-
 Select your hard drive. Click your hard drive's name in the window near the bottom of the screen.
Select your hard drive. Click your hard drive's name in the window near the bottom of the screen. -
 Click Action. This tab is in the upper-left side of the window. A drop-down menu will appear.
Click Action. This tab is in the upper-left side of the window. A drop-down menu will appear. -
 Select All Tasks. It's near the bottom of the drop-down menu. You'll see a pop-out menu display to the right of the drop-down menu.
Select All Tasks. It's near the bottom of the drop-down menu. You'll see a pop-out menu display to the right of the drop-down menu. -
 Click Shrink Volume…. This option is in the middle of the pop-out menu. A new window will open after Windows figures out how much space you have available.
Click Shrink Volume…. This option is in the middle of the pop-out menu. A new window will open after Windows figures out how much space you have available.- It may take Windows several minutes to determine your available space.
-
 Determine your partition's size. Type the number of megabytes that you would like your partition to be into the "Enter the amount of space to shrink in MB" text field on the right side of the page. This will indicate how big the drive you want to format will be.
Determine your partition's size. Type the number of megabytes that you would like your partition to be into the "Enter the amount of space to shrink in MB" text field on the right side of the page. This will indicate how big the drive you want to format will be.- The maximum number of megabytes that you can allocate is listed directly above the field that you type in.
- There are 1000 megabytes (MB) in one gigabyte (GB). To create a 5 GB partition, you would type 5000 into the text field.
-
 Click Shrink. It's at the bottom of the page. Doing so will remove a section of space from your computer's hard drive and create a new "hard drive" with it.
Click Shrink. It's at the bottom of the page. Doing so will remove a section of space from your computer's hard drive and create a new "hard drive" with it.- This will likely take a few minutes to complete.
-
 Select the new partition. Click the "Unallocated" box to the right of the hard drive's box.
Select the new partition. Click the "Unallocated" box to the right of the hard drive's box. -
 Click Action, then select All Tasks. The pop-out menu will reappear.
Click Action, then select All Tasks. The pop-out menu will reappear. -
 Click New Simple Volume…. It's near the top of the pop-out menu. A new window will open.
Click New Simple Volume…. It's near the top of the pop-out menu. A new window will open. -
 Click Next. It's in the bottom-right side of the window.
Click Next. It's in the bottom-right side of the window. -
 Click Next. Doing so will accept your partition's size and take you to the next page.
Click Next. Doing so will accept your partition's size and take you to the next page. -
 Select a drive letter, then click Next. You can change the partition's drive letter (e.g., "E") by clicking the drop-down box and then clicking a new letter.
Select a drive letter, then click Next. You can change the partition's drive letter (e.g., "E") by clicking the drop-down box and then clicking a new letter.- If you don't care about your drive's letter, click Next to skip this step.
-
 Format your drive. Check the "Format this volume with the following settings" box, then click the "File system" box and select one of the following:
Format your drive. Check the "Format this volume with the following settings" box, then click the "File system" box and select one of the following:- NTFS - Used for Windows-only drives.
- FAT32 - Used for Windows and Mac. Has a storage limit of 32 gigabytes with an individual file size of 4 gigabytes.
- exFAT - Used this for multiple devices (Mac, Windows, consoles, and so on). No storage limit.
-
 Click Next. This will take you to the confirmation page.
Click Next. This will take you to the confirmation page. -
 Click Finish. It's at the bottom of the page. Doing so will begin partitioning your drive. Once partition is created, you can open it like any other hard drive from within the This PC program.
Click Finish. It's at the bottom of the page. Doing so will begin partitioning your drive. Once partition is created, you can open it like any other hard drive from within the This PC program.- If you ever want to change the partition's format, you can format it like a flash drive from within the File Explorer (Windows) or the Disk Utility (Mac).
Method 2 of 2:
Using a Mac
-
 Click Go. It's in your Mac's menu bar at the top of the screen.
Click Go. It's in your Mac's menu bar at the top of the screen.- If you don't see Go, click the desktop or Finder to make it appear.
-
 Click Utilities. This is at the bottom of the Go drop-down menu.
Click Utilities. This is at the bottom of the Go drop-down menu. -
 Double-click Disk Utility. It's the icon resembling a hard drive with a stethoscope. This will open the Disk Utility program.
Double-click Disk Utility. It's the icon resembling a hard drive with a stethoscope. This will open the Disk Utility program. -
 Select your hard drive. Click your Mac's hard drive in the upper-left side of the Disk Utility window. It's under the "Internal" heading.
Select your hard drive. Click your Mac's hard drive in the upper-left side of the Disk Utility window. It's under the "Internal" heading. -
 Click Partition. This tab is at the top of the window.
Click Partition. This tab is at the top of the window. -
 Click +. It's below the hard drive circle. Doing so will open a set of options for your partition.
Click +. It's below the hard drive circle. Doing so will open a set of options for your partition. -
 Determine your partition's size. Click and drag the knob at the bottom of the hard drive circle counter-clockwise to increase the partition's size, or clockwise to reduce it.
Determine your partition's size. Click and drag the knob at the bottom of the hard drive circle counter-clockwise to increase the partition's size, or clockwise to reduce it.- You can also type a number in gigabytes (GB) into the "Size:" field to set your partition's size.
-
 Format your partition. Click the File format drop-down box, then select one of the following formats:
Format your partition. Click the File format drop-down box, then select one of the following formats:- Mac OS Extended (Journaled) - Basic Mac format. Only works on Mac.
- Mac OS Extended (Journaled, Encrypted) - Encrypted version of the basic Mac format.
- Mac OS Extended (Case-sensitive, Journaled) - Basic Mac format that treats files differently based on upper/lower-case differences (e.g., "file.txt" and "File.txt").
- Mac OS Extended (Case-sensitive, Journaled, Encrypted) - A combination of the three above formatting options for the Mac format.
- MS-DOS (FAT) - Works on both Windows and Mac computers. Has a file size limit of 4 gigabytes.
- ExFAT - Works on both Windows and Mac computers. Has no storage limit.
-
 Click Apply. It's in the bottom-right corner of the page. Your Mac will begin creating the partition.
Click Apply. It's in the bottom-right corner of the page. Your Mac will begin creating the partition.- This process will take some time, so be patient.
-
 Click Done when prompted. Your Mac's partition has successfully been created. You'll see this partition listed as a hard drive in the Finder.
Click Done when prompted. Your Mac's partition has successfully been created. You'll see this partition listed as a hard drive in the Finder.- If you ever need to reformat the drive, you can change the partition's format the same way in which you would change a flash drive's format.
4 ★ | 2 Vote
You should read it
- How to Extend System Volume
- Convert MBR to GPT on Windows drive
- How to Create a Partition
- How to Format an SSD Drive
- How to Unpartition a Hard Drive
- Instructions for dividing hard drives right in Windows 10
- How to delete a partition on Windows hard drive?
- 4 ways to quickly check the partition type on Windows 11
May be interested
- Reinstalling Windows does not need to format the hard drive
 what will you do when windows crashes? of course, the most common is still to reinstall the operating system. many people still regularly format the hard drive every time they do this, but if done too much, it will adversely affect the durability of the hdd. is it really necessary to format every time you reinstall?
what will you do when windows crashes? of course, the most common is still to reinstall the operating system. many people still regularly format the hard drive every time they do this, but if done too much, it will adversely affect the durability of the hdd. is it really necessary to format every time you reinstall? - How to format and format a hard drive on a Windows computer
 when you need to format the hard drive for your windows computer, don't worry and rush. you need to understand correctly about hard drive format and how to format the hard drive below
when you need to format the hard drive for your windows computer, don't worry and rush. you need to understand correctly about hard drive format and how to format the hard drive below - How to Connect an External Hard Drive to a Macbook Pro
 usually, to connect an external hard drive to your computer, you just plug it in and that's it. however, with a macbook pro or any other mac, the hard drive must be formatted according to a file system supported by the mac. this process will erase all data on the hard drive. if like most hard drives on the market, your hard drive has been formatted with ntfs format, then with mac os x, you can only read but cannot write data on this hard drive.
usually, to connect an external hard drive to your computer, you just plug it in and that's it. however, with a macbook pro or any other mac, the hard drive must be formatted according to a file system supported by the mac. this process will erase all data on the hard drive. if like most hard drives on the market, your hard drive has been formatted with ntfs format, then with mac os x, you can only read but cannot write data on this hard drive. - How to identify hard drive failure, hard drive failure, bad hard drive on Windows
 how to know the hard drive is corrupted, the hard drive is bad, bad? if your computer has the following signs, the chances are great that it already has a problem, be prepared to take it to repair or replace the new hard drive.
how to know the hard drive is corrupted, the hard drive is bad, bad? if your computer has the following signs, the chances are great that it already has a problem, be prepared to take it to repair or replace the new hard drive. - How to convert a GPT hard drive format to an MBR while installing Win with the CMD command
 how to convert a gpt hard drive format to an mbr while installing win with the cmd command. normally, if we prepare to install windows fully and fully, we will perform the step of converting the hard drive format from our computer through cmd diskpart.
how to convert a gpt hard drive format to an mbr while installing win with the cmd command. normally, if we prepare to install windows fully and fully, we will perform the step of converting the hard drive format from our computer through cmd diskpart. - How to Format Windows
 this wikihow teaches you how to format any hard drive connected to your windows 10 pc. if you just want to format one drive connected to the pc, you can do so using the disk management tool. if you want to completely erase all data,...
this wikihow teaches you how to format any hard drive connected to your windows 10 pc. if you just want to format one drive connected to the pc, you can do so using the disk management tool. if you want to completely erase all data,... - How to convert a FAT32 hard drive to NTFS on Windows does not lose data
 fat32 and ntfs are two familiar formats of a partition, hard drive, or any storage device connected to a windows computer. and ntfs format is chosen for more use because of some of its modern features.
fat32 and ntfs are two familiar formats of a partition, hard drive, or any storage device connected to a windows computer. and ntfs format is chosen for more use because of some of its modern features. - How to Format a Hard Drive on Ubuntu
 you can format the drive using the disks utility that comes pre-installed on ubuntu. if the disks utility reports an error or the partition is damaged, you can use gparted to format it. in addition, gparted can also resize existing partitions, allowing you to create additional partitions from an empty drive.
you can format the drive using the disks utility that comes pre-installed on ubuntu. if the disks utility reports an error or the partition is damaged, you can use gparted to format it. in addition, gparted can also resize existing partitions, allowing you to create additional partitions from an empty drive. - How to use the format command to write 0 to the hard drive
 an easy way to write write zero to the hard drive to erase all data is to format the drive in a special way, using the format command from the command prompt.
an easy way to write write zero to the hard drive to erase all data is to format the drive in a special way, using the format command from the command prompt. - What is a hard drive? There are several types?
 today most types of computers are large and small need to use hard drives, this is an extremely important part for computers, it has the ability to store all personal data and they are always accessed regularly. .
today most types of computers are large and small need to use hard drives, this is an extremely important part for computers, it has the ability to store all personal data and they are always accessed regularly. .






























 How to Change Startup Programs on Your Computer
How to Change Startup Programs on Your Computer How to Exit out of a Frozen Computer Program
How to Exit out of a Frozen Computer Program How to Enter Data in SPSS
How to Enter Data in SPSS How to Install Two Operating Systems on One Computer
How to Install Two Operating Systems on One Computer How to Install Chromium OS
How to Install Chromium OS