How to Delete a Drive Partition on PC or Mac
Method 1 of 2:
Using a PC
-
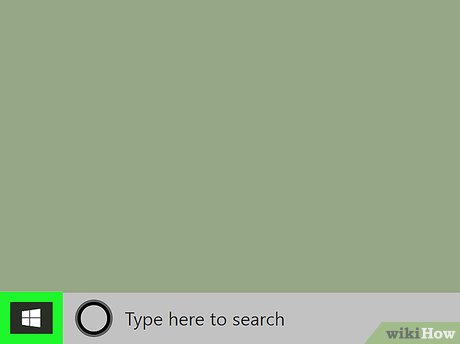 Right-click on the Windows Start menu. It's the icon that has the Windows logo in the task bar. By default, it's in the lower-left corner of the Windows desktop. This displays a pop-up menu.
Right-click on the Windows Start menu. It's the icon that has the Windows logo in the task bar. By default, it's in the lower-left corner of the Windows desktop. This displays a pop-up menu.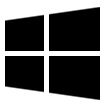
-
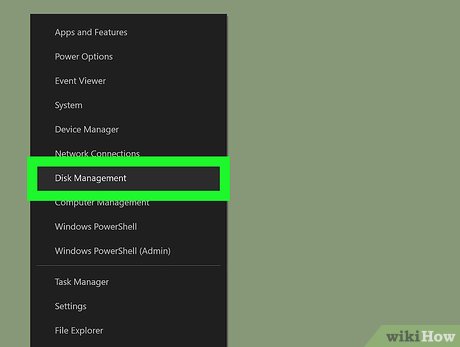 Click Disk Management. It's in the pop-up menu that appears when you right-click the Windows Start menu. This opens the Disk Management app.
Click Disk Management. It's in the pop-up menu that appears when you right-click the Windows Start menu. This opens the Disk Management app. -
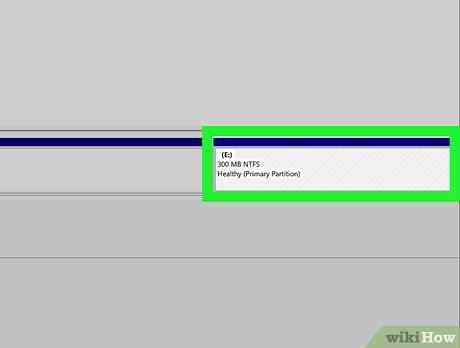 Right-click on the drive you want to delete. This displays a pop-up menu with options for the drive.
Right-click on the drive you want to delete. This displays a pop-up menu with options for the drive. -
 Click Delete Volume. It's in the pop-up menu that appears when you right-click on a drive in the Disk Management app. This deletes the drive. The new free space will be unallocated.[1]
Click Delete Volume. It's in the pop-up menu that appears when you right-click on a drive in the Disk Management app. This deletes the drive. The new free space will be unallocated.[1]- Warning: This will permanetly delete all the data on the partition. Make sure you backup any files you want to save to another drive before you delete the partition.
- Note: You cannot delete a drive that has your Windows installation on it.
-
 Right-click the main drive. This is the drive (usually C:) that the original partition was split from.
Right-click the main drive. This is the drive (usually C:) that the original partition was split from. -
 Click Extend drive. It's in the pop-up menu that appears when you right-click on a drive in Disk Management. This opens the Extend Volume Wizard.
Click Extend drive. It's in the pop-up menu that appears when you right-click on a drive in Disk Management. This opens the Extend Volume Wizard.- Alternatively, you can click Format Drive to reformat the unallocated free space as another partition.
-
 Click Next. It's in the lower-right corner of the Extend Volume Wizard.
Click Next. It's in the lower-right corner of the Extend Volume Wizard. -
 Click Next again. This confirms that you want to add the entirety of the unallocated space to the main drive.
Click Next again. This confirms that you want to add the entirety of the unallocated space to the main drive. -
 Click Finish. This adds the unallocated space back into your main drive. Your partition is now deleted.[2][3]
Click Finish. This adds the unallocated space back into your main drive. Your partition is now deleted.[2][3]
Method 2 of 2:
Using a Mac
-
 Click the magnifying glass icon. It's in the upper-right corner of the Mac desktop. This displays the Spotlight search bar.
Click the magnifying glass icon. It's in the upper-right corner of the Mac desktop. This displays the Spotlight search bar.
-
 Type Disk Utility in the spotlight search bar. This displays a list of apps that match your search text.
Type Disk Utility in the spotlight search bar. This displays a list of apps that match your search text. -
 Click Disk Utility.app. It's at the top of the list of search results. It's next to an icon that resembles a hard drive with a stethoscope. This opens the Disk Utility app.
Click Disk Utility.app. It's at the top of the list of search results. It's next to an icon that resembles a hard drive with a stethoscope. This opens the Disk Utility app. -
 Click the drive you want to delete. The drives are listed in the sidebar to the left of the Disk Utility app.
Click the drive you want to delete. The drives are listed in the sidebar to the left of the Disk Utility app. -
 Click Erase. It's at the top of the Disk Utility app. This displays a pop-up.
Click Erase. It's at the top of the Disk Utility app. This displays a pop-up. -
 Click Erase in the pop-up. This verifies that you want to erase the drive and erases it.
Click Erase in the pop-up. This verifies that you want to erase the drive and erases it.- Warning: This will permanetly delete all the data on the partition. Make sure you backup any files you want to save to another drive before you delete the partition.
-
 Click Done. Once your computer is done erasing the drive, click Done to close the pop-up window. Your partition has been erased. If you still want to use the partition, no further steps are needed. If you want to remove the partition, continue to the next step.
Click Done. Once your computer is done erasing the drive, click Done to close the pop-up window. Your partition has been erased. If you still want to use the partition, no further steps are needed. If you want to remove the partition, continue to the next step. -
 Click the Partition tab. It's the second tab at the top of the Disk Utility app. This displays a pie chart with your partitions.
Click the Partition tab. It's the second tab at the top of the Disk Utility app. This displays a pie chart with your partitions. -
 Click the partition you want to remove in the pie chart. The selected partition will turn blue.
Click the partition you want to remove in the pie chart. The selected partition will turn blue. -
 Click -. It's the icon with the minus (-) sign below the pie chart. This removes the partition from the pie chart, allocating the free space to the main drive.
Click -. It's the icon with the minus (-) sign below the pie chart. This removes the partition from the pie chart, allocating the free space to the main drive. -
 Click Apply. It's in the lower-right corner of the Disk Utility app. This displays a confirmation pop-up.
Click Apply. It's in the lower-right corner of the Disk Utility app. This displays a confirmation pop-up. -
 Click Partition. This applies the partition and reallocates the newly erased partition to the main drive.
Click Partition. This applies the partition and reallocates the newly erased partition to the main drive. -
 Click Done. Once the partition process is finished, click Done to close progress bar. Your partition has been erased.[4]
Click Done. Once the partition process is finished, click Done to close progress bar. Your partition has been erased.[4]
4 ★ | 2 Vote
You should read it
- How to Unpartition a Hard Drive
- Partition to create the second hard drive on Windows
- How to delete a drive cannot be deleted with Disk Management
- Minitool Partition Wizard - Redistribute hard drive with Minitool Partition Wizard
- How to Convert MBR to GPT Disk with AOMEI Partition Assistant
- How to remove the drive partition on macOS
- How to fix Windows cannot be installed to this disk. The selected disk has an mbr partition table
- How to split and partition hard drive with EaseUS Partition Master software
May be interested
- How to Partition a Hard Drive in Windows 8
 partitioning divides a hard drive into two or more smaller, separate drives. the larger a drive is, the longer it can take for the computer to retrieve data on that drive. partitioning a large drive can speed up the drive access time....
partitioning divides a hard drive into two or more smaller, separate drives. the larger a drive is, the longer it can take for the computer to retrieve data on that drive. partitioning a large drive can speed up the drive access time.... - Minitool Partition Wizard - Redistribute hard drive with Minitool Partition Wizard
 sharing the hard drive partitions using disk management is available on windows 7.8, there are quite a few shortcomings. tipsmake will introduce a minitool tool for a very simple replacement. follow the article below!
sharing the hard drive partitions using disk management is available on windows 7.8, there are quite a few shortcomings. tipsmake will introduce a minitool tool for a very simple replacement. follow the article below! - Partition to create the second hard drive on Windows
 if you want to split the hard drive into different parts, you can use partitions to do that. with disk management - a default windows tool, we will introduce you to all terms and instructions on how to resize, delete and create partitions. basically, this is a virtual process to add additional hard drives.
if you want to split the hard drive into different parts, you can use partitions to do that. with disk management - a default windows tool, we will introduce you to all terms and instructions on how to resize, delete and create partitions. basically, this is a virtual process to add additional hard drives. - How to Extend System Volume
 this wikihow teaches you how to remove a partition from a windows or mac computer's hard drive so that your computer can use the whole hard drive at once. you can only do this if you previously went through the steps to create a partition....
this wikihow teaches you how to remove a partition from a windows or mac computer's hard drive so that your computer can use the whole hard drive at once. you can only do this if you previously went through the steps to create a partition.... - GPT partition, What is GUID?, Compare GPT with MBR
 guid partition table, also known as gpt, do you know about this hard drive standard? in the article below will help you find gpt partition, what is guid, compare gpt with mbr and how to format, delete or convert gpt to mbr.
guid partition table, also known as gpt, do you know about this hard drive standard? in the article below will help you find gpt partition, what is guid, compare gpt with mbr and how to format, delete or convert gpt to mbr. - How to split and partition hard drive with EaseUS Partition Master software
 how to split and partition hard drive with easeus partition master software. as you know, we often divide hard drives into different partitions to make it easier to manage our data. to split the drive we can use the available disk management feature t
how to split and partition hard drive with easeus partition master software. as you know, we often divide hard drives into different partitions to make it easier to manage our data. to split the drive we can use the available disk management feature t - How to remove the drive partition on macOS
 similar to windows, mac users can remove or delete disk partitions if they are corrupted or do not want to use partitions.
similar to windows, mac users can remove or delete disk partitions if they are corrupted or do not want to use partitions. - How to split the hard drive, merge the partition on Windows XP without worrying about losing data
 the need to increase or decrease the amount of disk space in a computer is not small, such as increasing the capacity of the c drive for more data space for installing software, or merging small drives into a large drive. . for windows 7 or windows 10, the way to divide the hard drive is much easier. so what about managing hard drive partitions with win xp?
the need to increase or decrease the amount of disk space in a computer is not small, such as increasing the capacity of the c drive for more data space for installing software, or merging small drives into a large drive. . for windows 7 or windows 10, the way to divide the hard drive is much easier. so what about managing hard drive partitions with win xp? - Partitioning for the hard drive
 in this article we will introduce 10 free tools that can help you perform hard drive partitioning.
in this article we will introduce 10 free tools that can help you perform hard drive partitioning. - How to Format a PC
 formatting a drive will delete all of the data on it and create a new file system. you'll need to format a drive in order to install windows on it, or to start using it if you're installing an extra drive. you can format a drive to quickly...
formatting a drive will delete all of the data on it and create a new file system. you'll need to format a drive in order to install windows on it, or to start using it if you're installing an extra drive. you can format a drive to quickly...

























 How to Use the Trackpad to Zoom on a Mac
How to Use the Trackpad to Zoom on a Mac How to Secure a Mac Computer
How to Secure a Mac Computer How to Set Up Touch ID
How to Set Up Touch ID How to Count Characters in Excel on PC or Mac
How to Count Characters in Excel on PC or Mac How to Block Websites on Mac Browsers with Aobo Filter
How to Block Websites on Mac Browsers with Aobo Filter How to Find Your MacBook's Serial Number
How to Find Your MacBook's Serial Number