How to Install Chromium OS
Install Chromium OS for computers using CloudReady
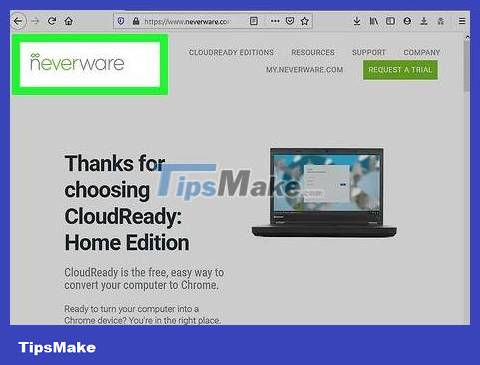
Download and install CloudReady at https://www.neverware.com/freedownload/ . CloudReady is the easiest method to install Chromium OS on your computer (link to download is below step 2). You need to download the appropriate version for your computer's operating system.
For example, if you are using a Windows 10 computer, click the Download USB Maker button .
On a Mac, you can click the 32-bit or 64-bit button, then go to https://guide.neverware.com/build-installer/working-mac-os/#download-cloudready to proceed. CloudReady installation instructions.
If you're having trouble loading CloudReady, you may need to update your BIOS, erase your drive, or disable the fast boot and secure boot features on Linux.
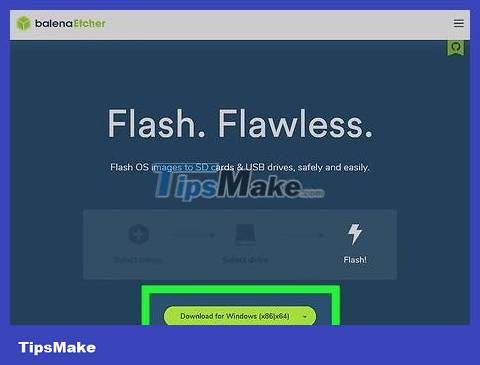
Download Etcher at https://www.balena.io/etcher/ . You need to click on the green download button to change the version if necessary.
Etcher will support writing operating system images to SD card or USB.
Install Etcher after downloading by launching the installer and following the on-screen instructions (Windows), or drag and drop the program icon into the Applications folder (Mac).

Burn CloudReady to a USB drive. You can find Etcher in the Start menu or Applications folder.
Click Select Image and select the downloaded CloudReady file.
Click Select Drive and select the formatted USB drive.
Click Flash! to start the recording process. It may take about 10 minutes to burn CloudReady to a USB drive, but you'll need to wait for Etcher to notify you that it's 100% complete before closing the program.
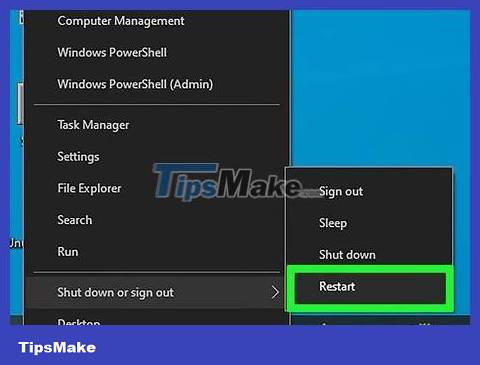
Restart the computer and choose to boot from the USB drive. You may need to press a function key such as F12 (Windows) or Opt (Mac) while the computer is starting.
If you use Windows and can't boot from a USB drive, see this wikiHow article to learn how to check (and change) the boot order.

Log in as guest. Although the system requires a Google account login, you can still find the option to log in as a guest in the lower left corner of the screen.

Press Ctrl+ Alt+F2 (Windows) or Ctrl+ ⌘ Cmd+F2 (Mac). Terminal or Command Prompt will open.

Enter sudo /usr/sbin/chromeos-install --dst /dev/sda. This command will install Chrome OS to the storage drive on your computer.
This command will erase all existing data on the hard drive and install Chromium OS.
If you're asked for a username and password, use "chronos" as the login name and "chrome" instead of the password.

Enable Proprietary Services for Netflix. By default, CloudReady does not include support for Flash or DRM programs (e.g. Wildvine). To install these features, open Settings and go to Plugins. Click Install next to Wildvine Content Decryption Module, Adobe Flash, and Proprietary Media Components.
If you encounter problems, you can visit the CloudReady troubleshooting page to find out.
Run Chromium OS directly from a USB drive

Download the Chromium OS build at http://chromium.arnoldthebat.co.uk . You need to download the latest daily build of Chromium. Builds are usually listed from newest forward, so you can load the first option in the list.

Extract compressed images. The file is downloaded in .img.7z format, so you will need to download decompression software such as 7-Zip (Windows) or Keka (Mac). Both of these software are free.

Format the USB drive to FAT32. Note: "MS-DOS FAT" is another name for the FAT32 format.
On Windows, you can go to the USB drive in File Explorer, click Manage , and select Format . In the pop-up window, select Fat32 from the "File System" drop-down list and click Start then OK . All information on that drive will be erased after formatting.
With a Mac, you'll need to access Disk Utility from the Utilities folder in Finder, select the USB drive, and click the Erase tab . Check that the window next to "Format" is the correct "MS-DOS (FAT)" and then click Erase .

Download Etcher at https://www.balena.io/etcher/ . You need to click on the green download button to change the version if necessary.
Etcher will support writing operating system images to SD card or USB.
Install Etcher after downloading by launching the installer and following the on-screen instructions (Windows), or drag and drop the program icon into the Applications folder (Mac).

Burn CloudReady to a USB drive. You can find Etcher in the Start menu or Applications folder.
Click Select Image and select the Chromium OS image file.
Click Select Drive and select the USB drive you formatted.
Click Flash to start burning the operating system image to the USB drive. Once this process is complete, Etcher will begin authenticating the final product.
Do not close the program until you see the 100% completion message.

Restart the computer and choose to boot from the USB drive. You may need to press a function key such as F12 (Windows) or Opt (Mac) while the computer is starting.
If you use Windows and can't boot from a USB drive, see this wikiHow article to learn how to check (and change) the boot order.
The computer must boot from the USB drive to run Chromium OS.
Because Chromium OS is web-based, after the operating system boots, the computer needs to be connected to a Wi-Fi network so you can log in as a guest or with a Google account to optimize the experience.
You should read it
- How to install and remove Chrome themes on Microsoft Edge Chromium
- How to install Vietnamese for Microsoft Edge Chromium
- How to run Chromium OS on Windows 10
- How to Install Chromium OS
- The newly launched Edge Chromium browser has an installation error
- How to download the Edge Chromium offline installer
- How to install the new Chromium Edge Beta
- How to turn on Chromecast in Microsoft Edge Chromium
May be interested
- How is Chromium and Chrome different?
 chromium is an open source project and a platform for google chrome. because it is completely open source, chromium is available on the linux software repository for easier installation. also chromium browser is also available on other platforms. you can run chromium on windows or mac - theoretically. similarly, chromium os is google's open source project name, chrome os platform.
chromium is an open source project and a platform for google chrome. because it is completely open source, chromium is available on the linux software repository for easier installation. also chromium browser is also available on other platforms. you can run chromium on windows or mac - theoretically. similarly, chromium os is google's open source project name, chrome os platform. - Microsoft releases a new Windows 10 update, Microsoft Edge will be hidden if you install Edge Chromium
 if the user installs edge chromium, the first browser uses google's chromium source, the edge will be automatically uninstalled.
if the user installs edge chromium, the first browser uses google's chromium source, the edge will be automatically uninstalled. - How to uninstall Chromium Malware with 4 easy steps
 chromium malware is a popular option for fake developers. chromium malware may look almost like a real package.
chromium malware is a popular option for fake developers. chromium malware may look almost like a real package. - How to install Microsoft's new Microsoft Edge Chromium browser
 new browser microsoft edge chromium with many improvements such as performance, download speed superior to microsoft edge. besides, microsoft edge chromium also supports more extensions (extensions) than microsoft edge to help users freely customize their browser.
new browser microsoft edge chromium with many improvements such as performance, download speed superior to microsoft edge. besides, microsoft edge chromium also supports more extensions (extensions) than microsoft edge to help users freely customize their browser. - 8 best Chromium browsers to replace Chrome
 chromium is the open source browser project behind chrome. if you want to switch away from google chrome, here are some of the best chromium browsers for a great browsing experience.
chromium is the open source browser project behind chrome. if you want to switch away from google chrome, here are some of the best chromium browsers for a great browsing experience. - How to see which tabs consume RAM on Edge Chromium
 the task manager on edge chromium is similar to the task manager on chrome or the task manager on windows, helping users see which tab takes up a lot of ram on the browser.
the task manager on edge chromium is similar to the task manager on chrome or the task manager on windows, helping users see which tab takes up a lot of ram on the browser. - How to turn on Dark Mode on Microsoft Edge Chromium
 to enable the dark background mode on microsoft edge chromium, you need to change the system editing interface.
to enable the dark background mode on microsoft edge chromium, you need to change the system editing interface. - How to group tabs on Microsoft Edge Chromium
 to include tabs on edge chromium, we just need to enable features in the web browser.
to include tabs on edge chromium, we just need to enable features in the web browser. - How to adjust the font on Microsoft Edge Chromium
 the default font on edge chromium may vary depending on user needs.
the default font on edge chromium may vary depending on user needs. - How to use the web application in the new Chromium Edge browser on Windows 10
 microsoft is rebuilding its edge browser on the chromium core and it has some unique new features like creating web apps.
microsoft is rebuilding its edge browser on the chromium core and it has some unique new features like creating web apps.










 How to Run Java Files (.jar)
How to Run Java Files (.jar) How to Forward URLs
How to Forward URLs How to overclock Raspberry Pi 3
How to overclock Raspberry Pi 3 How to use the Editor tool in Google Photos for web
How to use the Editor tool in Google Photos for web How to build custom directives in Angular
How to build custom directives in Angular How to test Express.js REST API with Cypress
How to test Express.js REST API with Cypress