How to Enter Data in SPSS
Method 1 of 2:
Entering In Your Own Data
-
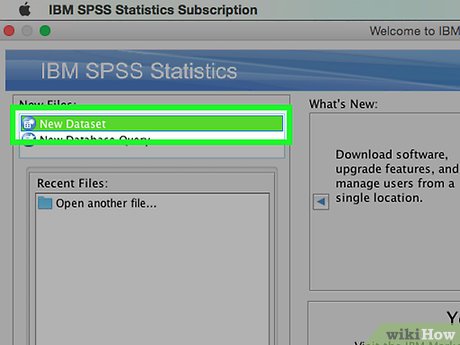 Define your variables. In order to enter data using SPSS, you need to have some variables. These are the columns of the spreadsheet when using "Data View", and each one will contain data that is all the same format.
Define your variables. In order to enter data using SPSS, you need to have some variables. These are the columns of the spreadsheet when using "Data View", and each one will contain data that is all the same format.- To define your variables, double-click a column heading "Data View" A menu will appear, allowing you to define the variable.
- When entering a variable Name, it must begin with a letter and capitalization is ignored.
- When choosing the Type, you can choose between "String" (characters) and a variety of numerical formats.
- See this guide for more details on defining variables.
-
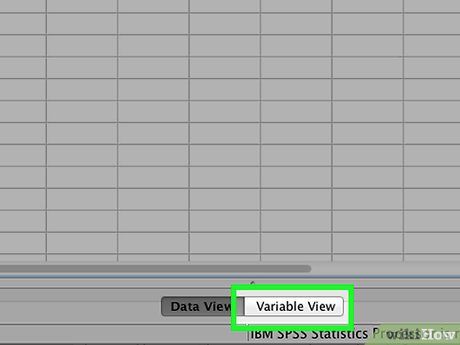 Create a multiple choice variable. If you are defining a variable that has two or more set possibilities, you can set labels for the values. For example, if one of your variables is whether or not an employee is active, your only two options for that variable might be "Active" and "Former".[1]
Create a multiple choice variable. If you are defining a variable that has two or more set possibilities, you can set labels for the values. For example, if one of your variables is whether or not an employee is active, your only two options for that variable might be "Active" and "Former".[1]- Open the Labels section of the Define Variable menu, and create a numbered value for each possibility (e.g. "1", "2", etc.).
- For each value, give it a corresponding label (e.g. "Active", "Former").
- When you enter in the data for that variable, you only have to type "1" or "2" to select the option you want.
-
 Enter your first case. Click the empty cell directly underneath the leftmost column. Enter in the value that matches the variable type into the cell. For example, if the column is "name", you might enter in an employee's name.[2]
Enter your first case. Click the empty cell directly underneath the leftmost column. Enter in the value that matches the variable type into the cell. For example, if the column is "name", you might enter in an employee's name.[2]- Each row is one "case", which is referred to as a record in other database programs.
-
 Continue filling out variables. Move to the next empty cell to to the right and fill out the appropriate value. Always fill out one complete record at a time. For example, if you are entering employee records, you would enter a single employee's name, address, phone number, and salary before moving on to the next employee.
Continue filling out variables. Move to the next empty cell to to the right and fill out the appropriate value. Always fill out one complete record at a time. For example, if you are entering employee records, you would enter a single employee's name, address, phone number, and salary before moving on to the next employee.- Make sure that the values you enter match the Type format. For example, entering a dollar value in a Date-formatted column will cause an error.[3]
-
 Finish filling out your cases. After each case is finished, move down to the next row and enter in the next. Make sure each case has an entry for every variable.
Finish filling out your cases. After each case is finished, move down to the next row and enter in the next. Make sure each case has an entry for every variable.- If you decide you need to add another variable, double-click the next open column header and create one.
-
 Manipulate your data. Once you have finished entering all of your data, you can use the tools built-in to SPSS to start manipulating your data. Some possible examples include:
Manipulate your data. Once you have finished entering all of your data, you can use the tools built-in to SPSS to start manipulating your data. Some possible examples include:- Create a frequency table
- Run a regression analysis
- Run an analysis of variance
- Create a scatter plot graph
Method 2 of 2:
Importing Data
-
 Import an Excel file. When you import your data from an Excel file, you will be automatically creating variables based on the first row of the spreadsheet. The values of this row will become the variable names. You can also choose to enter your variables manually.
Import an Excel file. When you import your data from an Excel file, you will be automatically creating variables based on the first row of the spreadsheet. The values of this row will become the variable names. You can also choose to enter your variables manually.- Click File → Open → Data...
- Select the .xls format for the "Files of type"
- Browse for and open the Excel file.
- Check the "Read variable names from the first row of the data" box if you want the variable names to be created automatically.
-
 Import a comma-separated-value file. This is a plain text file format (.csv) with each entry being separated by a comma. You can set the variables to be created automatically based on the first line of the .csv file.
Import a comma-separated-value file. This is a plain text file format (.csv) with each entry being separated by a comma. You can set the variables to be created automatically based on the first line of the .csv file.- Click File → Read Text Data...
- Select "All Files (*.*)" for the "Files of type"
- Browse for and open the .csv file
- Follow the prompts to import the file. Make sure that you tell SPSS that the variable names are at the top of the file when asked, and that the first case is on line 2.[4]
5 ★ | 1 Vote
You should read it
May be interested
- Check data entry in Excel
 regarding checking data entry in excel in addition to using vba, there is another simpler way that is using data validation tool of excel.
regarding checking data entry in excel in addition to using vba, there is another simpler way that is using data validation tool of excel. - How to automatically enter passwords in Android
 like the password manager, fill in other applications with the data that the user has previously provided, autofill services (password autofill service) will eliminate the time-consuming and vulnerable. error when filling out the form.
like the password manager, fill in other applications with the data that the user has previously provided, autofill services (password autofill service) will eliminate the time-consuming and vulnerable. error when filling out the form. - Copy, copy data in Excel
 with similar data or formats, instead of having to enter them all in turn, copying (copying) data in excel is very necessary. using the methods of copying data, you can quickly copy data, formulas, formatting ...
with similar data or formats, instead of having to enter them all in turn, copying (copying) data in excel is very necessary. using the methods of copying data, you can quickly copy data, formulas, formatting ... - Instructions to restore data after restoring iPhone
 restoring the iphone is very easy, especially when we enter the wrong password too many times, resulting in the iphone being disabled. so can i retrieve all data on iphone when i restore it?
restoring the iphone is very easy, especially when we enter the wrong password too many times, resulting in the iphone being disabled. so can i retrieve all data on iphone when i restore it? - How to create duplicate data entry notifications on Excel
 data validation on excel is a feature that helps create notifications when users enter data incorrectly with established rules. so how to create duplicate data message on excel?
data validation on excel is a feature that helps create notifications when users enter data incorrectly with established rules. so how to create duplicate data message on excel? - How to fix the problem of being unable to enter Terminal in Linux
 nothing is perfect and sometimes, even terminal can stop responding or ignore what you type. if your terminal crashes and you can't enter it, here are some of the most common causes and solutions for them.
nothing is perfect and sometimes, even terminal can stop responding or ignore what you type. if your terminal crashes and you can't enter it, here are some of the most common causes and solutions for them. - Create reports automatically in word from Excel's data sheet
 when making reports in word using data from excel spreadsheets, people usually do two tasks: - work a: enter data into excel tables to calculate. - job b: open the word document to update
when making reports in word using data from excel spreadsheets, people usually do two tasks: - work a: enter data into excel tables to calculate. - job b: open the word document to update - How to change the direction of the Enter key in Excel
 when using excel or any program, we want to save as much time as possible so as not to reduce our performance. besides using shortcuts, in this article, tipsmake.com will guide you how to change the direction of the enter key to manipulate in excel.
when using excel or any program, we want to save as much time as possible so as not to reduce our performance. besides using shortcuts, in this article, tipsmake.com will guide you how to change the direction of the enter key to manipulate in excel. - Backup iPhone, restore iPhone data from iCloud
 restoring the iphone is very easy to happen, especially when we enter the wrong unlock password too many times, leading to the iphone being disabled. so is it possible to get all data back on iphone when restoring?
restoring the iphone is very easy to happen, especially when we enter the wrong unlock password too many times, leading to the iphone being disabled. so is it possible to get all data back on iphone when restoring? - 106 tips with Microsoft Office - Part 7
 usually the charts will come with data related to it. but sometimes you want to print that chart out of a completely separate page, separate from the data. very simple, you select the chart and then enter
usually the charts will come with data related to it. but sometimes you want to print that chart out of a completely separate page, separate from the data. very simple, you select the chart and then enter














 How to Install Two Operating Systems on One Computer
How to Install Two Operating Systems on One Computer How to Install Chromium OS
How to Install Chromium OS How to Find System Specs
How to Find System Specs How to Use an Operating System from a USB Stick
How to Use an Operating System from a USB Stick How to Find the SSID on a Computer
How to Find the SSID on a Computer