How to Extend System Volume
Method 1 of 2:
On Windows
-
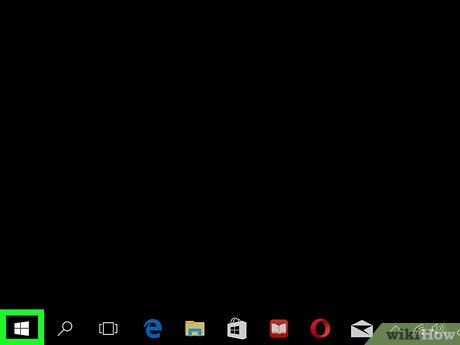 Open Start. Click the Windows logo in the bottom-left corner of the screen.
Open Start. Click the Windows logo in the bottom-left corner of the screen.
- You can also press the ⊞ Win key on your computer's keyboard.
-
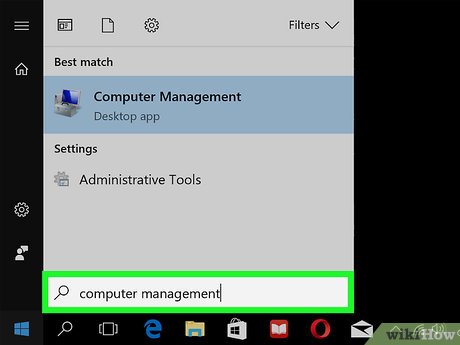 Type computer management into Start. This will search your computer for the Computer Management program.
Type computer management into Start. This will search your computer for the Computer Management program. -
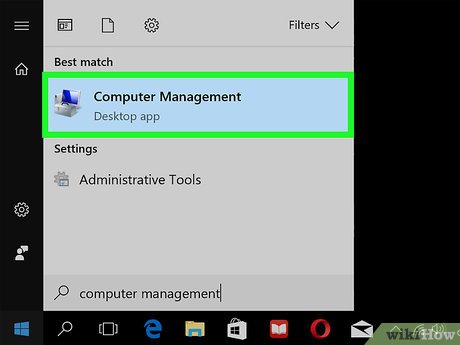 Click "Computer Management". It's at the top of the Start window. Clicking this opens Computer Management.
Click "Computer Management". It's at the top of the Start window. Clicking this opens Computer Management.- You may not be able to access this program if you're not using an administrator account.
-
 Click the Disk Management tab. You'll find this in the sidebar on the left side of the Computer Management window.
Click the Disk Management tab. You'll find this in the sidebar on the left side of the Computer Management window.- If you don't see this option, first double-click the Storage tab.
-
 Select your hard drive. In the window near the bottom of Computer Management, click your hard drive's box. This box should have the hard drive's letter (e.g., "(C:)") as well as the number of gigabytes (GB) of storage currently available.
Select your hard drive. In the window near the bottom of Computer Management, click your hard drive's box. This box should have the hard drive's letter (e.g., "(C:)") as well as the number of gigabytes (GB) of storage currently available.- You should see your partition to the right of the hard drive box.
-
 Click Action. This menu item is in the upper-left side of the Computer Management window. A drop-down menu will appear.
Click Action. This menu item is in the upper-left side of the Computer Management window. A drop-down menu will appear. -
 Select All Tasks. It's near the bottom of the drop-down menu. Selecting it prompts a pop-out menu.
Select All Tasks. It's near the bottom of the drop-down menu. Selecting it prompts a pop-out menu. -
 Click Extend Volume…. You'll see this option near the middle of the pop-out menu. A new window will appear.
Click Extend Volume…. You'll see this option near the middle of the pop-out menu. A new window will appear. -
 Click Next. It's at the bottom of the new window.
Click Next. It's at the bottom of the new window. -
 Enter an amount to remove, then click Next. Type in a number of megabytes that you want to remove from the partition.
Enter an amount to remove, then click Next. Type in a number of megabytes that you want to remove from the partition.- For example, if the partition is 1000 MB, you would type "500" to remove half of the partition.
- If you want to remove the whole partition, click Next.
-
 Click Finish. This will extend your hard drive's space to include the amount of the partition that you removed.
Click Finish. This will extend your hard drive's space to include the amount of the partition that you removed.
Method 2 of 2:
On Mac
-
 Click Go. This tab should be in your Mac's menu bar at the top of the screen.
Click Go. This tab should be in your Mac's menu bar at the top of the screen.- If you don't see Go, click the desktop or open a new Finder window to make it appear.
-
 Click Utilities. It's at the bottom of the Go drop-down menu.
Click Utilities. It's at the bottom of the Go drop-down menu. -
 Double-click Disk Utility. This icon resembles a Mac hard drive with a stethoscope on it. Doing so will open the Disk Utility program.
Double-click Disk Utility. This icon resembles a Mac hard drive with a stethoscope on it. Doing so will open the Disk Utility program. -
 Select your hard drive. Click your Mac's hard drive in the upper-left side of the Disk Utility window, just below the "Internal" heading.
Select your hard drive. Click your Mac's hard drive in the upper-left side of the Disk Utility window, just below the "Internal" heading. -
 Click Partition. This tab is at the top of the Disk Utility window.
Click Partition. This tab is at the top of the Disk Utility window. -
 Click -. It's below the pie chart. Doing so won't immediately delete the partition, but it will allow you to make changes to the system drive.
Click -. It's below the pie chart. Doing so won't immediately delete the partition, but it will allow you to make changes to the system drive. -
 Select the system drive partition. Click the piece of the pie chart that represents your Mac's system. It will usually be on the right side.
Select the system drive partition. Click the piece of the pie chart that represents your Mac's system. It will usually be on the right side. -
 Enter a new size. Click the "Size" field, then type in a new size in gigabytes for your Mac's system drive.
Enter a new size. Click the "Size" field, then type in a new size in gigabytes for your Mac's system drive.- For example: if your Mac's system drive is 250 gigabytes and the partition is 250 gigabytes, typing 400 into the "Size" field will set your Mac's drive size at 400 gigabytes, leaving 100 gigabytes for the resized partition.
-
 Click Apply. This option is in the bottom-right corner of the window. Doing so will begin extending the Mac's system drive and resizing your selected partition.
Click Apply. This option is in the bottom-right corner of the window. Doing so will begin extending the Mac's system drive and resizing your selected partition. -
 Click Done when prompted. This will complete the extending process. Your Mac's main hard drive partition should now be resized.
Click Done when prompted. This will complete the extending process. Your Mac's main hard drive partition should now be resized.
4 ★ | 1 Vote
You should read it
- Convert MBR to GPT on Windows drive
- How to Create a Partition
- How to Format an SSD Drive
- How to Format a Hard Drive
- How to Unpartition a Hard Drive
- Instructions for dividing hard drives right in Windows 10
- How to delete a partition on Windows hard drive?
- 4 ways to quickly check the partition type on Windows 11
May be interested
- How to Increase Your Volume on a Computer
 this wikihow teaches you how to raise your computer's volume. both windows and mac computers have a combination of built-in hardware options and system settings that you can use to change the volume. if you're using a desktop windows...
this wikihow teaches you how to raise your computer's volume. both windows and mac computers have a combination of built-in hardware options and system settings that you can use to change the volume. if you're using a desktop windows... - What is Search volume? Why care about search volume?
 search volume (keyword search volume) refers to the number of searches for a certain keyword within a selected time frame (usually 1 month). in most keyword research tools, the number of searches is an average value based on the past 12 months.
search volume (keyword search volume) refers to the number of searches for a certain keyword within a selected time frame (usually 1 month). in most keyword research tools, the number of searches is an average value based on the past 12 months. - 7 ways to fix low volume in Windows 10
 poor sound quality can ruin the whole experience. a common mistake that often gets in the way of evening entertainment is the low volume problem with windows 10.
poor sound quality can ruin the whole experience. a common mistake that often gets in the way of evening entertainment is the low volume problem with windows 10. - How to Set Volume Limit: iPhone Feature That Keeps You From Being Startled by Loud Media Sounds
 when the volume is set too high, the sound can startle you as soon as any media content starts playing. luckily, you can prevent this.
when the volume is set too high, the sound can startle you as soon as any media content starts playing. luckily, you can prevent this. - How to Dismount a Volume
 you can remove a mounted volume, also known as dismounting a volume when you no longer want separate drives, or partitions on your computer for extra storage purposes. you can dismount a volume on windows computers using the control panel,...
you can remove a mounted volume, also known as dismounting a volume when you no longer want separate drives, or partitions on your computer for extra storage purposes. you can dismount a volume on windows computers using the control panel,... - Fix the Unmountable Boot Volume error on Windows 10
 unmountable boot volume error occurs because some installation software conflicts with the operating system or because the computer suddenly shuts down, etc. in the article below, network administrator will show you some ways to fix this error.
unmountable boot volume error occurs because some installation software conflicts with the operating system or because the computer suddenly shuts down, etc. in the article below, network administrator will show you some ways to fix this error. - How to set the default volume level for each application
 setting the default volume level for each application is useful in some cases, such as when you are watching videos with the youtube application and want to reduce the volume level of ringtones and message tones so as not to be disturbed.
setting the default volume level for each application is useful in some cases, such as when you are watching videos with the youtube application and want to reduce the volume level of ringtones and message tones so as not to be disturbed. - Programmers optimize their own 'classic' volume interface that has existed for 7 years on Windows
 this volume interface makes users feel uncomfortable because of the delayed response time, it does not have a shortcut button, but sometimes it does not turn itself off after the user has finished adjusting the volume.
this volume interface makes users feel uncomfortable because of the delayed response time, it does not have a shortcut button, but sometimes it does not turn itself off after the user has finished adjusting the volume. - How to adjust the volume of each Chrome tab up to 600%
 volume master is a utility installed on chrome browser that has the ability to adjust volume in each tab separately in the browser, up to 600%.
volume master is a utility installed on chrome browser that has the ability to adjust volume in each tab separately in the browser, up to 600%. - 3 Ways to increase, decrease the volume for Video
 video with a volume that is too small or too large is what content creators on the video 'headache' seek to solve. fortunately, with specialized software, we can help adjust the video volume best.
video with a volume that is too small or too large is what content creators on the video 'headache' seek to solve. fortunately, with specialized software, we can help adjust the video volume best.























 How to Tighten a Beats by Dre Headphone
How to Tighten a Beats by Dre Headphone How to Save a Printable List of Your Songs in Windows Media Player
How to Save a Printable List of Your Songs in Windows Media Player How to Stream Live Audio
How to Stream Live Audio How to Make a Basic Beat in Fruity Loops
How to Make a Basic Beat in Fruity Loops How to Play FLAC Files
How to Play FLAC Files How to Hook up a Crossover
How to Hook up a Crossover