How to Unpartition a Hard Drive
If you are planning to sell your computer, it is a good idea to unpartition your hard drive in order to restore it to the factory default. Unpartitioning merges the partition back into the original drive. Unpartitioning will add space back...
Method 1 of 2:
Windows
-
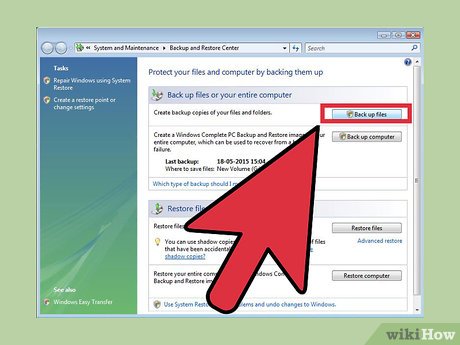 How to Unpartition a Hard Drive Picture 1 Back up all data from the partition that you want to keep. You will have to delete all the data from the partition in order to unpartition your drive. Look at our article on how to back up your computer for a detailed guide on how to do this.
How to Unpartition a Hard Drive Picture 1 Back up all data from the partition that you want to keep. You will have to delete all the data from the partition in order to unpartition your drive. Look at our article on how to back up your computer for a detailed guide on how to do this. -
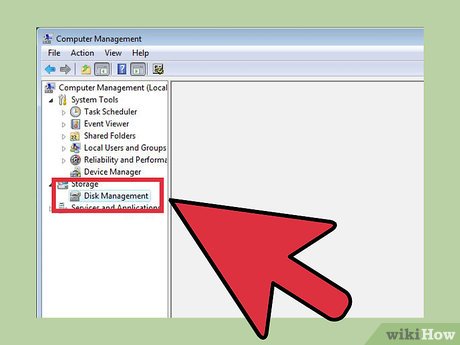 How to Unpartition a Hard Drive Picture 2 Access Windows' Disk Management tool. Your Windows computer will have come with this tool pre-installed. This tool lists all drives and will show how each drive partitions the data. Access the tool through either of these methods:
How to Unpartition a Hard Drive Picture 2 Access Windows' Disk Management tool. Your Windows computer will have come with this tool pre-installed. This tool lists all drives and will show how each drive partitions the data. Access the tool through either of these methods:- Press the start key, type "compmgmt.msc" in the search field and press Enter. Select Disk Management from the options on the left of the Computer Management window.
- Access Disk Management directly by pressing the Start key, typing "Disk Management" and pressing enter. The Disk Management window should pop up.
-
 How to Unpartition a Hard Drive Picture 3 Remove all data from the partition. In the Disk Management window, you should see a list of Disks, starting with Disk 0. The drives associated with each disk will be listed horizontally.
How to Unpartition a Hard Drive Picture 3 Remove all data from the partition. In the Disk Management window, you should see a list of Disks, starting with Disk 0. The drives associated with each disk will be listed horizontally.- Right-click the partition you want to delete and click "Delete Volume" from the menu. Look for what you called the drive when you originally partitioned it. This will delete all data from this partition, which is the only way to unpartition a drive.
- For Windows 7 and Vista users: Right click the same partition and select "Delete Partition" from the menu.
- You should now see the partition as unallocated space. The partition should be highlighted on the top with a black bar, as opposed to a purple bar for the other partitions.
- Right-click the partition you want to delete and click "Delete Volume" from the menu. Look for what you called the drive when you originally partitioned it. This will delete all data from this partition, which is the only way to unpartition a drive.
-
 How to Unpartition a Hard Drive Picture 4 Allocate the space back to the partitioned drive. Allocating space back to the original drive will take away memory from the partition and add it back to the original drive. The original drive is essentially absorbing the partition. If the partitioned drive is C, right-click on C and select "Extend Volume" from the menu.
How to Unpartition a Hard Drive Picture 4 Allocate the space back to the partitioned drive. Allocating space back to the original drive will take away memory from the partition and add it back to the original drive. The original drive is essentially absorbing the partition. If the partitioned drive is C, right-click on C and select "Extend Volume" from the menu. -
 How to Unpartition a Hard Drive Picture 5 Extend the volume of the partitioned drive with the Extend Volume Wizard. The Wizard should have automatically popped up when you clicked "Extend Volume."
How to Unpartition a Hard Drive Picture 5 Extend the volume of the partitioned drive with the Extend Volume Wizard. The Wizard should have automatically popped up when you clicked "Extend Volume."- Keep on clicking Next to progress through the Wizard. Click Finish when available.
-
 How to Unpartition a Hard Drive Picture 6 You should now no longer see the partition listed if all was done correctly. Your original drive will no longer be partitioned and all the space will be on that disk.
How to Unpartition a Hard Drive Picture 6 You should now no longer see the partition listed if all was done correctly. Your original drive will no longer be partitioned and all the space will be on that disk.
Method 2 of 2:
Mac
-
 How to Unpartition a Hard Drive Picture 7 Back up all data from the partition that you want to keep. You will have to delete all the data from the partition in order to unpartition your drive. Look at our article on how to back up your computer for a detailed guide on how to do this.
How to Unpartition a Hard Drive Picture 7 Back up all data from the partition that you want to keep. You will have to delete all the data from the partition in order to unpartition your drive. Look at our article on how to back up your computer for a detailed guide on how to do this. -
 How to Unpartition a Hard Drive Picture 8 Open up the Disk Utility tool. This tool can be found by opening Finder and searching for "Disk Utility" in the search bar.
How to Unpartition a Hard Drive Picture 8 Open up the Disk Utility tool. This tool can be found by opening Finder and searching for "Disk Utility" in the search bar. -
 How to Unpartition a Hard Drive Picture 9 Locate and click on the correct disk. From the list of disks on the left side of the window, locate the disk that houses your partitioned drive. If you have never added any additional storage space, you should only see one SSD. The different drives will be listed beneath each disk, so find the disk with the drive that you wish to remove.
How to Unpartition a Hard Drive Picture 9 Locate and click on the correct disk. From the list of disks on the left side of the window, locate the disk that houses your partitioned drive. If you have never added any additional storage space, you should only see one SSD. The different drives will be listed beneath each disk, so find the disk with the drive that you wish to remove.- Click on the name of the disk, rather than any drives beneath the disk, such as Main.
-
 How to Unpartition a Hard Drive Picture 10 Click on the Partition tab. You should see five tabs on the top of the main section of the window; click on the one that says Partition. It should be in between Erase and RAID.
How to Unpartition a Hard Drive Picture 10 Click on the Partition tab. You should see five tabs on the top of the main section of the window; click on the one that says Partition. It should be in between Erase and RAID.- After clicking, you should see a header titled "Partition Information" beneath the tabs.
-
 How to Unpartition a Hard Drive Picture 11 Select the partition. Beneath the "Partition Layout" title, you should see the different partitions on the disk as white boxes.
How to Unpartition a Hard Drive Picture 11 Select the partition. Beneath the "Partition Layout" title, you should see the different partitions on the disk as white boxes.- After clicking, be sure there is a blue border around the white box.
-
 How to Unpartition a Hard Drive Picture 12 Click the minus symbol beneath the boxes. When prompted from a drop-down dialog box, click "Remove."
How to Unpartition a Hard Drive Picture 12 Click the minus symbol beneath the boxes. When prompted from a drop-down dialog box, click "Remove."- Again, be sure you have backed up any data you want to preserve. This step will delete any data on the partition.
-
 How to Unpartition a Hard Drive Picture 13 Expand the box titled Main. There should now be empty gray space where the previous box (partition) used to be. Click on the three lines in the bottom right of the "Main" box and drag the box all the way down. While dragging, you should see the value in "Size" increase.
How to Unpartition a Hard Drive Picture 13 Expand the box titled Main. There should now be empty gray space where the previous box (partition) used to be. Click on the three lines in the bottom right of the "Main" box and drag the box all the way down. While dragging, you should see the value in "Size" increase. -
 How to Unpartition a Hard Drive Picture 14 Click on Apply in the bottom right corner of the window. Click on Partition on the drop-down dialog box when prompted.
How to Unpartition a Hard Drive Picture 14 Click on Apply in the bottom right corner of the window. Click on Partition on the drop-down dialog box when prompted.- This step may take a little while depending on how much data is on the main drive. The disk is being reformatted, so give it time.
3.8 ★ | 15 Vote
You should read it
- How to Delete a Drive Partition on PC or Mac
- Top 10 free Windows partition management software
- 2 ways to hide hard disk partitions on Windows
- Partition to create the second hard drive on Windows
- How to delete a drive cannot be deleted with Disk Management
- Minitool Partition Wizard - Redistribute hard drive with Minitool Partition Wizard
- How to Convert MBR to GPT Disk with AOMEI Partition Assistant
- How to remove the drive partition on macOS
- How to fix Windows cannot be installed to this disk. The selected disk has an mbr partition table
- How to split and partition hard drive with EaseUS Partition Master software
- Manage Windows hard drive partitions without software
- How to transfer free space from one drive to another in Windows 10


















 How to identify hard drive failure, hard drive failure, bad hard drive on Windows
How to identify hard drive failure, hard drive failure, bad hard drive on Windows What is a hard drive? There are several types?
What is a hard drive? There are several types? Dissection of hard drive components
Dissection of hard drive components Pros and cons of using an external hard drive for PS4
Pros and cons of using an external hard drive for PS4 5 ways to check hard drive effectively to help periodically check the hard drive
5 ways to check hard drive effectively to help periodically check the hard drive Know about bad sectors on your hard drive
Know about bad sectors on your hard drive