How to Exit out of a Frozen Computer Program
Method 1 of 3:
Using Task Manager (Windows)
-
 Hold down Ctrl + Alt + Del. This combination of keys will open up a screen with four options: Lock, Switch User, Sign out, and Task Manager.
Hold down Ctrl + Alt + Del. This combination of keys will open up a screen with four options: Lock, Switch User, Sign out, and Task Manager. -
 Click on Task Manager. Task Manager on Windows contains information about processes, programs, and services currently running on your system.
Click on Task Manager. Task Manager on Windows contains information about processes, programs, and services currently running on your system. -
 Switch to the Task Manager window. If after clicking the Task Manager link, you do not see any window pop up, it may be hidden behind the frozen program. Try pressing Alt+Tab ↹ to switch to the Task Manager window.
Switch to the Task Manager window. If after clicking the Task Manager link, you do not see any window pop up, it may be hidden behind the frozen program. Try pressing Alt+Tab ↹ to switch to the Task Manager window.- Solve this problem in the future by clicking on the Options tab in the upper left corner off the Task Manager window, then make sure Always on top is selected from the dropdown menu.
-
 Find and click on the unresponsive program. The program will likely be under the Apps header. In the Status column, the unresponsive program will be marked by a Not responding tag.
Find and click on the unresponsive program. The program will likely be under the Apps header. In the Status column, the unresponsive program will be marked by a Not responding tag. -
 Click End Task. Once a program is selected and highlighted, click the End Task button in the bottom right-hand corner of the Task Manager window. Click End Program from the pop-up dialog box when prompted.
Click End Task. Once a program is selected and highlighted, click the End Task button in the bottom right-hand corner of the Task Manager window. Click End Program from the pop-up dialog box when prompted.
Troubleshooting
-
 Click the Processes tab. If ending the task from the Applications tab/list, you may have to end the actual process. If you are using Windows 8, you will have to click More Details from the bottom of the Task Manager window to reveal the Processes tab.
Click the Processes tab. If ending the task from the Applications tab/list, you may have to end the actual process. If you are using Windows 8, you will have to click More Details from the bottom of the Task Manager window to reveal the Processes tab. -
 Find the process and click it. There will be a lot more in the Processes list than in the Applications list, since it also lists background processes. You may need to search a bit to find your process.
Find the process and click it. There will be a lot more in the Processes list than in the Applications list, since it also lists background processes. You may need to search a bit to find your process. -
 Click End Process. Once you have found and selected the correct process, click the End Process button from the bottom right of the Task Manager window.
Click End Process. Once you have found and selected the correct process, click the End Process button from the bottom right of the Task Manager window.
Method 2 of 3:
Using the Command Prompt (Windows)
-
 Open Command Prompt as administrator. Press ⊞ Win then type cmd. Right-click the Command Prompt icon and select Run as Administrator from the dropdown menu.
Open Command Prompt as administrator. Press ⊞ Win then type cmd. Right-click the Command Prompt icon and select Run as Administrator from the dropdown menu.- If prompted, select Yes from the pop-up dialog box.
-
 Terminate the program. Type taskkill /im filename.exe into the Command prompt and press ↵ Enter. Replace 'filename' with whatever the title of the program is. For example, if you were trying to close iTunes, you would replace it with 'iTunes.exe'.
Terminate the program. Type taskkill /im filename.exe into the Command prompt and press ↵ Enter. Replace 'filename' with whatever the title of the program is. For example, if you were trying to close iTunes, you would replace it with 'iTunes.exe'.
Method 3 of 3:
Using Force Quit (Mac)
-
 Open Force Quit. Press Command + Option + Escape to open the Force Quit window. You will see a list of all active programs.
Open Force Quit. Press Command + Option + Escape to open the Force Quit window. You will see a list of all active programs. -
 Force quit the program to close. Find the unresponsive program, select it, then click the Force Quit button in the bottom right of the window.
Force quit the program to close. Find the unresponsive program, select it, then click the Force Quit button in the bottom right of the window.
3.7 ★ | 3 Vote
You should read it
- Ways to enable Task Manager in Windows 11
- Preparing for a new Task Manager on Windows 11
- How to open Task Manager, introduce the functions in Task Manager
- How to Kill a Process in Command Prompt
- How to Enable Task Manager in Windows
- 4 How to open Task Manager Windows 11
- How to Open Windows Task Manager
- 7 Task Manager processes that should never end
May be interested
- Causes and ways to fix frozen computer mouse
 join tipsmake to discover the causes of computer mouse freezes and solutions to fix this situation.
join tipsmake to discover the causes of computer mouse freezes and solutions to fix this situation. - How to Exit Safe Mode
 this article shows you how to restart your computer, tablet or smartphone normally after opening it in safe mode. in safe mode, your computer, tablet or phone loads only the programs and information needed to run some basic operations, which are helpful in diagnosing problems or removing malicious code. you should only exit safe mode when you are sure that the problem that caused you to use safe mode has been fixed.
this article shows you how to restart your computer, tablet or smartphone normally after opening it in safe mode. in safe mode, your computer, tablet or phone loads only the programs and information needed to run some basic operations, which are helpful in diagnosing problems or removing malicious code. you should only exit safe mode when you are sure that the problem that caused you to use safe mode has been fixed. - 9 Simple and Quick Ways to Fix a Frozen Laptop
 laptop freezing is a common phenomenon when using a computer for a long time. join hoang ha pc to discover how to fix a frozen laptop through the following article.
laptop freezing is a common phenomenon when using a computer for a long time. join hoang ha pc to discover how to fix a frozen laptop through the following article. - How to exit full screen mode on Windows
 full screen mode on the computer will eliminate unnecessary content. so how to exit windows fullscreen mode?
full screen mode on the computer will eliminate unnecessary content. so how to exit windows fullscreen mode? - The exit () function in C
 the void exit (int status) function immediately terminates the calling process. any file opened by the process is closed and any child process is inherited by the initial process and the parent process is sent a sigchild signal.
the void exit (int status) function immediately terminates the calling process. any file opened by the process is closed and any child process is inherited by the initial process and the parent process is sent a sigchild signal. - Notes when using frozen meat
 frozen meat is a favorite dish of many people. however, how to eat frozen meat to ensure your health is important to note the following.
frozen meat is a favorite dish of many people. however, how to eat frozen meat to ensure your health is important to note the following. - Laptop mouse freezes, how to fix it?
 recently, you often encounter the situation of your laptop mouse freezing (paralyzed) but do not know why? so how to fix a frozen laptop mouse? let's see.
recently, you often encounter the situation of your laptop mouse freezing (paralyzed) but do not know why? so how to fix a frozen laptop mouse? let's see. - Windows Tricks That Will Instantly Stop Any Frozen Application
 sometimes, an application on windows can suddenly stop responding. that's annoying enough on its own, but it's even worse if you don't know how to force the application to close. luckily, it's easy enough to do.
sometimes, an application on windows can suddenly stop responding. that's annoying enough on its own, but it's even worse if you don't know how to force the application to close. luckily, it's easy enough to do. - Instructions on how to turn off the computer when it freezes and ways to fix the computer from lagging
 there are many reasons why the computer freezes, such as blue screen, laptop freezes, lags when in use. effective ways to turn off the computer when it freezes
there are many reasons why the computer freezes, such as blue screen, laptop freezes, lags when in use. effective ways to turn off the computer when it freezes - Restart Windows Explorer when the system is 'suspended'
 when using windows 10, you can see that the windows desktop has been frozen and you can no longer use the start menu, click the program, drag the file or switch between windows.
when using windows 10, you can see that the windows desktop has been frozen and you can no longer use the start menu, click the program, drag the file or switch between windows.
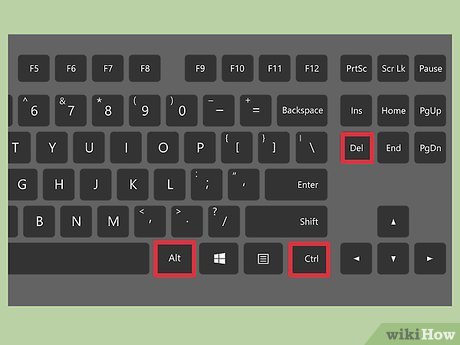
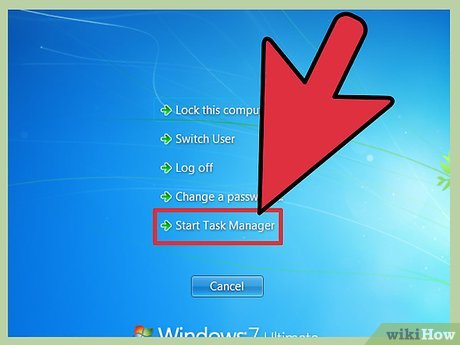




















 How to Enter Data in SPSS
How to Enter Data in SPSS How to Install Two Operating Systems on One Computer
How to Install Two Operating Systems on One Computer How to Install Chromium OS
How to Install Chromium OS How to Find System Specs
How to Find System Specs How to Use an Operating System from a USB Stick
How to Use an Operating System from a USB Stick