How to Change Startup Programs on Your Computer
Method 1 of 2:
On Windows
-
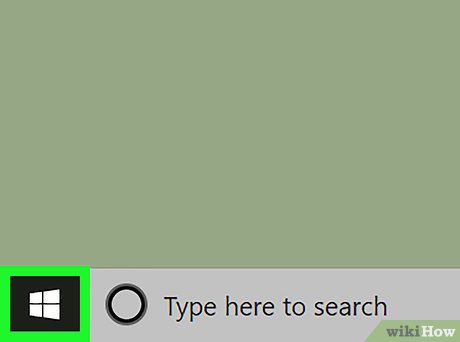 Open Start. Click the Windows logo in the bottom-left corner of the screen.
Open Start. Click the Windows logo in the bottom-left corner of the screen.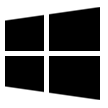
-
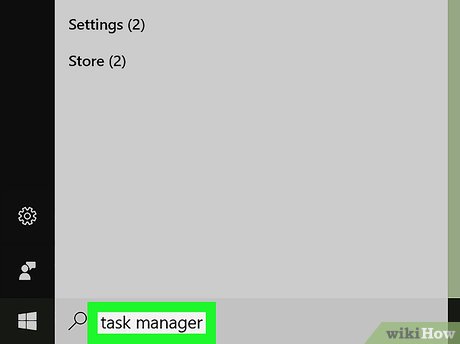 Type task manager into Start. This will search your computer for the Task Manager app.
Type task manager into Start. This will search your computer for the Task Manager app. -
 Click Task Manager. It's the computer-shaped icon at the top of the Start window. Doing so will open Task Manager.
Click Task Manager. It's the computer-shaped icon at the top of the Start window. Doing so will open Task Manager.- You can also press Ctrl+⇧ Shift+Del to open Task Manager directly.
- Task Manager may take a few seconds to finish loading.
-
 Click the Startup tab. This tab is at the top of the Task Manager window.
Click the Startup tab. This tab is at the top of the Task Manager window. -
 Select a program. Click the name of a program that you want to disable.
Select a program. Click the name of a program that you want to disable.- You can see a program's impact on your computer's startup speed to the right of the program's name (e.g., a high-impact program has "High" to the right of its name).
-
 Click Disable. It's in the bottom-right corner of the window. Doing so will prevent the program from turning on the next time that you start your computer.
Click Disable. It's in the bottom-right corner of the window. Doing so will prevent the program from turning on the next time that you start your computer.- If you want to turn back on a disabled program, you can select it and then click Enable in the bottom-right corner instead.
EXPERT TIPLuigi Oppido is the Owner and Operator of Pleasure Point Computers in Santa Cruz, California. Luigi has over 25 years of experience in general computer repair, data recovery, virus removal, and upgrades.
Luigi Oppido
Computer Repair Technician & Owner, Pleasure Point Computers Luigi Oppido
Luigi Oppido
Computer Repair Technician & Owner, Pleasure Point ComputersExpert Variation: To change the startup programs on a PC, hit the Windows key and R to pull up the Run dialog box. Under there, type in 'MS CONFIG.' That takes you to the System Configuration utility. From there, go to the startup tab, and on Windows 10 you'll have another link just inside that tab. Inside that link, you'll have a second window with a list of every program that starts up on the machine. You can then right-click and disable the software, and you can also re-enable it there if you need to.
Method 2 of 2:
On Mac
-
 Open the Apple Menu. Click the Apple logo in the top-left corner of the screen. A drop-down menu will appear.
Open the Apple Menu. Click the Apple logo in the top-left corner of the screen. A drop-down menu will appear.
-
 Click System Preferences…. It's near the top of the drop-down menu. The System Preferences window will open.
Click System Preferences…. It's near the top of the drop-down menu. The System Preferences window will open. -
 Click Users & Groups. This icon resembles the silhouettes of two people.
Click Users & Groups. This icon resembles the silhouettes of two people. -
 Click the Login Items tab. It's at the top of the window.
Click the Login Items tab. It's at the top of the window. -
 Select an application. Click on an application that you want to prevent from starting up when you turn on your computer.
Select an application. Click on an application that you want to prevent from starting up when you turn on your computer. -
 Click -. It's below the bottom-left corner of the startup program section of the window. Doing so will remove the program from the list, meaning that it will no longer start automatically when you turn on your Mac.
Click -. It's below the bottom-left corner of the startup program section of the window. Doing so will remove the program from the list, meaning that it will no longer start automatically when you turn on your Mac.- If you instead want to add a program to your Mac's startup list, click + here, then select a program from the resulting list.
-
 Close programs before turning off your Mac. Your Mac will re-open programs that you recently had open if you don't close them before turning off your Mac. There are a couple of ways to do this:
Close programs before turning off your Mac. Your Mac will re-open programs that you recently had open if you don't close them before turning off your Mac. There are a couple of ways to do this:- Apps - Programs found in the Dock or Launchpad that didn't come from the App Store (e.g., Audacity or Microsoft Word). Click the Apple Menu, click Force Quit, then click an app and click Force Quit.
- Menu bar programs - These are programs like iCloud that you'll find in the top-right corner of the screen. Click the program's icon, then click Quit in the drop-down menu.
4 ★ | 1 Vote
You should read it
- How to Make an Audio CD With Windows 7
- How to Block a Program with Windows Firewall
- How to Block an Application or .EXE from Running in Windows
- How to Transform Mac Into Windows PC
- How to add 'Open command window here as administrator' to the right-click menu on Windows 10
- Please download more than 90 beautiful windows wallpapers for your computer
- How to Compile a C Program Using the GNU Compiler (GCC)
- How to Determine the Bit Count for a Windows Computer
May be interested
- How to find the Windows 10 Startup folder
 whenever you start your pc, windows 10 will load a series of startup programs that open at the same time as the operating system, controlled through the startup folder on the pc. the following article will show you where to find and control what is in that directory.
whenever you start your pc, windows 10 will load a series of startup programs that open at the same time as the operating system, controlled through the startup folder on the pc. the following article will show you where to find and control what is in that directory. - Turn off programs that start with the system on Windows 10
 one of the solutions to speed up windows 10 at the boot stage is to turn off the programs that start with the system. here are a few ways to turn off windows 10 startup programs, speed up your windows 10 boot.
one of the solutions to speed up windows 10 at the boot stage is to turn off the programs that start with the system. here are a few ways to turn off windows 10 startup programs, speed up your windows 10 boot. - How to Delete Startup Entries
 most of the startup entries are created without us noticing it. whatever program they might start, almost all of them slow down the boot process and/or the pc in general. deleting certain ones of these elements can highly increase your...
most of the startup entries are created without us noticing it. whatever program they might start, almost all of them slow down the boot process and/or the pc in general. deleting certain ones of these elements can highly increase your... - Disable programs that start with the system on Windows
 installing more and more software on your computer will take longer to start windows. many programs automatically add them to the boot list when the user starts the computer so the list can be quite long.
installing more and more software on your computer will take longer to start windows. many programs automatically add them to the boot list when the user starts the computer so the list can be quite long. - How to disable Startup Delay in Windows 10
 if you have a powerful pc or don't have a lot of startup programs in windows 10, then you can try to reduce or even disable startup delay completely to help your pc boot faster.
if you have a powerful pc or don't have a lot of startup programs in windows 10, then you can try to reduce or even disable startup delay completely to help your pc boot faster. - Tracing 'guys' makes Windows boot slowly
 windows 'slow-to-turtle' booting process can sometimes originate from hardware such as a hard drive failure, however, the programs installed on the computer at the same time as windows are the main cause of the problem this. hopefully the following article can help you overcome windows slow startup status.
windows 'slow-to-turtle' booting process can sometimes originate from hardware such as a hard drive failure, however, the programs installed on the computer at the same time as windows are the main cause of the problem this. hopefully the following article can help you overcome windows slow startup status. - How to delay program startup with Task Scheduler on Windows 10/8/7
 the more programs on this list, the more time it takes for windows to start up. if you want, you can delay the startup of programs by using an integrated tool called task scheduler.
the more programs on this list, the more time it takes for windows to start up. if you want, you can delay the startup of programs by using an integrated tool called task scheduler. - Causes for computers to be 'slow like turtles'
 computer after a period of use becomes aging, slow startup, poor operation and shutdown is also 'equally important'.
computer after a period of use becomes aging, slow startup, poor operation and shutdown is also 'equally important'. - How to Alter Startup Programs in Windows XP
 if you've been using windows xp for a while, you may have noticed that your computer is taking longer to boot up. this is because programs are adding themselves to your start up, and they all have to load before you can start using the...
if you've been using windows xp for a while, you may have noticed that your computer is taking longer to boot up. this is because programs are adding themselves to your start up, and they all have to load before you can start using the... - How to delete the TSR automatically starts when the computer is turned on
 this tutorial includes steps to temporarily remove tsr (terminate-and-stay-resident) programs from memory and how to prevent them from automatically loading every time the computer starts.
this tutorial includes steps to temporarily remove tsr (terminate-and-stay-resident) programs from memory and how to prevent them from automatically loading every time the computer starts.



















 How to Exit out of a Frozen Computer Program
How to Exit out of a Frozen Computer Program How to Enter Data in SPSS
How to Enter Data in SPSS How to Install Two Operating Systems on One Computer
How to Install Two Operating Systems on One Computer How to Install Chromium OS
How to Install Chromium OS How to Find System Specs
How to Find System Specs