How to Connect an External Hard Drive to a Macbook Pro
Connect the hard drive
 How to Connect an External Hard Drive to a Macbook Pro Picture 1
How to Connect an External Hard Drive to a Macbook Pro Picture 1
Use the included cable to plug the hard drive into your Mac. Most hard drives are connected via a USB port, and you simply plug the USB cable into an open port on your Mac. Usually each side of the Mac is equipped with at least one USB port.
Some Mac-specific drives are sold with Thunderbolt or FireWire cables. In this case, you'll need to plug it into the correct port or use an adapter if the appropriate port isn't available on your Mac.
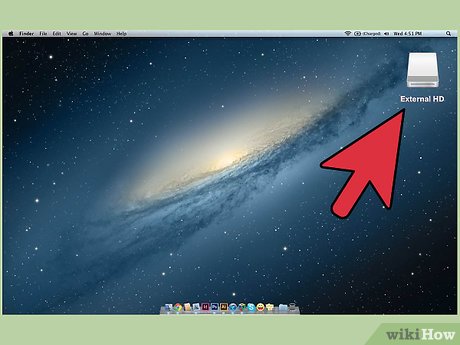 How to Connect an External Hard Drive to a Macbook Pro Picture 2
How to Connect an External Hard Drive to a Macbook Pro Picture 2
Check the hard drive on the screen. If formatted and connected properly, the hard drive will appear on your Mac screen with a USB or Thunderbolt icon.
The hard drive icon may not appear on the screen even though it is properly connected. You can check your hard drive in the left pane of any Finder window, under the "Devices" heading.
You can set your hard drive to appear on your desktop by clicking the Finder menu, selecting "Preferences" and then clicking the "External disks" box.
If your hard drive does not appear on the Finder or screen, refer to the instructions in the next section.
 How to Connect an External Hard Drive to a Macbook Pro Picture 3
How to Connect an External Hard Drive to a Macbook Pro Picture 3
Open the hard drive to view the content. Double-click the hard drive on the desktop or select from the left pane of the Finder window to view its contents. At this point, you can drag and drop files to your hard drive, or copy files to your Mac's internal hard drive.
Format the hard drive
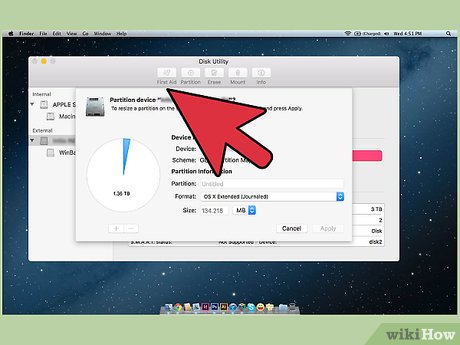 How to Connect an External Hard Drive to a Macbook Pro Picture 4
How to Connect an External Hard Drive to a Macbook Pro Picture 4
Open Disk Utility. Most external hard drives come pre-formatted to work with Windows. However, that format limits their functionality on Macs. If your new external hard drive is pre-formatted for Windows, you can read but not write to it. To reformat to a standard file system, you can use Disk Utility.
On the desktop, click the "Go" menu, select "Utilities" then "Disk Utility".
Formatting will erase everything on the hard drive. Not a problem with a new hard drive, but if you're trying to use an old hard drive with content on it, you'll have to save the content somewhere else before you start formatting.
 How to Connect an External Hard Drive to a Macbook Pro Picture 5
How to Connect an External Hard Drive to a Macbook Pro Picture 5
Select the hard drive from the menu on the left. A list of all connected hard drives will be displayed in this menu. Select your external hard drive from that list.
If the hard drive cannot be found, move to the next section.
 How to Connect an External Hard Drive to a Macbook Pro Picture 6
How to Connect an External Hard Drive to a Macbook Pro Picture 6
Click the "Erase" button at the top of the Disk Utility window. The hard drive formatting process will begin.
Formatting will erase everything on the hard drive. Therefore, don't forget to back up any important data on your hard drive. If the hard drive is in Windows format, you can still copy the content to your Mac before formatting.
 How to Connect an External Hard Drive to a Macbook Pro Picture 7
How to Connect an External Hard Drive to a Macbook Pro Picture 7
Select "ExFAT" from the "Format" menu. This is a format compatible with Mac OS X, Windows and Linux, allowing you to easily switch operating systems when using it. Unlike old versions of FAT, with this new format, practical limits on file or partition sizes do not apply (in theory there are still but the numbers are very large), meaning you It can be used for all sizes of hard drives.
If you plan to use a hard drive for your Mac, select "Mac OS Extended (Journaled)". This format allows you to use all the features of your Mac on the hard drive, such as Time Capsule.
 How to Connect an External Hard Drive to a Macbook Pro Picture 8
How to Connect an External Hard Drive to a Macbook Pro Picture 8
Click "Erase" to format the hard drive according to the selected format. Once pressed, you cannot undo it and any existing data on the hard drive will be erased. Depending on the size, each hard drive will have a different formatting time.
 How to Connect an External Hard Drive to a Macbook Pro Picture 9
How to Connect an External Hard Drive to a Macbook Pro Picture 9
Try using your newly formatted hard drive. Once properly formatted, the hard drive will appear on your Mac screen. Double click to open it, now you can add and transfer files from there.
Handling when hard drive cannot be found
 How to Connect an External Hard Drive to a Macbook Pro Picture 10
How to Connect an External Hard Drive to a Macbook Pro Picture 10
Make sure the hard drive is connected properly. Check to make sure all cables are connected to the hard drive and Mac. If the cable is loose, the hard drive will not appear.
 How to Connect an External Hard Drive to a Macbook Pro Picture 11
How to Connect an External Hard Drive to a Macbook Pro Picture 11
Make sure the hard drive has enough power. Some external hard drives need to be plugged in separately. You may have to use a dual USB cable. This cable has a single USB plug that plugs into an external hard drive, the other end splits into two and both plug into your Mac.
 How to Connect an External Hard Drive to a Macbook Pro Picture 12
How to Connect an External Hard Drive to a Macbook Pro Picture 12
Restart your Mac. Many problems with your Mac or hard drive can be resolved simply by restarting. Turn your computer off completely from the Apple menu and turn it back on using the power button. Most likely the connected hard drive will appear after the Mac restarts.
 How to Connect an External Hard Drive to a Macbook Pro Picture 13
How to Connect an External Hard Drive to a Macbook Pro Picture 13
Try a different cable and port. Maybe the USB cable is faulty or a certain USB port is having problems. Try using a different USB cable plugged into a different port.
 How to Connect an External Hard Drive to a Macbook Pro Picture 14
How to Connect an External Hard Drive to a Macbook Pro Picture 14
Run First Aid on the hard drive. Disk Utility has several error correction functions that can get a malfunctioning hard drive working again.
Open Disk Utility from the Utilities folder.
Select the hard drive and click the "First Aid" button.
Click "Run" to start scanning your hard drive for errors.
Allow the utility to fix errors it finds. Thanks to that, you may be able to use the hard drive. Note that when errors appear, it may be a warning sign of early hard drive failure.
 How to Connect an External Hard Drive to a Macbook Pro Picture 15
How to Connect an External Hard Drive to a Macbook Pro Picture 15
Consider replacing the hard drive with a new one. Any hard drive will eventually fail. The longer you use it, the higher the chance of damage. The failure rate of new hard drives is not small. If your hard drive is 4 years old or more and doesn't appear no matter what you do, it's likely damaged.
You can try plugging the hard drive into another computer to see if it appears. If the hard drive doesn't appear anywhere, it may be time for you to buy a new hard drive.
You should read it
- Complete usage of Simple VHD Manager
- How to identify hard drive failure, hard drive failure, bad hard drive on Windows
- Instructions to mount the hard drive into a folder on Windows 10
- Tips when choosing to buy a portable hard drive
- What is a hard drive? There are several types?
- Dissection of hard drive components
- Pros and cons of using an external hard drive for PS4
- How to Back Up a Mac
- 5 ways to check hard drive effectively to help periodically check the hard drive
- How to mount SATA port for desktop
- Know about bad sectors on your hard drive
- Learn about HDD hard drive






 Pros and cons of using an external hard drive for PS4
Pros and cons of using an external hard drive for PS4 How to fix an external hard drive error is not displayed on the Mac
How to fix an external hard drive error is not displayed on the Mac 7 best external hard drives
7 best external hard drives 9 detailed ways to fix Macbook not recognizing external hard drive
9 detailed ways to fix Macbook not recognizing external hard drive Everything you need to know about external hard drives Xbox One
Everything you need to know about external hard drives Xbox One How to Back Up a Mac
How to Back Up a Mac