How to delete a partition on Windows hard drive?
Suppose for some reason, for example, if you do not want to use a partition on your hard drive or a faulty partition forces you to delete that partition, then you can follow the steps below to delete it. a partition on the hard drive.
Warning: Deleting a partition will permanently delete data stored on that partition.
Instructions for deleting partitions on hard drives using Disk Management
First, start Disk Management. A quick way to do it in Windows 11 or Windows 10 is from the WinX menu. Use the keyboard shortcut Win + X or right-click (press and hold) the Start button on the taskbar to open it. Then, in the WinX menu, select Disk Management.
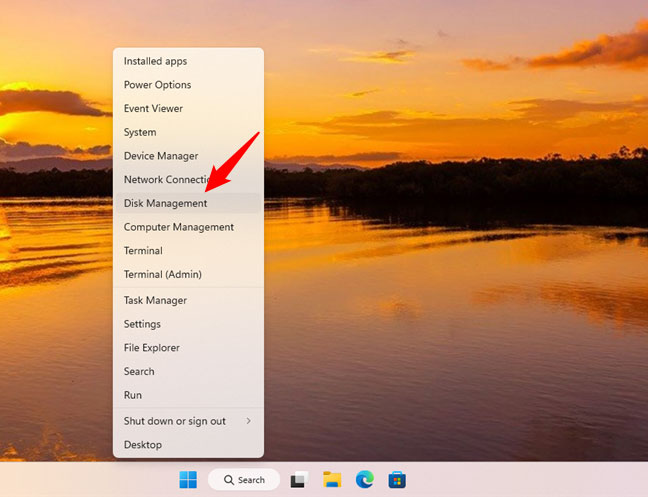
In the Disk Management window , find the partition you want to delete and right-click it (or press and hold it if you're using a touch screen). You can do this in the volume list at the top of the Disk Management window .

You can also do the same in the list of drives and partitions displayed at the bottom of the Disk Management window. In the right-click menu, select Delete Volume.

The 'Delete simple volume' prompt is displayed, warning you that deleting the partition will delete all data on it. Before clicking Yes to continue, make sure you have backed up all important data on that partition. Otherwise, you will lose it.
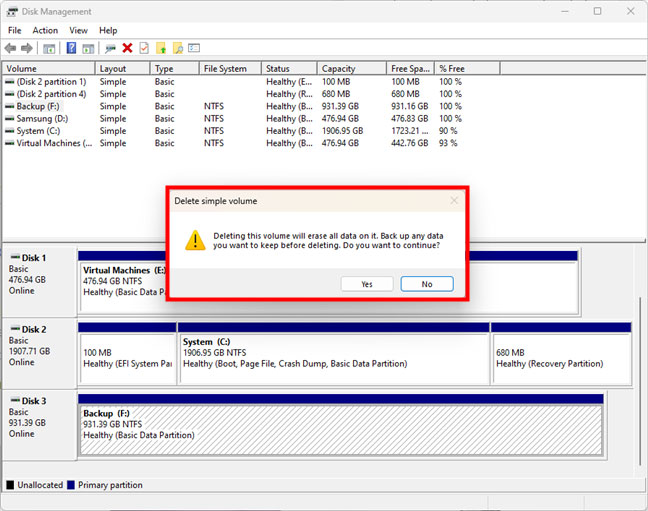
A moment later, Disk Management will delete the selected partition. Now you can see it is marked as unallocated, like in the screenshot below.
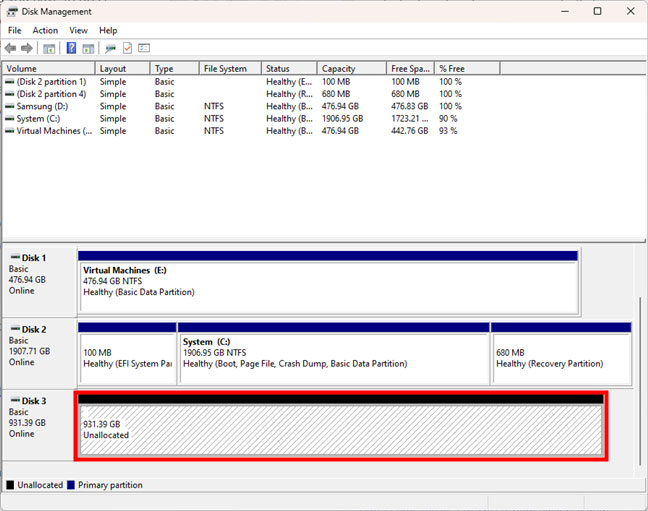
All operations are completed and you can now close the Disk Management application.
How to delete partition using DiskPart in command line
If you love the command line, you can use Command Prompt or PowerShell. Start the application you like or launch it in Windows Terminal. Then, follow the steps and use the following commands to delete partitions that you no longer need or want:
The first command is the command to start the disk partitioning tool:
diskpart 
The second command you need to run is:
list volumeThis command lists all volumes (partitions) on your Windows computer or device. Determine the number of partitions you want to remove. Look for it in the Volume ### column .

Once you have identified the volume/partition to delete, you must select it. To do that in DiskPart, run this command:
select volume #Replace # with the actual number of the partition you want to delete. The example below wants to delete partition F. Its partition number is 5 , so the command goes like this:
select volume 5 
Now it's time to run the command to delete the actual DiskPart partition. The command to delete the partition with the number you selected earlier is:
delete partition 
The selected partition will be deleted immediately.
IMPORTANT NOTE : There are some special partitions that Windows usually does not allow you to delete. For example, as a general rule, you cannot delete protected partitions such as Windows Recovery partitions or OEM partitions created by your computer manufacturer. However, you can bypass Windows protection by using a required argument to the delete partition command in DiskPart. If you want DiskPart to force delete a partition, after you select it, run this command:
delete partition override 
If you want to continue working in the opened command line application, close the DiskPart tool by entering the following command:
exitOtherwise, just close Command Prompt, PowerShell or Windows Terminal.

TIP : If you want to know more about the DiskPart command line tool and how to use it in Windows to manage partitions and drives, read this guide.
How to delete partition using PowerShell
PowerShell provides another way to delete partitions from the command line. However, this method does not work in Command Prompt. Here's how it goes:
Launch PowerShell with admin rights or open it in Windows Terminal if you prefer. Then, run this command:
Get-VolumePowerShell will then display a table with all the partitions found on your Windows computer.

To delete a partition, run the command:
Remove-Partition -DriveLetter #Replace the # character in the command with the actual drive letter of the partition you want to delete. For example, you want to delete the Backup partition on your computer and its letter is F , so the command to run is:
Remove-Partition -DriveLetter F 
PowerShell then asks you to confirm that you want to delete the specified partition. Type Y and press Enter to perform the action.

A second later, the partition will disappear from your drive.
You should read it
- How to delete a partition on Windows hard drive?
- EASEUS Partition Master - Download the latest EASEUS Partition Master
- How to Delete a Drive Partition on PC or Mac
- 3 ways to hide recovery partition (Recovery) on Windows 10 / 8.1 / 7
- Remove 'reserve system' partition in Windows 7
- 4 ways to quickly check the partition type on Windows 11
- Learn about 100MB partition when installing Windows 7/8 / 8.1
- GPT partition, What is GUID?, Compare GPT with MBR
May be interested
- How to split MS-DOS hard drive (FDISK)?
 if you want to use a stable and long-term windows computer, the first thing you need to do is to have a good hard drive partition. good here means that the partition will meet your requirements when dividing data on each specific disk partition.
if you want to use a stable and long-term windows computer, the first thing you need to do is to have a good hard drive partition. good here means that the partition will meet your requirements when dividing data on each specific disk partition. - How to Delete a Drive Partition on PC or Mac
 this wikihow teaches you how to delete a drive partition on pc or mac. you can delete a drive partition in the disk management app on pc, or the disk utility app on mac. right-click on the windows start menu . it's the icon that has the...
this wikihow teaches you how to delete a drive partition on pc or mac. you can delete a drive partition in the disk management app on pc, or the disk utility app on mac. right-click on the windows start menu . it's the icon that has the... - How to partition hard drive without losing data on Windows 10, 11 simply
 repartitioning your hard drive is an important operation when you need to manage your storage space more effectively. how to partition your hard drive effectively without affecting data or avoiding file loss
repartitioning your hard drive is an important operation when you need to manage your storage space more effectively. how to partition your hard drive effectively without affecting data or avoiding file loss - How to Partition a Hard Drive in Windows 8
 partitioning divides a hard drive into two or more smaller, separate drives. the larger a drive is, the longer it can take for the computer to retrieve data on that drive. partitioning a large drive can speed up the drive access time....
partitioning divides a hard drive into two or more smaller, separate drives. the larger a drive is, the longer it can take for the computer to retrieve data on that drive. partitioning a large drive can speed up the drive access time.... - How to Extend System Volume
 this wikihow teaches you how to remove a partition from a windows or mac computer's hard drive so that your computer can use the whole hard drive at once. you can only do this if you previously went through the steps to create a partition....
this wikihow teaches you how to remove a partition from a windows or mac computer's hard drive so that your computer can use the whole hard drive at once. you can only do this if you previously went through the steps to create a partition.... - Fix errors can not merge hard drives, partitions on Windows
 although the process of merging hard drives and partitions on windows 10 is extremely simple, you have done many times without success, causing you to question why is it so.
although the process of merging hard drives and partitions on windows 10 is extremely simple, you have done many times without success, causing you to question why is it so. - 2 ways to hide hard disk partitions on Windows
 in the process of using computers, we often have to store a lot of important data in a fixed hard disk partition. to avoid accidentally deleting important data in it, you should have a protection plan by hiding the partition. if you do not know how to do it, you can refer to how to do below of tipsmake.com.
in the process of using computers, we often have to store a lot of important data in a fixed hard disk partition. to avoid accidentally deleting important data in it, you should have a protection plan by hiding the partition. if you do not know how to do it, you can refer to how to do below of tipsmake.com. - Advantages and disadvantages of hard drive partitioning
 you can easily create partitions to separate different types of data. here's what you need to know about partitions and the benefits and disadvantages of this.
you can easily create partitions to separate different types of data. here's what you need to know about partitions and the benefits and disadvantages of this. - 4 ways to quickly check the partition type on Windows 11
 when setting up a new hard drive, it is essential to verify that it is using the correct partition type. partition type plays an important role in the management and formatting of the drive and affects compatibility with various system features and programs.
when setting up a new hard drive, it is essential to verify that it is using the correct partition type. partition type plays an important role in the management and formatting of the drive and affects compatibility with various system features and programs. - How to split and partition hard drive with EaseUS Partition Master software
 how to split and partition hard drive with easeus partition master software. as you know, we often divide hard drives into different partitions to make it easier to manage our data. to split the drive we can use the available disk management feature t
how to split and partition hard drive with easeus partition master software. as you know, we often divide hard drives into different partitions to make it easier to manage our data. to split the drive we can use the available disk management feature t










 Macbook cannot exit Safari - Save immediately how to fix it
Macbook cannot exit Safari - Save immediately how to fix it Video file does not show Thumbnail - How to thoroughly handle it
Video file does not show Thumbnail - How to thoroughly handle it The most searched countries on Google
The most searched countries on Google Solar electric vehicles that can run for 7 months without charging are being put into mass production
Solar electric vehicles that can run for 7 months without charging are being put into mass production 4 ways to pin windows on the Windows screen
4 ways to pin windows on the Windows screen Successfully installed Windows 11 on iPhone 15 Pro
Successfully installed Windows 11 on iPhone 15 Pro