How to convert a GPT hard drive format to an MBR while installing Win with the CMD command
Normally, if we prepare to install Windows fully and fully, we will perform the step of converting the hard drive format from our computer through CMD Diskpart. But if unfortunately we forget to install Win, then do not worry. There are still ways to help you convert through the CMD command on the computer. In this article, the Software Tips will guide How to convert the GPT hard drive format to MBR while installing Win with the CMD command.

Note: All data in the drive will be lost.
Step 1: First we are at the interface of selecting the drive to install Win. You press Shift + F10 to open CMD.

Step 2: When the CMD window appears, enter the Diskpart command to access Diskpart .
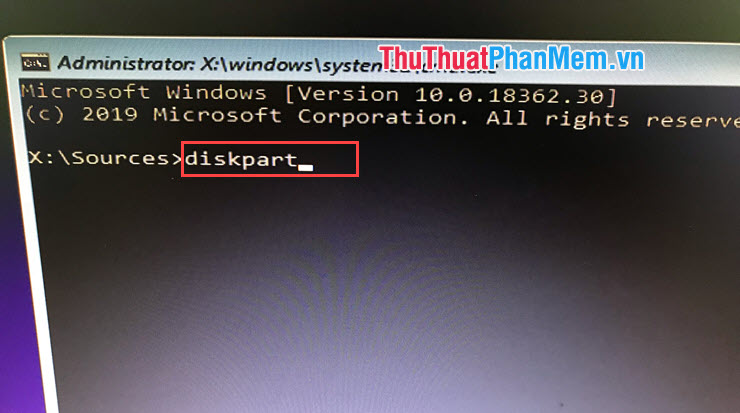
After accessing Diskpart , the root as the item on CMD will display as follows is successful.

Step 3: Next, you enter List Disk to display the list of drives available on your computer.
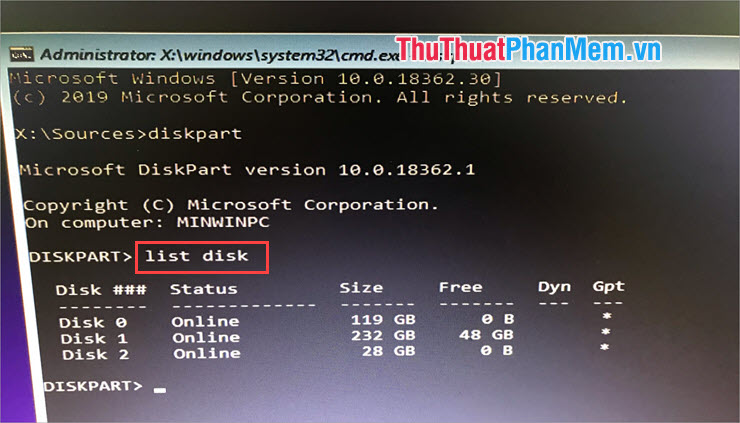
Step 4: Now you need to determine where the hard drive we installed Windows. You specify and select the drive to convert format with the following command:
Select (drive letter)The drive letter will be in the Disk ### column .
For example:
Select Disk 2

After you enter the command and press Enter , a message will appear that has selected the drive successfully as follows:

Step 5: You proceed to the Clean command to clean the drive you are choosing.

After cleaning the drive you will receive the following message:

Step 6: Finally, enter the Convert GPT command to convert the selected drive format to GPT .

And here are our results after success.

Step 7: After converting the format is complete, you turn off CMD window. Click the Refresh button on Windows Setup to get the new drive format again. Then you can continue installing Windows as usual.

Thus, the software wizard has instructed you on how to convert GPT hard drive format to MBR while installing Win with the fastest CMD command. Good luck!
You should read it
- How to use the format command to write 0 to the hard drive
- How to format the hard drive on Windows
- How to convert an MBR hard drive to a GPT disk using the CMD Diskpart command
- How to format a hard drive into NTFS in Linux
- Instructions to format USB Pendrives with Command Prompt
- How to Format a Hard Drive
- Convert MBR to GPT with no data loss
- How to reformat an external hard drive does not cause data loss
May be interested
- Convert MBR to GPT with no data loss
 some of you want to convert a hard drive from mbr to gpt but are worried that you will lose all your internal data. thuthuatphanmem.vn will guide you to convert mbr format to gpt hard drive with just a few simple steps without losing data.
some of you want to convert a hard drive from mbr to gpt but are worried that you will lose all your internal data. thuthuatphanmem.vn will guide you to convert mbr format to gpt hard drive with just a few simple steps without losing data. - How to reformat an external hard drive does not cause data loss
 most people are quite adept at keeping backups of their valuable data on an external hard drive. but what happens if these hard drives are broken?
most people are quite adept at keeping backups of their valuable data on an external hard drive. but what happens if these hard drives are broken? - How to format hard drive on Windows, Mac computer simply and effectively
 formatting a hard drive is the process of erasing all data on the hard drive and preparing it for easy reuse.
formatting a hard drive is the process of erasing all data on the hard drive and preparing it for easy reuse. - How to format an external hard drive to FAT32?
 format the external hard drive to fat 32 format will ensure the life of your usb. in the following article, network administrator will introduce and guide you 2 simple ways to format external hard drive to fat 32 format.
format the external hard drive to fat 32 format will ensure the life of your usb. in the following article, network administrator will introduce and guide you 2 simple ways to format external hard drive to fat 32 format. - How to Format a Hard Disk
 formatting a hard drive allows you to use it on your computer to store files and install programs on. the format you choose for the drive determines the drive's compatibility. formatting a drive will erase all of the data currently on the...
formatting a hard drive allows you to use it on your computer to store files and install programs on. the format you choose for the drive determines the drive's compatibility. formatting a drive will erase all of the data currently on the... - 5 ways to check hard drive effectively to help periodically check the hard drive
 the following ways will help you check your hard drive, assess the current status of the hard drive on the computer you are using. since then, there have been early instabilities to find out timely measures to avoid hard drive failure and data loss.
the following ways will help you check your hard drive, assess the current status of the hard drive on the computer you are using. since then, there have been early instabilities to find out timely measures to avoid hard drive failure and data loss. - Check the status of your hard drive with the CMD Command Prompt
 many of you use software to check the status of your hard drive, but to check the status of your hard drive as quickly as possible without installing software, without the internet. you just need to use some windows commands executed by command pro
many of you use software to check the status of your hard drive, but to check the status of your hard drive as quickly as possible without installing software, without the internet. you just need to use some windows commands executed by command pro - How to format the hard drive on Windows 11
 sometimes, work requirements or a specific use situation force you to 'clean' all the data stored in the hard drive on your windows 11 pc.
sometimes, work requirements or a specific use situation force you to 'clean' all the data stored in the hard drive on your windows 11 pc. - Top 10 free and easy-to-use hard drive dividers and formats
 introduction top 11 software to divide hard drive, format hard drive, manage hard drive effectively on windows computer for free and easy to use.
introduction top 11 software to divide hard drive, format hard drive, manage hard drive effectively on windows computer for free and easy to use. - Use DiskPart to format and clean up your removable hard drive on Windows 10
 diskpart is a command integrated on windows for a long time, and this command allows you to manage storage devices, partitions, and volumes with features that other tools like format or disk management do not can fix the error.
diskpart is a command integrated on windows for a long time, and this command allows you to manage storage devices, partitions, and volumes with features that other tools like format or disk management do not can fix the error.










 How to convert an MBR hard drive to a GPT disk using the CMD Diskpart command
How to convert an MBR hard drive to a GPT disk using the CMD Diskpart command How to copy files larger than 4GB to USB
How to copy files larger than 4GB to USB How to fix Runtime error in Windows
How to fix Runtime error in Windows How to customize the Taskbar in Windows 7, change the location, hide the Taskbar
How to customize the Taskbar in Windows 7, change the location, hide the Taskbar How to lock the Laptop keyboard, how to disable the Laptop keyboard
How to lock the Laptop keyboard, how to disable the Laptop keyboard How to check what version of DirectX you are using
How to check what version of DirectX you are using