How to Install Two Operating Systems on One Computer
Part 1 of 4:
Creating a Bootable Drive
-
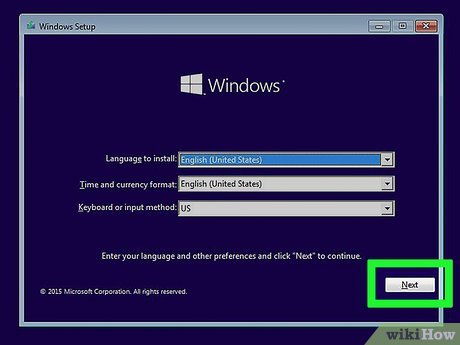 Install Windows. If you haven't already done so, you should install Windows before installing any other operating systems. Other operating systems, such as Linux are designed so they can work alongside Windows. If you have not installed an operating system on your PC, make sure you install Windows first.[1]
Install Windows. If you haven't already done so, you should install Windows before installing any other operating systems. Other operating systems, such as Linux are designed so they can work alongside Windows. If you have not installed an operating system on your PC, make sure you install Windows first.[1]- The exception is if you are trying to dual-boot Windows alongside macOS on a Mac. Macs are built a little different than most standard PCs and generally come with macOS already installed.
-
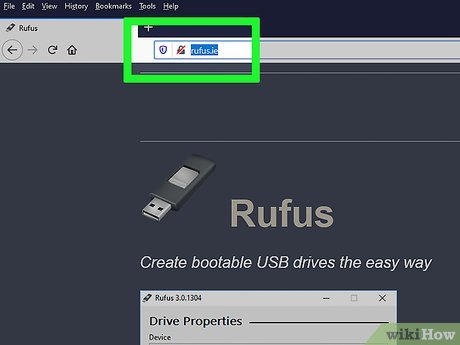 Navigate to https://rufus.ie/ in a web browser. This is the web page to download Rufus which is a tool used to create a USB install drive that you can use to install an operating system on your computer.
Navigate to https://rufus.ie/ in a web browser. This is the web page to download Rufus which is a tool used to create a USB install drive that you can use to install an operating system on your computer.- You can also use an official install CD or DVD.
-
 Download and install Rufus. Use the following steps to download and install Rufus from the download page.
Download and install Rufus. Use the following steps to download and install Rufus from the download page.- Scroll down and click Rufus 3.8
- Run the "Rufus-3.8.exe" from within your web browser or Downloads folder.
-
 Download a disk image (ISO) for the operating system you want to install. A disk image is data that goes on an install disk, DVD or USB drive. You will need to go to the website of the operating system you want to download and download the ISO file from that website. The following links contain operating system ISO images you can download:
Download a disk image (ISO) for the operating system you want to install. A disk image is data that goes on an install disk, DVD or USB drive. You will need to go to the website of the operating system you want to download and download the ISO file from that website. The following links contain operating system ISO images you can download:- Windows 10
- Windows 8
- Windows 7
- Ubuntu
- Linux Mint
- Debian
- Installing macOS on a non-Apple computer is more complicated than installing other operating systems, but it is possible.
-
 Insert a blank USB flash drive. Make sure the USB drive has enough space for the operating system you want to install. Also, make sure the USB drive you use doesn't have any important data that you don't want to lose. Insert the USB drive into an open USB port on your computer.
Insert a blank USB flash drive. Make sure the USB drive has enough space for the operating system you want to install. Also, make sure the USB drive you use doesn't have any important data that you don't want to lose. Insert the USB drive into an open USB port on your computer. -
 Open Rufus. It has an icon that resembles a USB flash drive. Click the Rufus icon in your Windows Start menu to open Rufus.
Open Rufus. It has an icon that resembles a USB flash drive. Click the Rufus icon in your Windows Start menu to open Rufus. -
 Select your USB flash drive. Use the drop-down menu below "Devices" to select your USB flash drive.
Select your USB flash drive. Use the drop-down menu below "Devices" to select your USB flash drive. -
 Click Select. It's the button to the right of "Boot Selection" in Rufus. This opens a file browser you can use to select the ISO file for the operating system you want to install.
Click Select. It's the button to the right of "Boot Selection" in Rufus. This opens a file browser you can use to select the ISO file for the operating system you want to install. -
 Select the operating system ISO file and click Open. This loads the ISO file into Rufus.
Select the operating system ISO file and click Open. This loads the ISO file into Rufus. -
 Click Start. It's at the bottom of Rufus on the right. This starts the process of righting the ISO file to the USB drive. This may take a while to complete.
Click Start. It's at the bottom of Rufus on the right. This starts the process of righting the ISO file to the USB drive. This may take a while to complete.
Part 2 of 4:
Creating a Disk Partition
-
 Make a backup of any important data files. You can usually partition a disk drive and install a new operating system without losing any important data. However, it's a good idea to backup any important data on your disk drive before you start partitioning and installing a new operating system just in case something goes wrong.
Make a backup of any important data files. You can usually partition a disk drive and install a new operating system without losing any important data. However, it's a good idea to backup any important data on your disk drive before you start partitioning and installing a new operating system just in case something goes wrong. -
 Right-click the Windows Start menu. It's the icon with the Windows logo. By default, it's in the lower-left corner in the taskbar.
Right-click the Windows Start menu. It's the icon with the Windows logo. By default, it's in the lower-left corner in the taskbar.
-
 Click Disk Management. It's in the menu that appears when you right-click on the Windows Start menu. This opens the Disk Management window.
Click Disk Management. It's in the menu that appears when you right-click on the Windows Start menu. This opens the Disk Management window. -
 Right-click your Windows installation drive. This is the drive that Windows is installed on. Usually, this is the "C:" drive.
Right-click your Windows installation drive. This is the drive that Windows is installed on. Usually, this is the "C:" drive. -
 Click Shrink Volume. It's in the window the menu that pops up when you right-click on a disk drive in Disk Management.
Click Shrink Volume. It's in the window the menu that pops up when you right-click on a disk drive in Disk Management. -
 Enter the amount of space you want to allocate to the new operating system installation. Type the number of megabytes (MB) you want to partition from the disk drive in the field next to "Enter the amount of space to shrink in MB". Make sure you enter the minimum space required to install the new operating system.
Enter the amount of space you want to allocate to the new operating system installation. Type the number of megabytes (MB) you want to partition from the disk drive in the field next to "Enter the amount of space to shrink in MB". Make sure you enter the minimum space required to install the new operating system.- To convert GB to MB, simply multiply by 1000. For example, 40 GB is equivalent to 40,000 MB.
-
 Click Shrink. This creates a new partition of unallocated space on your hard drive.
Click Shrink. This creates a new partition of unallocated space on your hard drive.
Part 3 of 4:
Preparing Your Computer
-
 Turn of Fast Boot. The following steps allow you to turn off Fast Boot on Windows.
Turn of Fast Boot. The following steps allow you to turn off Fast Boot on Windows.- Click the Windows Start menu.
- Type Control Panel and click the Control Panel icon
- Type Power Options in the search bar in the upper-right corner.
- Click "Choose what the power button does".
- Click "Change settings that are currently unavailable".
- Make sure the box that says "Turn on fast startup (Recommended)" at the bottom is not checked.
- Click Save changes.
-
 Enter your computer BIOS. You'll need to make some changes to the BIOS in order to install a second operating system. The method for entering the BIOS is different from one computer make and model to the next. On some computers, you can enter the BIOS by pressing one of the functions keys (F1, F2, F9, F12), Esc, or Delete while your computer boots up. You can also use the following steps to reboot into the BIOS from within Windows:
Enter your computer BIOS. You'll need to make some changes to the BIOS in order to install a second operating system. The method for entering the BIOS is different from one computer make and model to the next. On some computers, you can enter the BIOS by pressing one of the functions keys (F1, F2, F9, F12), Esc, or Delete while your computer boots up. You can also use the following steps to reboot into the BIOS from within Windows:- Click the Windows Start menu.
- Click the Power icon.
- Hold "Shift" and click Restart.
- Click Troubleshoot.
- Click Advanced Options: UEFI Firmware Settings
- Click Restart.
-
 Disable Secure Boot. The BIOS menu is different from one computer make and model to the next. Use the arrow keys on your keyboard to navigate the BIOS menu. Secure Boot is usually found in the Security, Boot, or Authentication menu. Locate Secure Boot and set it to "Disabled".
Disable Secure Boot. The BIOS menu is different from one computer make and model to the next. Use the arrow keys on your keyboard to navigate the BIOS menu. Secure Boot is usually found in the Security, Boot, or Authentication menu. Locate Secure Boot and set it to "Disabled". -
 Set the Boot order to boot from a USB drive first. This is usually found in the Boot menu. Locate the boot order menu and set it so it boots from a USB drive first.
Set the Boot order to boot from a USB drive first. This is usually found in the Boot menu. Locate the boot order menu and set it so it boots from a USB drive first.- If you are using an install CD or DVD, set it to install from the CD/DVD-Rom first.
-
 Save your settings. After making the necessary changes to your BIOS system, locate the option to save your settings. Select the option to save and exit the BIOS to save and reboot your computer.
Save your settings. After making the necessary changes to your BIOS system, locate the option to save your settings. Select the option to save and exit the BIOS to save and reboot your computer.
Part 4 of 4:
Installing a Second Operating System
-
 Insert the install disk. If you used Rufus to create a USB install disk, insert the USB flash drive into an open USB port on your computer. If you are using a CD or DVD install disk, insert it into your CD/DVD-Rom drive.
Insert the install disk. If you used Rufus to create a USB install disk, insert the USB flash drive into an open USB port on your computer. If you are using a CD or DVD install disk, insert it into your CD/DVD-Rom drive. -
 Restart your computer. If your computer is powered on, go ahead and restart it. Otherwise, press the power button on your computer so that it boots from the install disk.
Restart your computer. If your computer is powered on, go ahead and restart it. Otherwise, press the power button on your computer so that it boots from the install disk. -
 Wait for the setup program to load. If your computer properly boots from the Install disk, you should see the setup program for the operating system.
Wait for the setup program to load. If your computer properly boots from the Install disk, you should see the setup program for the operating system. -
 Select your language and keyboard layout. The setup program for each operating system is a little different. Generally, you will start by selecting your language and keyboard layout.
Select your language and keyboard layout. The setup program for each operating system is a little different. Generally, you will start by selecting your language and keyboard layout. -
 Enter the CD Key or serial number (if needed). Some operating systems, such as Ubuntu are free to install. Other operating systems, such as Windows, require you to purchase a CD key or serial number. If asked to enter a serial number or CD key, enter the numbers in the space provided.
Enter the CD Key or serial number (if needed). Some operating systems, such as Ubuntu are free to install. Other operating systems, such as Windows, require you to purchase a CD key or serial number. If asked to enter a serial number or CD key, enter the numbers in the space provided. -
 Select the "Custom" or "Other" installation option. When selecting the installation type, select "Custom", "Other", "Something Else" or similar. Selecting a standard installation may overwrite your current operating system.
Select the "Custom" or "Other" installation option. When selecting the installation type, select "Custom", "Other", "Something Else" or similar. Selecting a standard installation may overwrite your current operating system. -
 Format the drive you want to install the operating system on. When installing a new operating system, you will be asked to select which drive you want to install it on and format the drive. Select the unallocated space you partitioned earlier.
Format the drive you want to install the operating system on. When installing a new operating system, you will be asked to select which drive you want to install it on and format the drive. Select the unallocated space you partitioned earlier.- If you are installing Linux you will need to format the drive as Ext4
- If you are installing Ubuntu, you will also need to format a section of the unallocated space as a swap area. This area should be equivalent to the amount of RAM you have installed on your computer.
-
 Follow the instructions to complete the installation. You will most likely be asked to create a username and password for your new operating system as well as set your time & date settings. Follow the instructions to complete the installation.
Follow the instructions to complete the installation. You will most likely be asked to create a username and password for your new operating system as well as set your time & date settings. Follow the instructions to complete the installation. -
 Reboot to switch between operating systems. Once you install two or more operating systems on your computer, you will see a menu asking which operating system you want to load when you boot up your PC. Restart your computer to switch between operating systems.
Reboot to switch between operating systems. Once you install two or more operating systems on your computer, you will see a menu asking which operating system you want to load when you boot up your PC. Restart your computer to switch between operating systems.
4 ★ | 1 Vote
You should read it
- How to Build a Hackintosh
- How to Install Windows from a USB Flash Drive
- How to transfer Windows operating system to a new hard drive (from HDD to SSD)
- How to install Ubuntu operating system in parallel with Windows 10
- How to Install the Windows 7 OS on a Portable Hard Drive
- Install Windows Vista operating system from USB drive
- Install Windows XP from a USB Flash drive
- How to Transfer OS to SSD on PC or Mac
May be interested
- What test you know about operating system P11
 please read your knowledge and the following multiple choice questions of network administrator. hope with these questions will give you lots of useful information.
please read your knowledge and the following multiple choice questions of network administrator. hope with these questions will give you lots of useful information. - These operating systems can be installed on Macs
 the great thing about buying apple computer products is the great macos operating system included. but macs are not limited to using only one default operating system, you can try installing other operating systems instead of macos on mac.
the great thing about buying apple computer products is the great macos operating system included. but macs are not limited to using only one default operating system, you can try installing other operating systems instead of macos on mac. - What test you know about operating system P9
 in previous posts network administrator has sent you to read the operating system questions to help you test your knowledge on this topic. the next section will continue to be multiple choice questions about the operating system. invite your reference.
in previous posts network administrator has sent you to read the operating system questions to help you test your knowledge on this topic. the next section will continue to be multiple choice questions about the operating system. invite your reference. - What test you know about operating system P10
 in previous posts network administrator has sent you to read the operating system questions to help you test your knowledge on this topic. the next section will continue to be operating system multiple-choice questions for your reference.
in previous posts network administrator has sent you to read the operating system questions to help you test your knowledge on this topic. the next section will continue to be operating system multiple-choice questions for your reference. - What test you know about operating system P12
 you love to learn the knowledge about the operating system. if you feel depressed when reading long articles, try the following multiple choice questions of network administrator. there are many good quizzes to learn.
you love to learn the knowledge about the operating system. if you feel depressed when reading long articles, try the following multiple choice questions of network administrator. there are many good quizzes to learn. - What test you know about operating system P13
 a set of multiple-choice operating system questions that help readers re-examine their knowledge and contribute positively to your work. the set of questions consists of 15 sentences with many different topics, invite readers to try.
a set of multiple-choice operating system questions that help readers re-examine their knowledge and contribute positively to your work. the set of questions consists of 15 sentences with many different topics, invite readers to try. - 'Virtualize' multiple operating systems
 most operating systems today support multiple operating system installation solutions on many different hard drive partitions. but have you ever thought about being able to run multiple operating systems at the same time? virtualization will help you do that.
most operating systems today support multiple operating system installation solutions on many different hard drive partitions. but have you ever thought about being able to run multiple operating systems at the same time? virtualization will help you do that. - Instructions on how to upgrade RAM on computers and Laptops
 installing more ram is the most effective way to speed up your computer. even if your computer is a new computer, after only a few years of use you will have to install more ram to ensure better machine speed. besides new operating systems also require the use of more memory. when a computer does not have enough ram it will exchange data streams with the hard drive, and that is the reason your system is working slowly.
installing more ram is the most effective way to speed up your computer. even if your computer is a new computer, after only a few years of use you will have to install more ram to ensure better machine speed. besides new operating systems also require the use of more memory. when a computer does not have enough ram it will exchange data streams with the hard drive, and that is the reason your system is working slowly. - What test you know about operating system P3
 please read the test questions about the operating system below. in this section, there will be 10 questions, please see and choose the best answer.
please read the test questions about the operating system below. in this section, there will be 10 questions, please see and choose the best answer. - How to Install Ubuntu on VirtualBox
 this article shows you how to install ubuntu linux on your computer using virtualbox. the virtualbox program allows you to install additional operating systems without changing the main operating system of your computer.
this article shows you how to install ubuntu linux on your computer using virtualbox. the virtualbox program allows you to install additional operating systems without changing the main operating system of your computer.





































 How to Install Chromium OS
How to Install Chromium OS How to Find System Specs
How to Find System Specs How to Use an Operating System from a USB Stick
How to Use an Operating System from a USB Stick How to Find the SSID on a Computer
How to Find the SSID on a Computer How to Open EXE Files
How to Open EXE Files