How to Format Windows
Method 1 of 2:
Deleting All Data and Reinstalling Windows
-
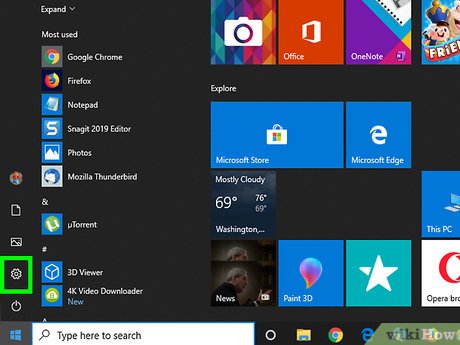 Open your Windows Settings. You'll find its gear icon in the Start menu near the bottom-left corner.[1]
Open your Windows Settings. You'll find its gear icon in the Start menu near the bottom-left corner.[1]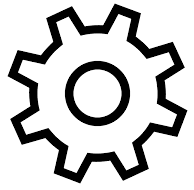
- Formatting can take while (sometimes hours) depending on your hard drive(s). Make sure your computer is plugged into a reliable power source so the formatting process is not interrupted.
- If you can't sign in to the PC, boot to the sign-in screen and press ⇧ Shift as you select Power > Restart. When the PC comes back up, select Troubleshoot, then Reset this PC, and then skip to step 5.
-
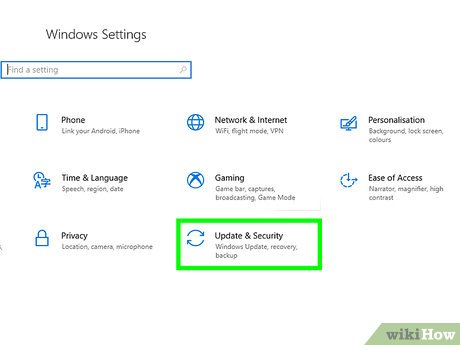 Click Update & Security. It's the option with two curved arrows.
Click Update & Security. It's the option with two curved arrows. -
 Click Recovery in the left panel. Your recovery options will appear in the right panel.
Click Recovery in the left panel. Your recovery options will appear in the right panel. -
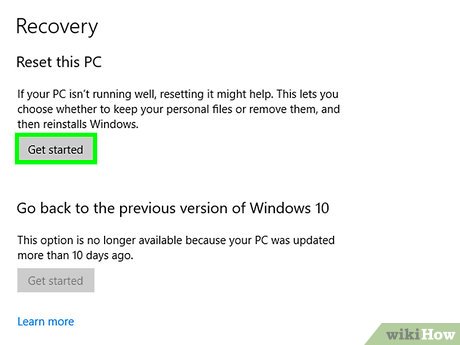 Click Get Started under "Reset This PC." It's the first button in the right panel.
Click Get Started under "Reset This PC." It's the first button in the right panel. -
 Select Remove everything. This option will completely wipe the hard drive before reinstalling Windows. All of your data will be deleted and you'll have to reinstall any third-party apps after the process completes.
Select Remove everything. This option will completely wipe the hard drive before reinstalling Windows. All of your data will be deleted and you'll have to reinstall any third-party apps after the process completes. -
 Click Change settttings. Two new options will appear.
Click Change settttings. Two new options will appear. -
 Slide the switch to the Onposition. Your hard drive will not be formatted unless you toggle on this switch.
Slide the switch to the Onposition. Your hard drive will not be formatted unless you toggle on this switch.
-
 Click Confirm. This begins the process of wiping the data from your computer and reinstalling Windows 10. When the PC is finished reinstalling, you'll be prompted to set it up as new.
Click Confirm. This begins the process of wiping the data from your computer and reinstalling Windows 10. When the PC is finished reinstalling, you'll be prompted to set it up as new.
Method 2 of 2:
Formatting a New or Non-Primary Hard Drive
-
 Open the Disk Management tool in Windows. If you want to format a hard drive connected to your PC that isn't the primary (Windows) hard drive, use this method. Here's how to open the tool:[2]
Open the Disk Management tool in Windows. If you want to format a hard drive connected to your PC that isn't the primary (Windows) hard drive, use this method. Here's how to open the tool:[2]- Press ⊞ Win+S to open the search bar.
- Type disk management.
- Click Disk Management in the search results.
- A list of partitions appears in the top-half of the window, while a list of physical hard drives appears at the bottom.
-
 Create a partition if the drive is brand new. You'll only need to do this if you see Unknown or Not initialized next to the disk number in the bottom half of tool. Here's how to prepare a new drive for formatting:[3]
Create a partition if the drive is brand new. You'll only need to do this if you see Unknown or Not initialized next to the disk number in the bottom half of tool. Here's how to prepare a new drive for formatting:[3]- Right-click the drive and select Initialize Disk.
- Check the box next to the hard drive.
- Select MBR (Master Boot Record) if the drive is smaller than 2TB, or GPT (GUID Partition Table if it's 2TB or larger.
- Click OK.
- Right-click the "Unallocated" box to the right of the disk and select New Simple Volume.
- Click Next.
- Specify a partition size (optional) and click Next.
- Select a letter for the new drive and click Next.
- Skip to Step 5.
-
 Right-click the drive or partition you want to format. A context menu will expand.
Right-click the drive or partition you want to format. A context menu will expand. -
 Click Format on the menu.
Click Format on the menu. -
 Type a name for the hard drive into the "Volume label" field. This is how the drive will be identified on your computer (e.g., Games, Music, New Drive).
Type a name for the hard drive into the "Volume label" field. This is how the drive will be identified on your computer (e.g., Games, Music, New Drive). -
 Select NTFS from the "File system" drop-down menu. This is the file system typically used with Windows 10. If you don't have specific instructions to choose another file system, this option is what you need.
Select NTFS from the "File system" drop-down menu. This is the file system typically used with Windows 10. If you don't have specific instructions to choose another file system, this option is what you need. -
 Select Default from the "Allocation unit size" menu. If you have specific instructions to specify an amount here, you can do so. Otherwise, the default option works for most.
Select Default from the "Allocation unit size" menu. If you have specific instructions to specify an amount here, you can do so. Otherwise, the default option works for most. -
 Check the box next to "Perform a quick format" (optional). A full format can take several hours because it also checks the drive for damage.[4] A quick format just formats the drive without doing an in-depth check.
Check the box next to "Perform a quick format" (optional). A full format can take several hours because it also checks the drive for damage.[4] A quick format just formats the drive without doing an in-depth check. -
 Click OK to format the drive. A confirmation window will appear.
Click OK to format the drive. A confirmation window will appear.- Formatting can take while (sometimes hours) depending on your hard drive(s). If you're using a laptop and it isn't plugged in to a power source, plug it in now.
-
 Click OK to confirm. The drive will now be formatted with the selected parameters.
Click OK to confirm. The drive will now be formatted with the selected parameters.
4 ★ | 2 Vote
You should read it
- What is a hard drive? There are several types?
- Dissection of hard drive components
- Pros and cons of using an external hard drive for PS4
- 5 ways to check hard drive effectively to help periodically check the hard drive
- How to Transfer Data Between Two Hard Drives
- Know about bad sectors on your hard drive
- Learn about HDD hard drive
- 5 hard drives with the best reliability
May be interested
- Reinstalling Windows does not need to format the hard drive
 what will you do when windows crashes? of course, the most common is still to reinstall the operating system. many people still regularly format the hard drive every time they do this, but if done too much, it will adversely affect the durability of the hdd. is it really necessary to format every time you reinstall?
what will you do when windows crashes? of course, the most common is still to reinstall the operating system. many people still regularly format the hard drive every time they do this, but if done too much, it will adversely affect the durability of the hdd. is it really necessary to format every time you reinstall? - How to format the hard drive on Windows
 formatting a hard drive means erasing all information on the drive and setting up a file system so that the operating system can read and write data to the drive.
formatting a hard drive means erasing all information on the drive and setting up a file system so that the operating system can read and write data to the drive. - Instructions on how to format the USB simple and safest
 - format usb is a fairly simple task and is usually done by computer users. however, few people really understand the nature of formatting usb and the format options really differ.
- format usb is a fairly simple task and is usually done by computer users. however, few people really understand the nature of formatting usb and the format options really differ. - How to Format a PC
 formatting a drive will delete all of the data on it and create a new file system. you'll need to format a drive in order to install windows on it, or to start using it if you're installing an extra drive. you can format a drive to quickly...
formatting a drive will delete all of the data on it and create a new file system. you'll need to format a drive in order to install windows on it, or to start using it if you're installing an extra drive. you can format a drive to quickly... - Instructions on how to format USB on Macbook
 do you know how to reformat your usb drive using a mac? if you do not know, please refer to the article below to understand how to format usb properly.
do you know how to reformat your usb drive using a mac? if you do not know, please refer to the article below to understand how to format usb properly. - How to Convert MOV files to MP4 format
 this article shows you how to convert mov format video files to mp4 format. you can use an online converter to do this, or download and use the free handbrake program. both of these options are available on windows and mac computers.
this article shows you how to convert mov format video files to mp4 format. you can use an online converter to do this, or download and use the free handbrake program. both of these options are available on windows and mac computers. - Quick formatting of words appears many times on Word
 to copy the format of the paragraph, we can use the format painter tool. however, if you quickly format a phrase that appears multiple times in word, you can do it faster.
to copy the format of the paragraph, we can use the format painter tool. however, if you quickly format a phrase that appears multiple times in word, you can do it faster. - Which USB format is reasonable?
 how to know mac, xbox and windows can read your files? the following article will provide the perfect solution for your usb drive.
how to know mac, xbox and windows can read your files? the following article will provide the perfect solution for your usb drive. - Link to download Format Factory 5.5.0.0
 format factory is a comprehensive, free, multimedia file conversion software for personal or commercial use. it allows users to change the format or file extension of video, audio, image or text file so that it runs on another application or operating system.
format factory is a comprehensive, free, multimedia file conversion software for personal or commercial use. it allows users to change the format or file extension of video, audio, image or text file so that it runs on another application or operating system. - How to format and format a hard drive on a Windows computer
 when you need to format the hard drive for your windows computer, don't worry and rush. you need to understand correctly about hard drive format and how to format the hard drive below
when you need to format the hard drive for your windows computer, don't worry and rush. you need to understand correctly about hard drive format and how to format the hard drive below





















 How to Install Windows Services
How to Install Windows Services How to Uninstall Windows OS
How to Uninstall Windows OS How to Purchase a Windows Product Key
How to Purchase a Windows Product Key How to Access the GodMode Control Panel in Windows
How to Access the GodMode Control Panel in Windows How to Record a Video in Windows
How to Record a Video in Windows How to Clean the Windows Context Menu via Registry
How to Clean the Windows Context Menu via Registry