Instructions for dividing hard drives right in Windows 10
Is your C drive capacity too large? Want to split hard drive capacity into many different small drives?Shrink Volume is one of Microsoft's great, very handy features that equips the operating system since Windows Vista until now, making it easier for users to manage and split the drive capacity as desired.
Please read the article below for reference steps!
- See the article on dividing and merging hard drives in Windows 7
- How to display the icon My Computer - This PC on Windows 10
- How to create My Computer's shortcut?
Steps to divide the hard drive in Windows 10
First, you right-click on this PC icon > Manage (1) > select Disk Management (2) > right-click the partition to divide capacity> Shrink Volume (3) as shown below:
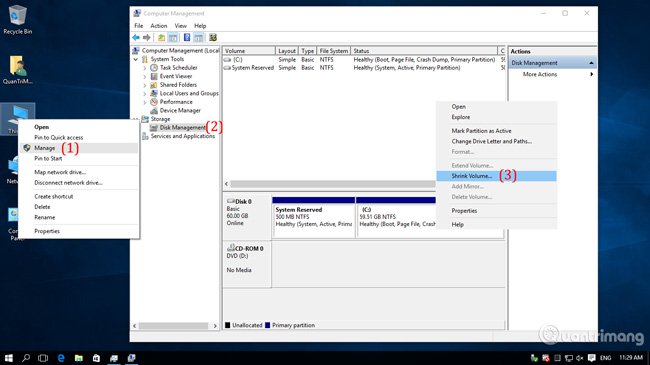
Windows will calculate and display the capacity for splitting, in this step you will see four parameters appear in the table:

- Total size before shrink in MB : total volume of the partition, in MB units (1024 MB = 1GB).
- Kích cỡ của thu nhỏ đã sẵn sàng trong MB : maximum size that allows you to split.
- Hãy nhập một số thứ tự số thứ tự để shrink trong MB : the size you want to split into a new partition (we will type the number in MB units here, as for example I enter 44444MB ~ 40GB)
- Total size after shrink in MB : space left when we split the partition.
Click Shrink to start dividing the hard drive, depending on the size of the hard drive and the computer configuration, this process will be fast or slow (as in this example, dividing 40GB will take about 1 minute). After the split, you will see the new partition appear as black as shown below:

To use the new partition, we need to format - Format for that partition. Right-click on the black area> New Simple Volume :

This step is not complicated at all, you can continue to Next> Next :

Keep the file system format as NTFS, and check the box below
And this is our result:

Good luck!
You should read it
- How to Partition a Hard Drive in Windows 8
- How to delete a partition on Windows hard drive?
- Instructions to mount the hard drive into a folder on Windows 10
- Minitool Partition Wizard - Redistribute hard drive with Minitool Partition Wizard
- How to split MS-DOS hard drive (FDISK)?
- How to Create a Partition
- How to Extend System Volume
- Advantages and disadvantages of hard drive partitioning
May be interested
- Learn about Driver Verifier in Windows 10
 windows has the driver verifier tool that can help test drivers for your device. it detects bad drivers, because any problems found can cause an instant blue screen of death.
windows has the driver verifier tool that can help test drivers for your device. it detects bad drivers, because any problems found can cause an instant blue screen of death. - List of default Windows key from Microsoft
 the following article will provide rtm (retail) and kms key (default) lists for all windows 10 versions.
the following article will provide rtm (retail) and kms key (default) lists for all windows 10 versions. - KMS activation deployment for Windows 10, Windows 8.1, Windows Server 2012 R2, Windows Server 2016
 if your network environment supports the dynamic dns update protocol and allows computers to automatically export services, deploying kms hosts will probably require very little effort.
if your network environment supports the dynamic dns update protocol and allows computers to automatically export services, deploying kms hosts will probably require very little effort. - Deploy KMS activation on Windows Server 2008
 this section details the process of building and enabling the capabilities of a kms host on a specific server operating system. the operating system decides which kms host key can be installed on that host.
this section details the process of building and enabling the capabilities of a kms host on a specific server operating system. the operating system decides which kms host key can be installed on that host. - Experience My Computer, the perfect replacement application of File Explorer on Windows 10
 while waiting for the new file explorer to be completed, users can choose another application instead. and one of them is my computer, an application designed specifically for windows 10.
while waiting for the new file explorer to be completed, users can choose another application instead. and one of them is my computer, an application designed specifically for windows 10. - How to change user accounts in Ubuntu Bash Shell Windows 10
 bash automatically logs in to that user account when you launch the shell. however, you can change those login information if needed.
bash automatically logs in to that user account when you launch the shell. however, you can change those login information if needed.
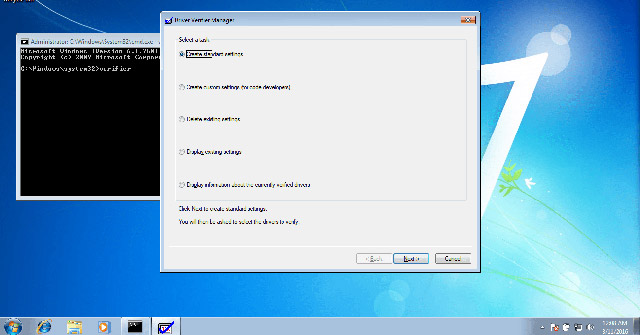





 Looking back on 60 years of miraculous development of hard drives today
Looking back on 60 years of miraculous development of hard drives today Multi-level SSD: SLC, MLC, TLC, QLC and PLC?
Multi-level SSD: SLC, MLC, TLC, QLC and PLC? How to combine multiple hard drives into a Volume on Windows 10
How to combine multiple hard drives into a Volume on Windows 10 7 mistakes easily 'kill' SSDs
7 mistakes easily 'kill' SSDs How to Transfer Data Between Two Hard Drives
How to Transfer Data Between Two Hard Drives