How to fix C drive full on Windows 11
How to fix C drive full on Windows 11 helps you clean and free up storage space, while increasing system performance, reducing the possibility of crashes and ensuring smooth and optimal operation of your computer. In this article, TipsMake shares with you how to fix C drive full on Windows 11.

I. Why is drive C on Windows 11 full?
Drive C is also known as the main storage drive of the operating system with all important data. During use, the C: drive is always the most active place, so capacity problems are inevitable.
1. Install many applications
The Windows 11 operating system does not have built-in applications, so users must install applications from third-party providers. By default, when installing applications, applications will choose drive C as the main storage location, for Even if you have many drives, if you do not change the storage location during the first installation, the system will still automatically select drive C.
Therefore, when installing applications on your computer, divide the drive appropriately for applications to avoid the C: drive from constantly filling up.

2. Junk files, lots of junk files
During the process of using the computer, Win 11 generates many junk files, junk files that have not been cleaned and they also take up storage space on the C drive. Your job is to clean the computer periodically to Drive C is clean of junk, no junk files and increased storage capacity for necessary documents.
3. Low disk space
Currently, users are tending to switch to SSD storage and the investment in hard drives is increasingly being reduced. Most computer stores today suggest users use 120GB SSD. Not only that, popular laptop models on the market today often only offer 120GB laptop versions. This means that the storage capacity is reduced quite a bit because the Windows 11 operating system takes up 30-40GB of space. So users only have about 80GB of storage left and this is not enough to install heavy applications such as: AutoCAD, Adobe Photoshop, Illustrator, Premiere Pro CC.
In case you are eligible to upgrade, use a 250GB drive or higher to get more storage space.
II. How to fix C drive full on Windows 11
1. Fix C drive full by cleaning trash
Step 1 : Right-click Start and select Settings to open the settings.

Step 2 : Then, select System and press Storage to view the storage capacity on the Win 11 operating system.
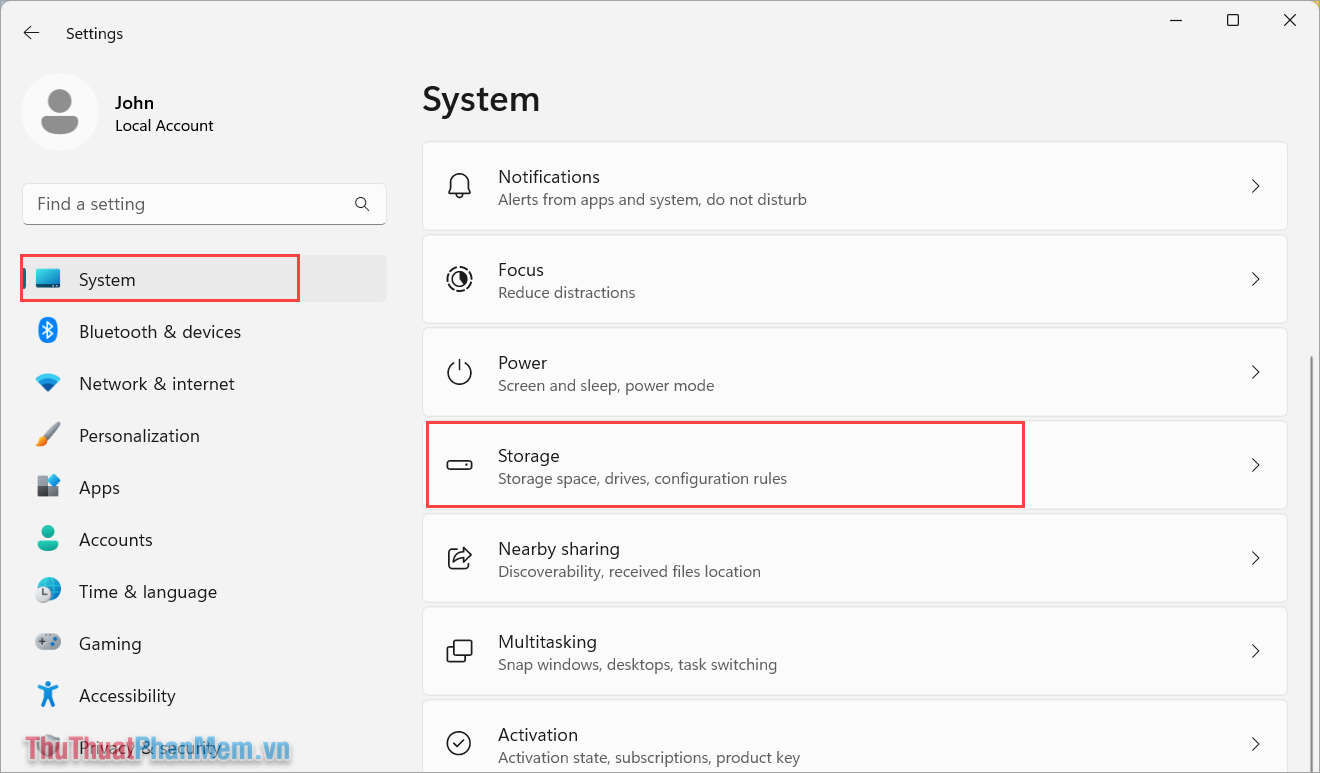
Step 3 : Next, select Cleanup recommendations to open the hard drive cleaning mode stored on your computer.

Step 4 : Finally, select Clean up . to clean up junk data and free up C drive space on your Windows 11 computer.
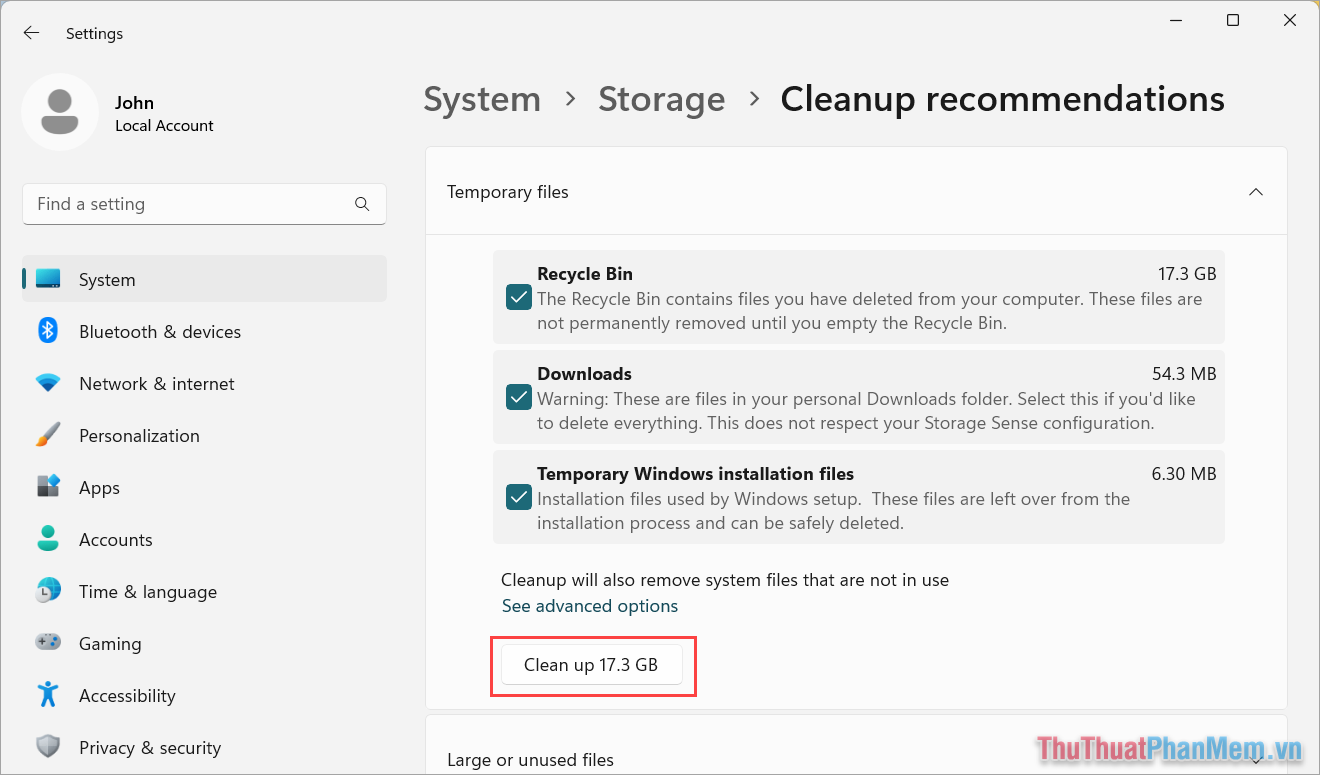
2. Uninstall unnecessary applications to fix C drive being full
In case your computer has been used for a long time and has many applications installed but rarely used, the simplest way is to remove applications on Windows 11.
Step 1 : Open Start and enter Control Panel to open.
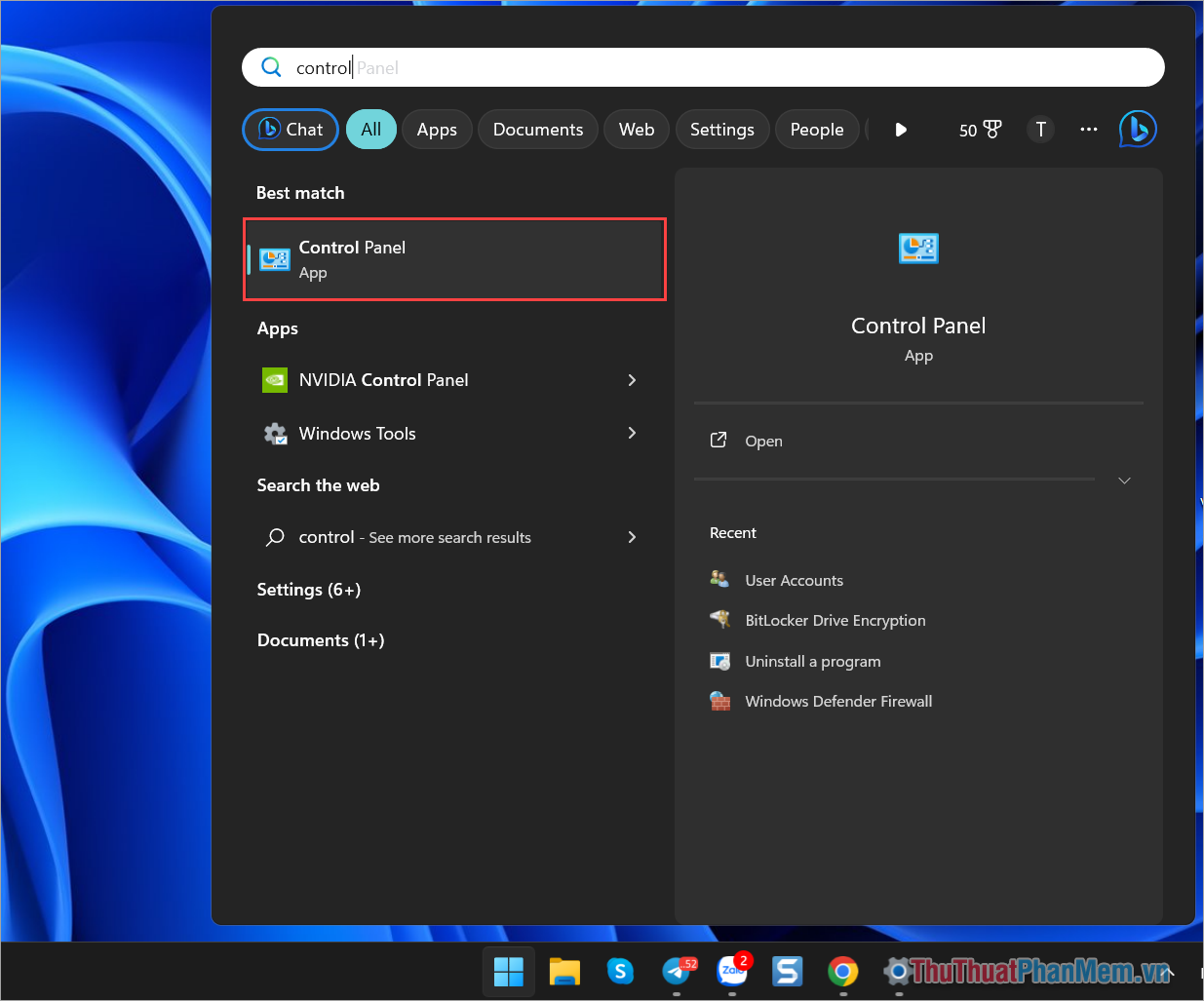
Step 2 : Then, select the Uninstall a program section of the Programs tab to proceed with uninstalling the application.

Step 3 : Please check the applications on your computer. If any application is unnecessary or unused, remove it.
To remove the application on Windows 11, right-click and select Uninstall/Change .
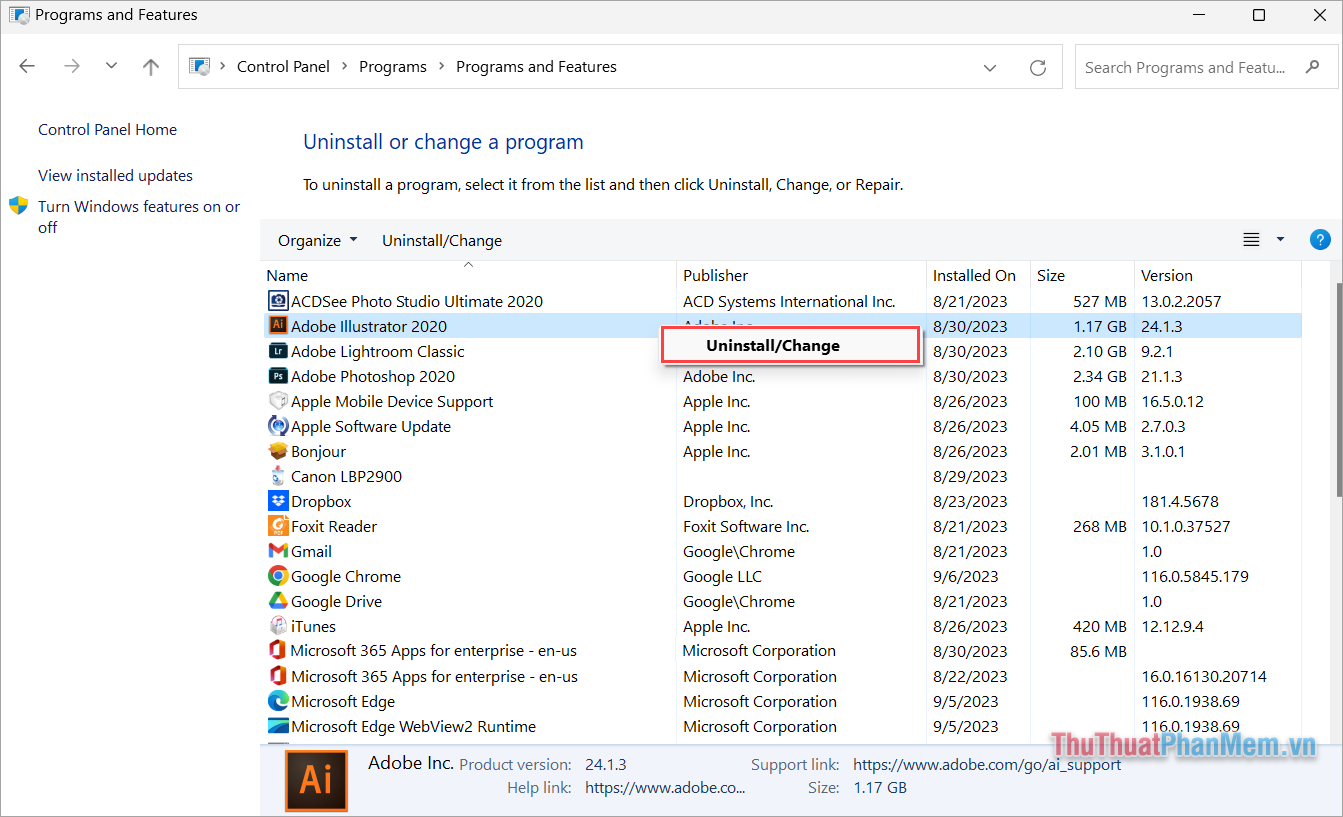
3. Delete Cache data on Win 11 to free up memory
During use, Win 11 generates many Cache files that are not important to the system. You can delete Cache on Windows 11 to free up drive C on your computer.
Step 1 : Press Windows + R , enter %temp% and select OK to open the Cache storage folder.

Step 2 : Then, press Ctrl + A to select everything and select Delete to delete.

4. How to fix C drive full with Disk Cleanup
Disk Cleanup appeared in Windows 10 and is still maintained on Windows 11. The Disk Cleanup tool helps you clean up the drive on your computer and helps free up storage space on your computer.
Step 1 : Open Start , enter Cleanup and open Disk Cleanup to clean drive C on your computer.

Step 2 : Then, select drive C in the Drives section and click OK to start cleaning.

Step 3 : When the system has finished scanning the drive, select Clean up system files to clean up junk on drive C and free up storage space.

5. Install the automatic drive cleanup feature on Win 11 so that drive C does not become full
The Windows 11 operating system has a feature to automatically clean up the drive when it is full or does not have enough storage space left. When your computer constantly encounters the problem of C drive being full, install an automatic feature to solve the problem.
Step 1 : Right-click Start and select Settings to open the settings.

Step 2 : Then, select System and select Storage to manage hard drive storage.

Step 3 : To enable the automatic drive cleanup feature, turn on the Storage Sense feature .

Step 4 : The Storage Sense feature setup window has many features and you set it up as follows:
- Keep Windows running smoothly by automatically cleaning up temporary system and app files – ON
- Automatic User content cleanup – ON
- Run Storage Sense – During low free disk space (Activates when the drive is full)
- Delete files in my recycle bin if they have been there for over – Time to delete the trash on the computer (Set as needed)
- Delete files in my Downloads – Time to delete the Downloads folder on the computer (Set according to needs)

6. Use CCleaner to clean up drives on your computer
CCleaner is the most popular computer cleaning tool in the world and is highly effective in cleaning up hard drive storage space.
- Download CCleaner
Step 1 : Download CCleaner to your computer and install the application.
Step 2 : Open CCleaner, select Custom Clean and select Analyze to analyze data on the drive.
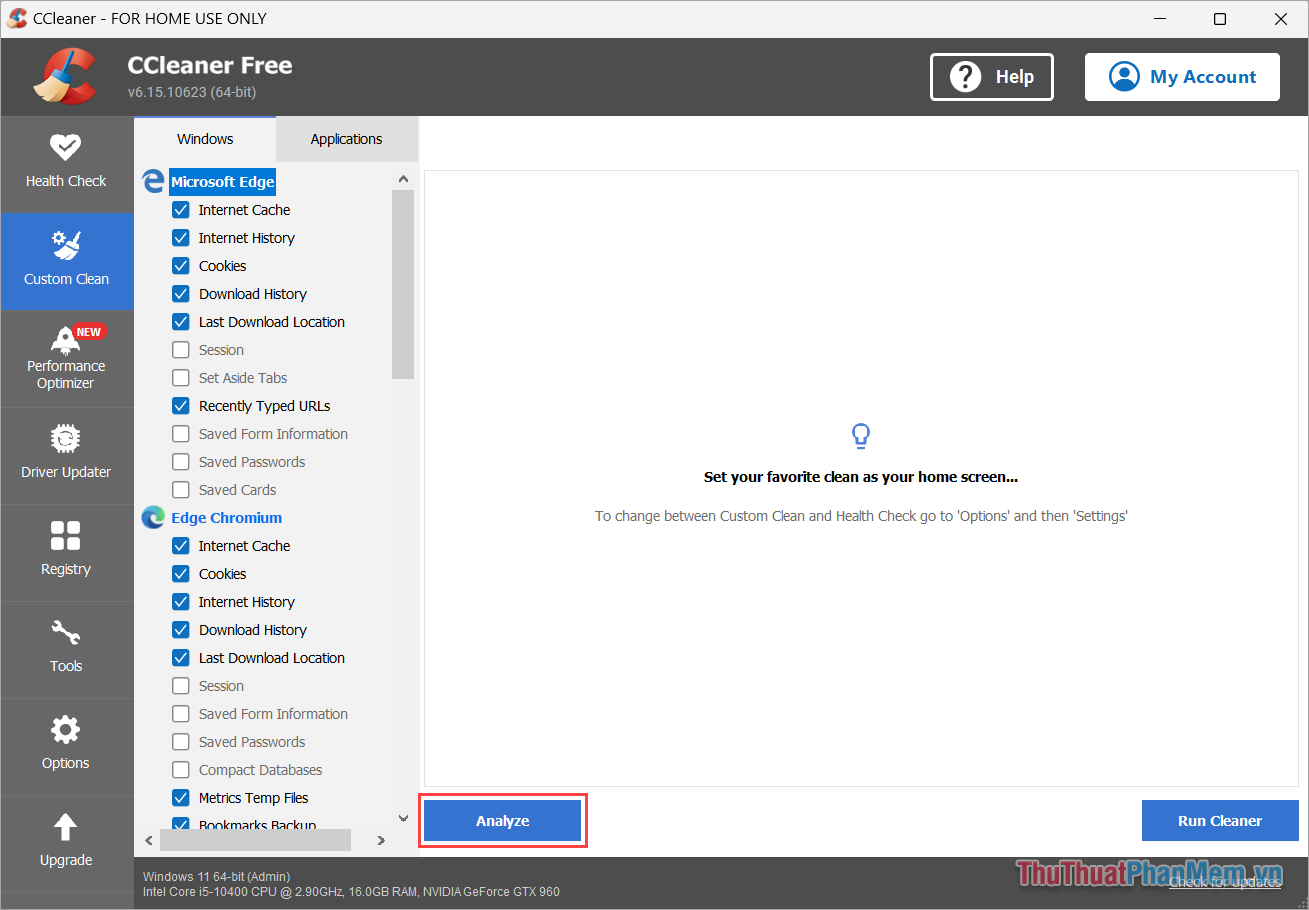
Step 3 : Finally, choose Run Cleaner to delete junk data on your computer and free up space for drive C.

In this article, TipsMake has shared with you how to fix full C drive on Win 11. Have a nice day!
You should read it
- Windows revolution and breakthrough changes through each version
- Summary of several logout methods on Windows 8 and Windows 10
- Looking back at 27 years of 'evolution' of Windows
- Instructions on how to upgrade from Windows XP to Windows 8
- 4 ways to 'revive' Windows XP on Windows 10
- What is Windows Hello? How does Windows Hello work? How to install Windows Hello
- Instructions for setting up Windows Hello face recognition on Windows 10
- 9 Windows 8.1 errors have not been resolved
May be interested
- How to turn on full light theme on Windows 10
 windows 10 finally introduced a theme with a lighter tone, not only bringing light colors, visual comfort, but also a whole new experience.
windows 10 finally introduced a theme with a lighter tone, not only bringing light colors, visual comfort, but also a whole new experience. - How to fix 'Scratch Disks Are Full' error in Photoshop
 if your hard drive is full for whatever reason, the sensible approach is to delete some files. in fact, photoshop will often show the scratch disks are full error, before the hard drive is at 100% capacity.
if your hard drive is full for whatever reason, the sensible approach is to delete some files. in fact, photoshop will often show the scratch disks are full error, before the hard drive is at 100% capacity. - How to clean junk files when drive C on the computer is full
 if your computer's c drive is full and everything is slow, save these simple fixes to solve this problem quickly and effectively.
if your computer's c drive is full and everything is slow, save these simple fixes to solve this problem quickly and effectively. - Fix 100% Full Disk error on Windows with the following 14 tips
 100% full disk error or 100 disk error is probably no stranger to windows 10 / 8.1 users. not only on windows 8.1, but you can also get a 100% full disk error on windows 7 or windows 8. every time you open task manager to see details of activities, the disk tab is always red, with 99%, 100% or always account for 90% or more.
100% full disk error or 100 disk error is probably no stranger to windows 10 / 8.1 users. not only on windows 8.1, but you can also get a 100% full disk error on windows 7 or windows 8. every time you open task manager to see details of activities, the disk tab is always red, with 99%, 100% or always account for 90% or more. - How to move software to another drive right on Windows 10
 using a drive that is too full can sometimes slow down your computer or run into problems when software crashes. moving software from drive c to another is also a great way to get more free space.
using a drive that is too full can sometimes slow down your computer or run into problems when software crashes. moving software from drive c to another is also a great way to get more free space. - What is the difference between Quick Format and Full Format?
 when you right-click on a drive, you'll see an option called format. if you select it, a window will open allowing you to format the drive. the default is full format. an option to select quick format is also available.
when you right-click on a drive, you'll see an option called format. if you select it, a window will open allowing you to format the drive. the default is full format. an option to select quick format is also available. - How to set up the Windows Store app installation to any D drive or drive
 how to set up the windows store app installation to any d drive or drive. unlike normal software, you can choose where to install applications to easily manage data or edit as needed, windows store when downloading always automatically installs directly to the windows drive on the computer system .
how to set up the windows store app installation to any d drive or drive. unlike normal software, you can choose where to install applications to easily manage data or edit as needed, windows store when downloading always automatically installs directly to the windows drive on the computer system . - Full list of Google Drive clients for Linux
 although there is no official google drive client for linux, you can still browse your google drive files in file manger if you use a gnome-based desktop, thanks to the built-in files application.
although there is no official google drive client for linux, you can still browse your google drive files in file manger if you use a gnome-based desktop, thanks to the built-in files application. - 8 install Google Drive you should change today
 google drive allows access to any file in the cloud, but many users still don't take full advantage of its features. this article will introduce some drive settings so fine tune it to make the most of its capabilities like changing the default save directory, editing fonts or using offline files. these tips will help you become a more efficient google drive user.
google drive allows access to any file in the cloud, but many users still don't take full advantage of its features. this article will introduce some drive settings so fine tune it to make the most of its capabilities like changing the default save directory, editing fonts or using offline files. these tips will help you become a more efficient google drive user. - How to find large files on Windows 10
 is your computer hard drive or solid state drive on windows 10 full? want to find out all the files that are taking up the most space on the drive? read the following article to learn how to search without using a third-party application.
is your computer hard drive or solid state drive on windows 10 full? want to find out all the files that are taking up the most space on the drive? read the following article to learn how to search without using a third-party application.










 How to show hidden files on Windows 11
How to show hidden files on Windows 11 How to add Windows 95 (or any other) startup sound to Windows
How to add Windows 95 (or any other) startup sound to Windows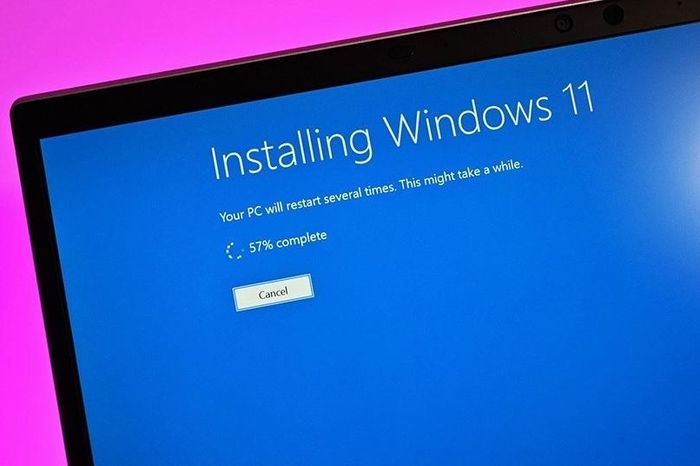 The new update of Windows 11 has many errors
The new update of Windows 11 has many errors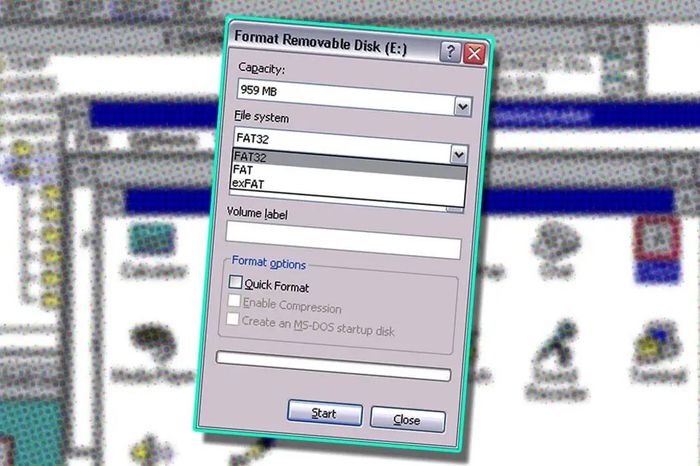 Microsoft forgot to update this Windows feature for 30 years
Microsoft forgot to update this Windows feature for 30 years Power up Notepad Windows 11 with Copilot
Power up Notepad Windows 11 with Copilot How to check RAM, GPU and CPU usage in Windows 11
How to check RAM, GPU and CPU usage in Windows 11