How to check RAM, GPU and CPU usage in Windows 11
If you're using Windows, there are tools built into the operating system that allow you to quickly look up how much RAM, CPU, and GPU are being used by a particular process.
How to check Windows 11 system resource usage using Task Manager
Task Manager is one of Windows 11's main system resource monitoring utilities. This tool is the easiest way to see which programs and processes are running and how much resources each program and process is taking up. .
Here's how you can check your PC's system resource usage using Task Manager.
1. Press CTRL + Shift + Esc to open Task Manager.
2. Click the Performance tab . This tab displays your system's RAM, CPU, GPU, and disk usage along with network information.
3. To see RAM usage, select the Memory section . This section will tell you how much memory the system is currently using, how much memory you have, and its specifications, among other things.
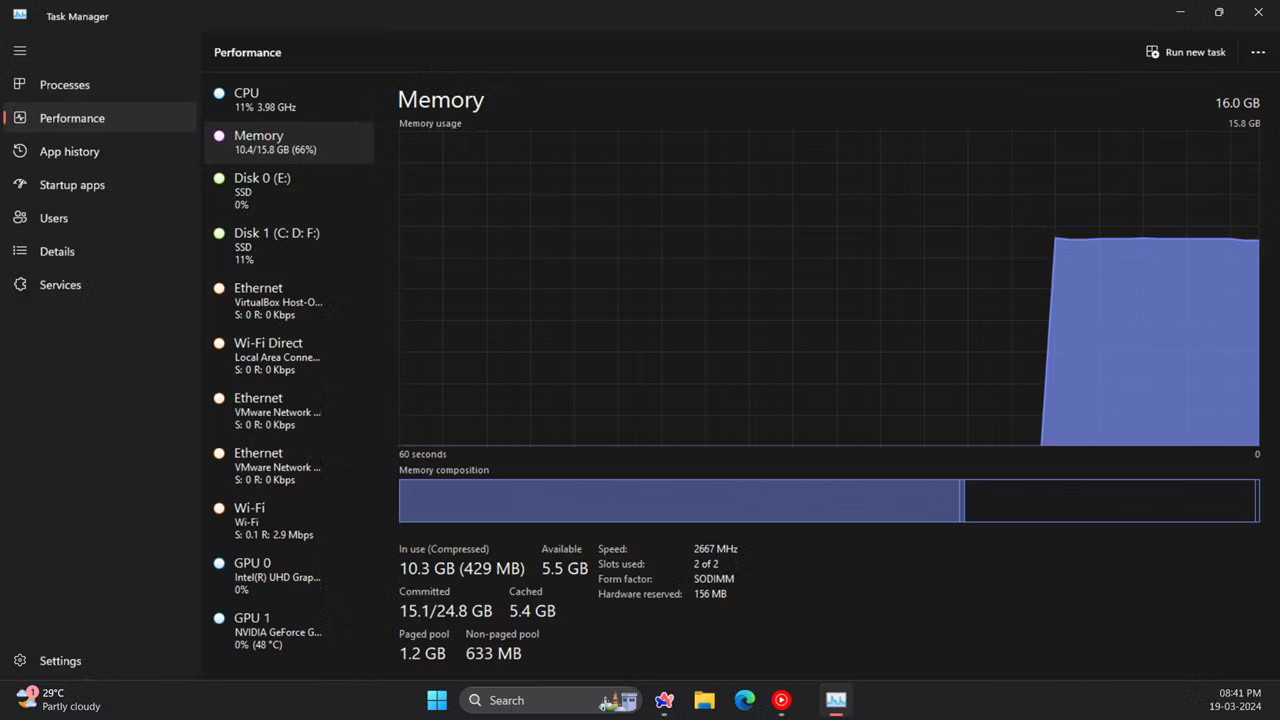
4. You can check your computer's processor usage by clicking the CPU section . The processor box shows you variable CPU percentage usage, current clock speed, base clock speed, system uptime, etc.
5. Click on the GPU section to see the amount of GPU memory being used. You can choose which one you want to see if your PC has two GPUs (as with laptops with one integrated GPU and one dedicated GPU).
Task Manager also has a neat summary view, showing only system resource usage boxes. To switch to that view, right-click Task Manager and select Summary View . Then the Task Manager window will minimize as shown below.
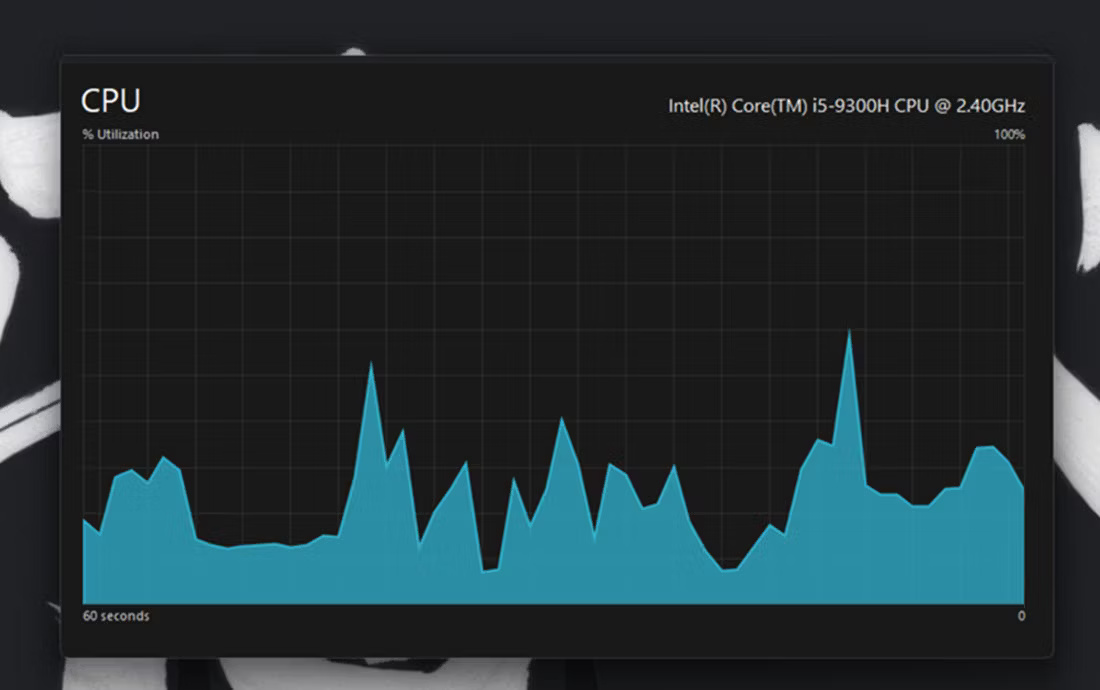
To check which programs consume the most resources, click the Processes tab . This tab shows all running applications and background processes, their memory, CPU, disk, network, and GPU usage. You can also free up system resources by selecting unnecessary third-party background programs (or processes and services) that you don't need and clicking the End task button .
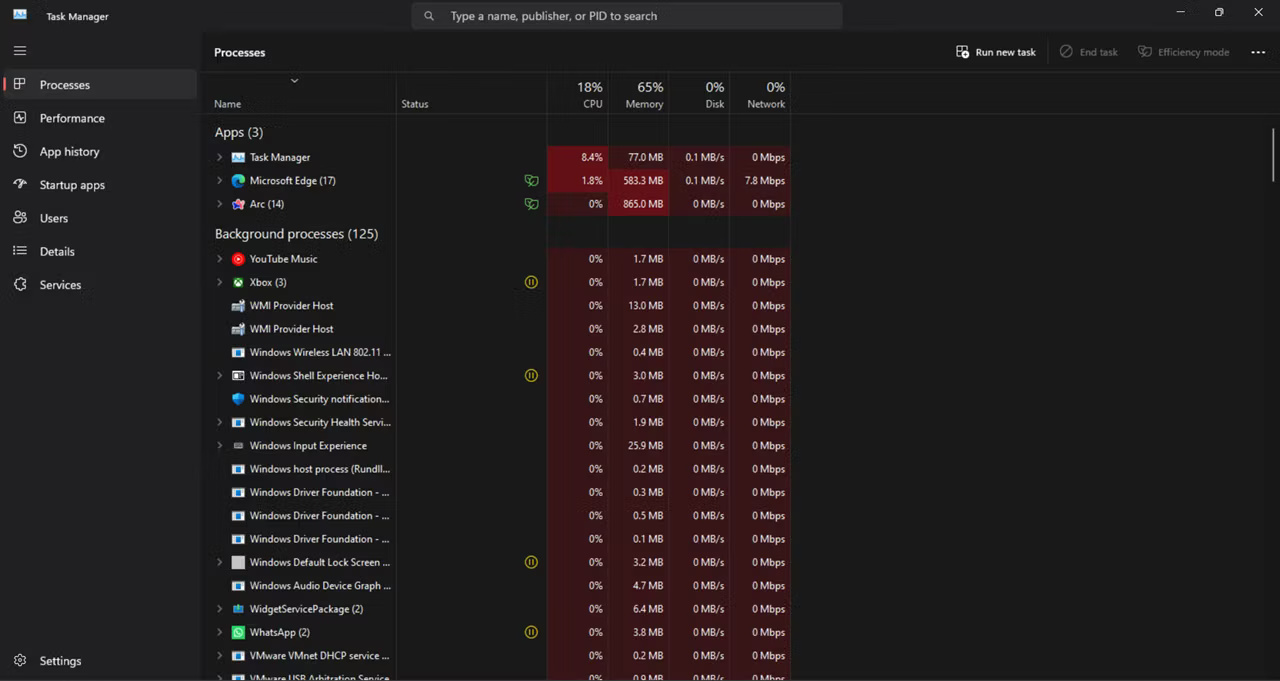
How to check Windows 11 system resource usage with Resource Monitor
Resource Monitor is a slightly more detailed monitoring utility than Task Manager in Windows 11. It first appeared in Windows Vista and has since been part of every subsequent Windows release. In addition to CPU, network, disk, and memory usage, Resource Monitor also displays real-time metrics like response time, throughput, and uptime, among others.
This is how you can check system resource consumption using Resource Monitor.
1. Open the Start menu by pressing the Windows key , typing Resource Monitor and pressing Enter.
2. Select the Memory tab to view its resource usage graph. That tab includes a physical memory graph that shows how much memory is currently in use, available capacity, and standby capacity, along with percentage usage details.
3. Click the CPU tab to see its processor usage percentage graph.
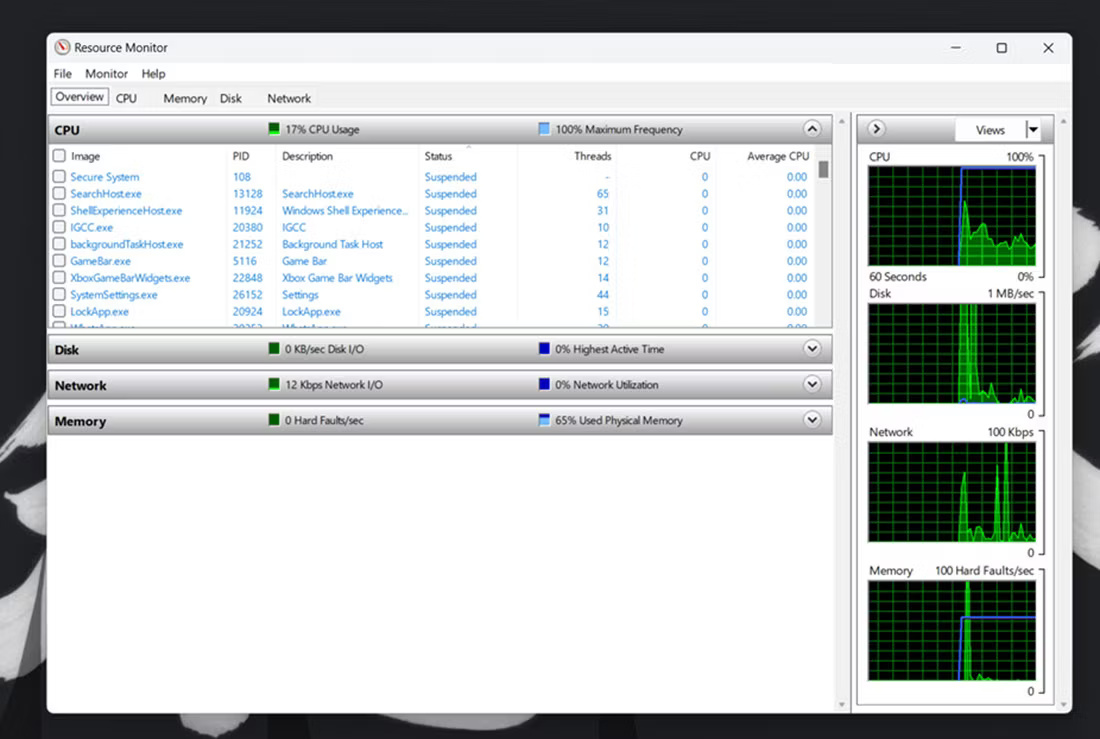
4. Select the Network tab to view processes with network (Internet) activity.
5. Click Overview to see details about memory, CPU, network, and disk usage in one tab.
How to check Windows 11 system resource usage with Performance Monitor
Performance Monitor is the most advanced monitoring tool available in Windows 11. It is designed to help analyze system performance and resource usage, and provide system summaries, performance reports and real-time performance graphs.
Here's how you can see detailed performance and system resources using Performance Monitor on Windows 11:
1. Open the Start menu by pressing the Windows key , typing Performance Monitor and pressing Enter.
2. Select Performance on the left side of the window to view summary system resource usage data.
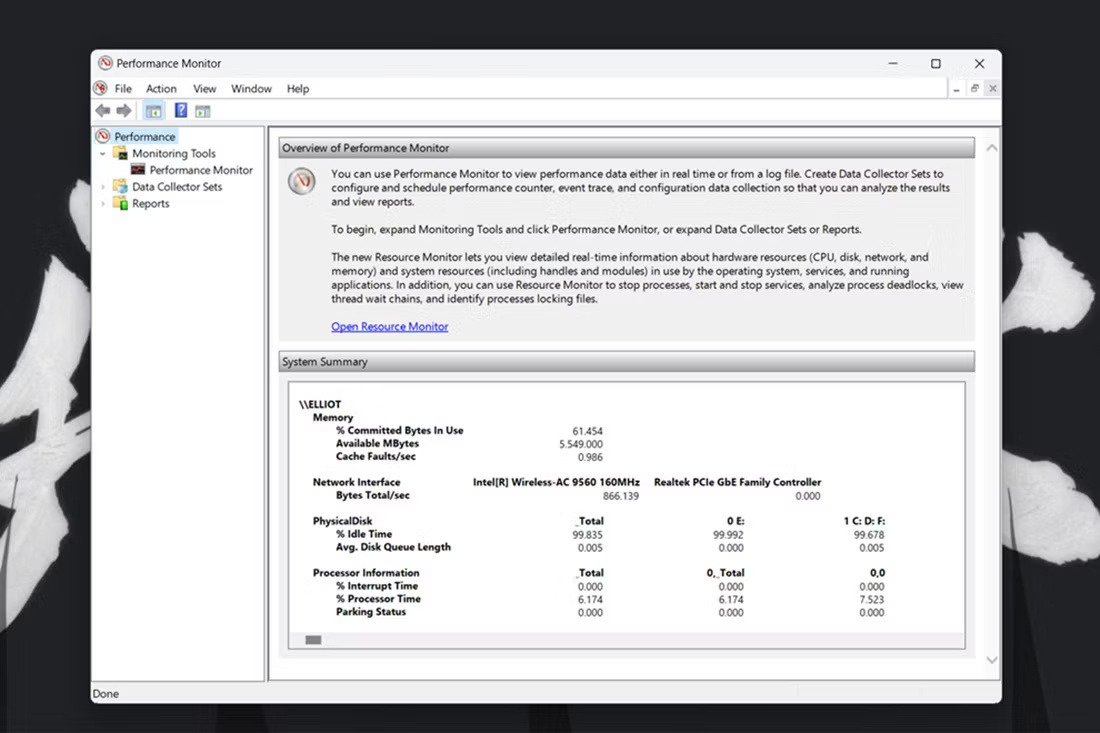
3. Click Performance Monitor to view real-time performance data. By default, the chart displays processor performance counters.
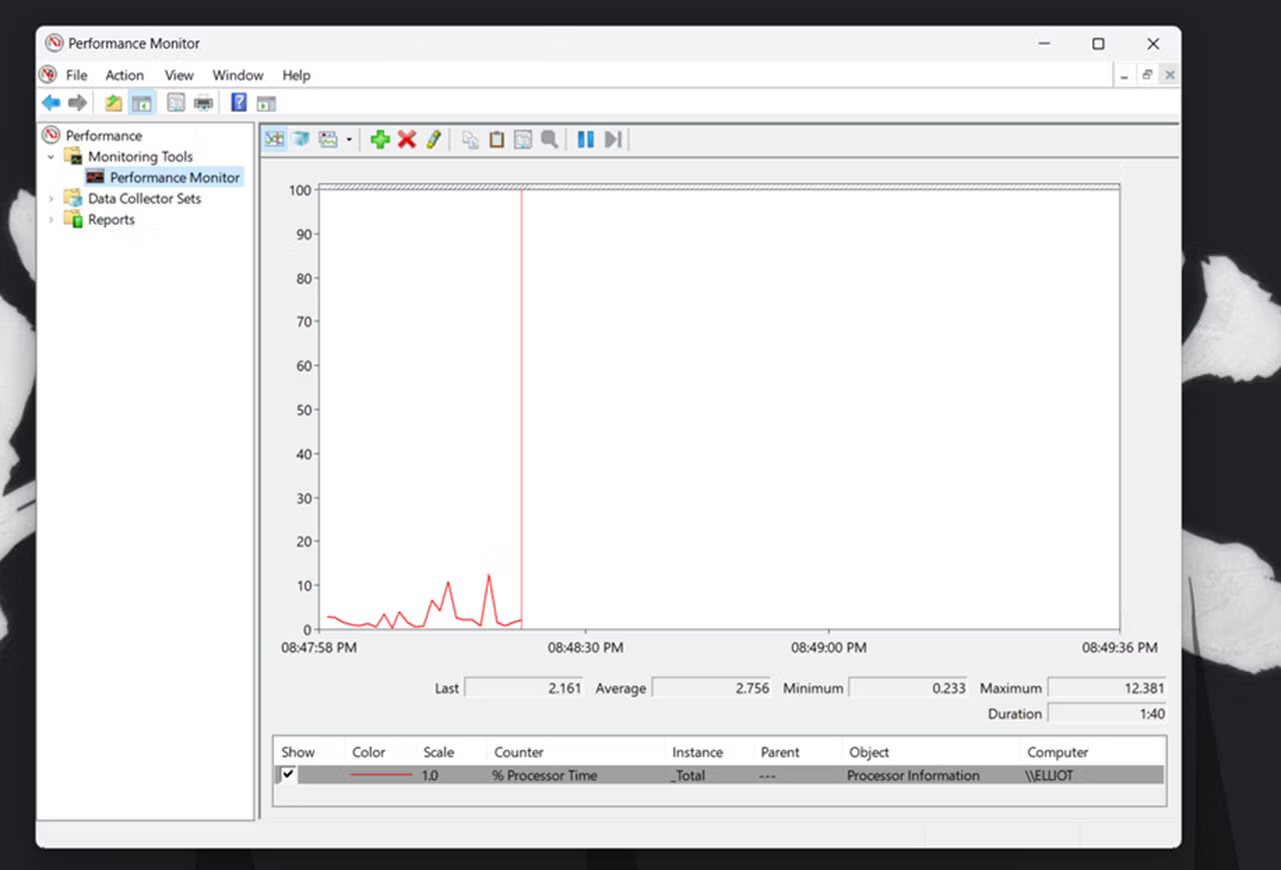
4. To add more counters to the chart, click the + Add button .
5. Then select a counter, such as Memory, on the window shown immediately below. The byte stream committed to the Memory counter highlights the average RAM usage over time.
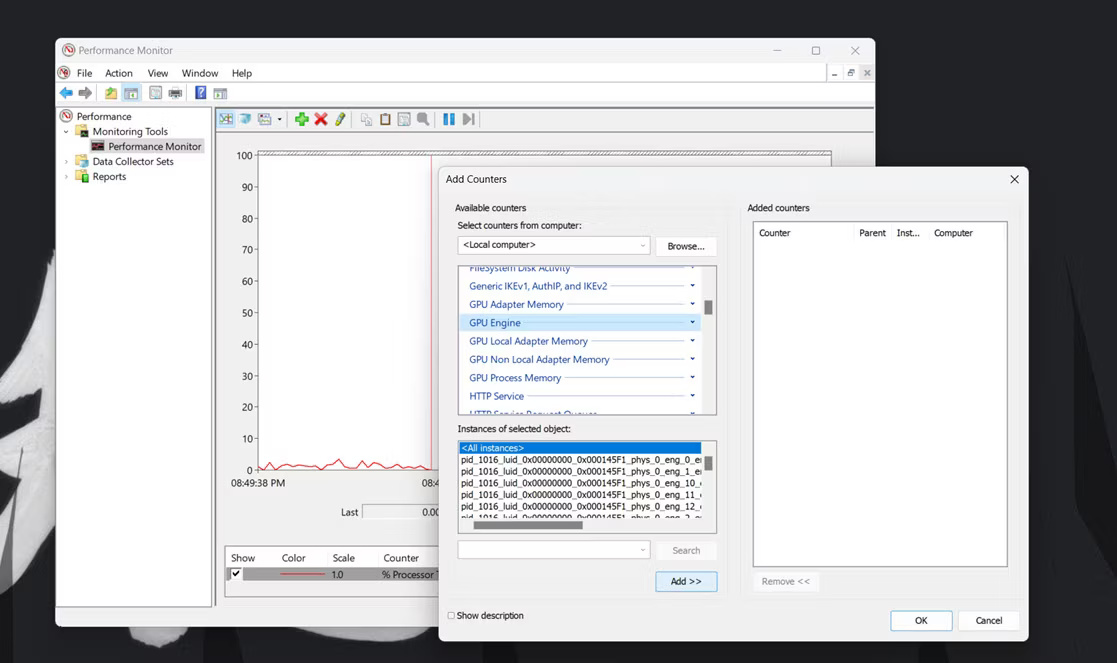
6. Click the Add button .
7. Click OK to see performance data for your selected counter on the graph.
You can analyze this data better by creating a data collector. To do that, select Data Collector sets in Performance Monitor. Right-click User Defined and select New > Data Collector . You can then set up your new data collector using the wizard that opens.
Information from data collectors will be available with the reports. You can view information from data collection groups that you have run by clicking Reports in Performance Manager. Then select User Defined to view your data report.
Check system resources using third-party tools
If you don't like the built-in tools in Windows, there are plenty of third-party tools you can use to monitor system resources. You can try something simple and light like OpenHardwareMonitor, a free and open source tool that shows you CPU, GPU, memory, and disk usage at a glance. It also allows you to monitor the minimum and maximum temperatures as well as fan speeds for various PC components.

Using this tool is also quite simple, all you have to do is visit the OpenHardwareMonitor website and download the tool. Once downloaded, just double-click the executable file to run it and you'll see all the metrics you need.
Alternatives to OpenHardwareMonitor include HWiNFO, Libre Hardware Monitor, and MSI Afterburner, which can also be used for overclocking. That means, even though Windows has stopped providing desktop utilities, you can use 8GadgetPack to add system resource monitoring utilities to your desktop. However, keep in mind that the program has not been updated for a while, so there is a possibility that it may not work as expected.
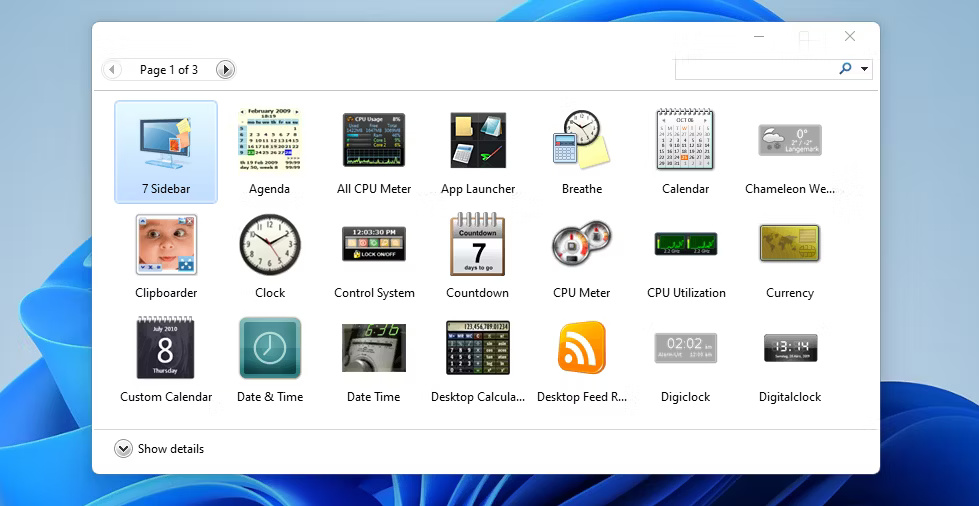
Windows 11 will become slower and less responsive to your actions when system resource usage is high (especially RAM and CPU). Whenever you feel the need to speed up Windows, check your PC's resource usage with the tools and utilities above.
Once done, you can determine which programs or background processes are consuming the most resources and close them. And when they get close to that level, you'll notice an improvement in overall system performance.
You should read it
- Intel released the 10th generation H series CPUs for laptops, promising outstanding performance
- How to paste data into non-hidden cells, ignoring hidden cells
- Microsoft patch prevents Windows 10 1903 and 1090 users from updating to newer versions
- The latest products and technologies at Computex 2018
- 9 simple tips for perfect smiles like Hollywood stars
- Facebook warns fake phishing site MH17 disaster
- Fix iTunes error -45054 quickly while downloading files or folders
- What are Zip files? How do Zip files work?
May be interested
- 7 extremely interesting Wifi features on Windows 10 not everyone knows
 automatically re-enable wifi after a specific time, monitor data usage or block specific networks from appearing ... are some useful wifi tips on windows 10 that many users do not know.
automatically re-enable wifi after a specific time, monitor data usage or block specific networks from appearing ... are some useful wifi tips on windows 10 that many users do not know. - How to Check Cellular Data Usage on iPhone
 this article shows you how to view the mobile data used on your iphone since the last time you reset the data statistics.
this article shows you how to view the mobile data used on your iphone since the last time you reset the data statistics. - Steps to view logs and usage history of windows 10 computers
 to view the history of turning on and off the computer, you will need to rely on the log keys to check. the operation to open and view the log lock on a windows computer is as follows:
to view the history of turning on and off the computer, you will need to rely on the log keys to check. the operation to open and view the log lock on a windows computer is as follows: - How to check and monitor RAM status on Windows 10
 the computer shows signs of performance loss, or has a blue screen error, then there may be a problem with ram. you need to check and monitor how the status of the ram is.
the computer shows signs of performance loss, or has a blue screen error, then there may be a problem with ram. you need to check and monitor how the status of the ram is. - How to monitor Internet data usage on Windows
 although internet data usage on pcs is not as common as mobile phones, that doesn't mean you don't need to care about it. below, we will show you how to reset data usage records in windows 10.
although internet data usage on pcs is not as common as mobile phones, that doesn't mean you don't need to care about it. below, we will show you how to reset data usage records in windows 10. - How to reduce the high CPU usage of Game DVR in Windows 10
 if game dvr is using too much cpu, it is easy to fix this problem. follow the steps below to troubleshoot high cpu usage when game dvr is enabled in windows 10.
if game dvr is using too much cpu, it is easy to fix this problem. follow the steps below to troubleshoot high cpu usage when game dvr is enabled in windows 10. - Check your machine configuration with CPU-Z in the most detailed way
 the article below introduces readers to cpu - z utilities and instructions for free download and the simplest usage.
the article below introduces readers to cpu - z utilities and instructions for free download and the simplest usage. - How to fix high CPU usage Windows Widgets
 if you have researched and found that the root of the problem lies in windows widgets, you may be curious to know the reason behind it and how to fix it.
if you have researched and found that the root of the problem lies in windows widgets, you may be curious to know the reason behind it and how to fix it. - How to create a battery usage chart on Windows 10
 windows 10 supports a small but quite useful feature that helps you know the status of your laptop battery continuously over time, which is to create a battery usage graph.
windows 10 supports a small but quite useful feature that helps you know the status of your laptop battery continuously over time, which is to create a battery usage graph. - Monitor Internet data usage on Windows 10
 while using internet data on a pc is not as popular as a mobile phone, it doesn't mean you don't need to care about it. below, we will show you how to reset the data usage record in windows 10.
while using internet data on a pc is not as popular as a mobile phone, it doesn't mean you don't need to care about it. below, we will show you how to reset the data usage record in windows 10.










 Microsoft quietly added two new useful shortcuts on Windows 11
Microsoft quietly added two new useful shortcuts on Windows 11 How to activate the new Lock Screen widget on Windows 11
How to activate the new Lock Screen widget on Windows 11 What to do when Copilot cannot be found on Windows 11?
What to do when Copilot cannot be found on Windows 11? How to perform Clean Boot on Windows 11
How to perform Clean Boot on Windows 11 The sudo command is coming to Windows 11
The sudo command is coming to Windows 11 Windows 11 tests a feature that allows using Android phones as wireless webcams
Windows 11 tests a feature that allows using Android phones as wireless webcams