How to show hidden files on Windows 11
Show hidden files on Win 11 helps you view all files in USB, hard drive, folder, newly downloaded files. most fully. In this article, TipsMake shares with you the most detailed way to show hidden files on Windows 11.
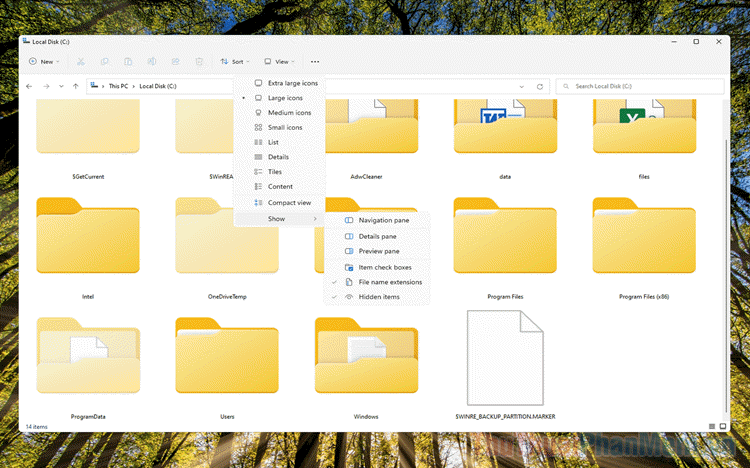
1. Why must you show hidden files on Windows 11?
Windows 11 has many mechanisms for displaying information to users, including showing and hiding files in folders, USB, hard drives, downloaded files, etc. This is not a new thing on Windows 11, from Until now, Windows has always hidden unimportant files to prevent users from being confused and mistakenly deleting necessary files on the computer. However, being too careful with Windows 11 also makes many people angry because they cannot find the necessary files.
Hidden files, hidden files, hidden folders are files that are not listed in File Explorer in the default display mode. Usually, hidden files are simple files or can also be core system files. The Windows system hides these files to ensure that they will not be tampered with by the user. In case they are core files of the system, deleting, moving, etc. will cause the system to fail immediately.
2. Simple way to show hidden files on Windows 11
Understanding the needs of Windows users, Microsoft allows users to customize hiding/showing files directly in folders without having to go through any complicated settings. To show hidden files on Windows 11, do the following:
Step 1 : Open any folder on Windows 11.
Or you can open File Explorer through the Start tab .

Step 2 : Then, select the View => Show => Hidden items tab to display all hidden files on the Windows 11 operating system.
Setting up Hidden items will help you quickly display all previously hidden files on Windows. When activating Hidden items, all hidden files will appear immediately and you can quickly check the content of the files.

3. How to display hidden files on Windows 11 through Folder Options
In File Explorer settings, we have many different modes and can be set in Options (optional). When you need to display hidden files on Windows 11, do the following:
Step 1 : Open File Explorer, select Options and select Options to open the settings window.

Step 2 : In the Folder Options settings , select the View tab and enable the Show hidden files, folders, and drivers feature . Next, select Apply => OK to save the changed settings.
Setting Show hidden files, folders, and drivers will display all hidden files, folders, and drivers on the Win 11 operating system.

4. Show hidden files on Windows 11 with Registry Editor
Registry Editor is no stranger to Windows users, this tool allows you to intervene in all settings on a Win 11 computer.
Step 1 : Open Start , enter Registry Editor to open.

Step 2 : Then, copy the address below and paste it into the path bar to go to the Advanced folder (or you can manually open each folder).
| ComputerHKEY_CURRENT_USERSoftwareMicrosoftWindowsCurrentVersionExplorerAdvanced |

Step 3 : Next, find the Hidden section and double click to open it.

Step 4 : To display hidden files on Windows 11, set Value data to 1 and click OK to save.

Step 5 : Next, open ShowSuperHidden , change Value data to 1 and click OK to complete.
So, you have finished showing hidden files on Windows 11 quickly, simply and effectively.

In this article, TipsMake has shared with you the fastest, simplest and most effective way to show hidden files on Windows 11. Have a nice day!
You should read it
- How to hide files, show hidden files, view hidden folders and file extensions on Windows 7/8/10?
- How to show hidden files, hidden folders in Windows 10, Windows 7
- How to Show Hidden Files in Windows 7
- How to show hidden files in USB
- Instructions on how to show hidden files in USB correctly
- Download Fixattrb - Restore, Show hidden files due to Virus
- How to show / hide files, folders on Windows computers
- How to show hidden files and folders on the USB drive
May be interested
- Download Fixattrb - Restore, Show hidden files due to Virus
 to show hidden files we have many ways to do one of them, using fixattrb tool, this is a tool developed by bkav and the only feature is showing hidden files due to multiple sources. different personalities. the following article will guide
to show hidden files we have many ways to do one of them, using fixattrb tool, this is a tool developed by bkav and the only feature is showing hidden files due to multiple sources. different personalities. the following article will guide - How to show / hide files, folders on Windows computers
 and this article will show you how to display files that have been hidden by someone, as well as hide files you don't want to show to others.
and this article will show you how to display files that have been hidden by someone, as well as hide files you don't want to show to others. - How to show hidden files and folders on the USB drive
 when using usb to copy data from one computer to another, usb virus attack is normal, very happening. and once the virus has attacked the usb drive, it can 'eat' or hide any data on your usb drive. so how to display hidden files and folders on the usb drive, please refer to the following article of network administrator.
when using usb to copy data from one computer to another, usb virus attack is normal, very happening. and once the virus has attacked the usb drive, it can 'eat' or hide any data on your usb drive. so how to display hidden files and folders on the usb drive, please refer to the following article of network administrator. - 3 software that shows hidden files in USB should not be ignored
 when a virus enters the usb, it happens that the files in the card will disappear and be hidden. therefore, users will need software that supports hidden files in usb.
when a virus enters the usb, it happens that the files in the card will disappear and be hidden. therefore, users will need software that supports hidden files in usb. - How to Show Hidden Files and Folders on a Mac
 this wikihow teaches you how to view and unhide hidden files and folders on mac os x by using the terminal app. if you don't have any hidden folders on your mac, you can make one. open finder. this app is a blue, face-shaped icon on your...
this wikihow teaches you how to view and unhide hidden files and folders on mac os x by using the terminal app. if you don't have any hidden folders on your mac, you can make one. open finder. this app is a blue, face-shaped icon on your... - Restore hidden folders in Windows when infected
 in many cases it is often the virus that attacks the system's hidden folders that cannot be displayed even if you have enabled the 'show hidden files and folders' option in folder options. some of the following methods will help solve this problem.
in many cases it is often the virus that attacks the system's hidden folders that cannot be displayed even if you have enabled the 'show hidden files and folders' option in folder options. some of the following methods will help solve this problem. - Software shows hidden files in USB
 usb data being pressed or lost is a problem that users often encounter. there are many causes for this and one of them is due to a virus infection. so how to show hidden files in usb, memory card as well as how to do it
usb data being pressed or lost is a problem that users often encounter. there are many causes for this and one of them is due to a virus infection. so how to show hidden files in usb, memory card as well as how to do it - How to Find Hidden Files and Folders in Windows
 this wikihow teaches you how to display and locate hidden files and folders in windows. open the start menu . either click the windows logo in the bottom-left corner of the screen, or press the key.
this wikihow teaches you how to display and locate hidden files and folders in windows. open the start menu . either click the windows logo in the bottom-left corner of the screen, or press the key. - Software to open hidden files in USB, computer
 software to open hidden files in usb, computer. have you ever panicked when some important files or folders suddenly disappeared from familiar locations? if not deleted or cut off, the possibility is that they were hidden. the problem is much simpler in case the user (you or someone else) has hidden them.
software to open hidden files in usb, computer. have you ever panicked when some important files or folders suddenly disappeared from familiar locations? if not deleted or cut off, the possibility is that they were hidden. the problem is much simpler in case the user (you or someone else) has hidden them. - How to view hidden files and folders on Linux
 the linux operating system includes hundreds of files and folders that are hidden by default. such files are called hidden files or dot files because they always start with a dot (.).
the linux operating system includes hundreds of files and folders that are hidden by default. such files are called hidden files or dot files because they always start with a dot (.).










 How to add Windows 95 (or any other) startup sound to Windows
How to add Windows 95 (or any other) startup sound to Windows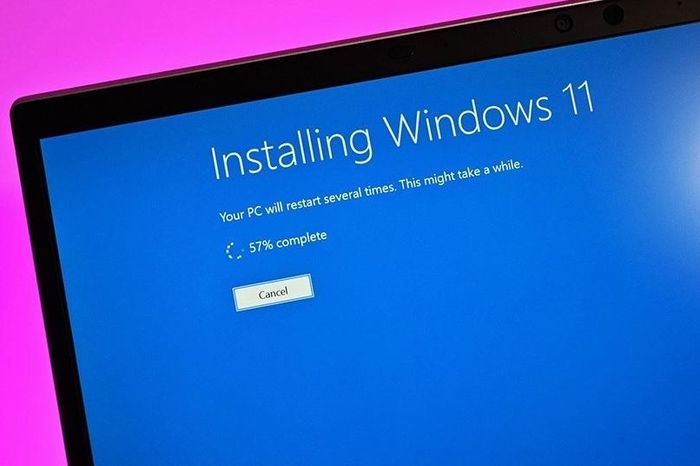 The new update of Windows 11 has many errors
The new update of Windows 11 has many errors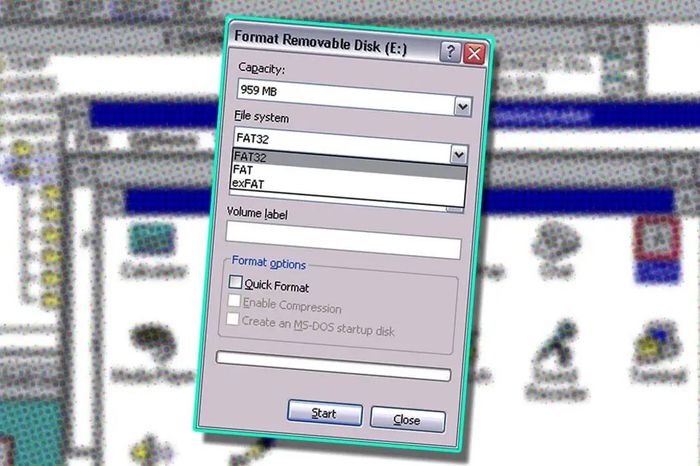 Microsoft forgot to update this Windows feature for 30 years
Microsoft forgot to update this Windows feature for 30 years Power up Notepad Windows 11 with Copilot
Power up Notepad Windows 11 with Copilot How to check RAM, GPU and CPU usage in Windows 11
How to check RAM, GPU and CPU usage in Windows 11 Microsoft quietly added two new useful shortcuts on Windows 11
Microsoft quietly added two new useful shortcuts on Windows 11