12 steps to fix Full Disk error 100% on Windows 10
If you are using Windows 8 / 8.1 or Win 10, you must have encountered a 100% full disk error, right?
The reason is a lot, I take for example you are running a heavy software, due to the built-in anti-virus software on Windows (Windows Defender), because many programs run in the background on Windows, the Windows version you are using. have not been updated to fix the error, or it may be due to the computer hardware . in general there are many causes.
But once this error is extremely inhibitory and annoying, the computer is frozen, laggy, jerky, and you can't do anything. More dangerous is that it heats the computer and causes your computer to run out of battery quickly and quickly fail.
Therefore, this article will guide you fully and in detail to help you fix and fix the full disk error.
First, open up Task Manage (Ctrl + Shift + ESC or Ctrl + Alt + Delete) to check if there's an error. Here is a picture of the computer with Full Disk error 100%:
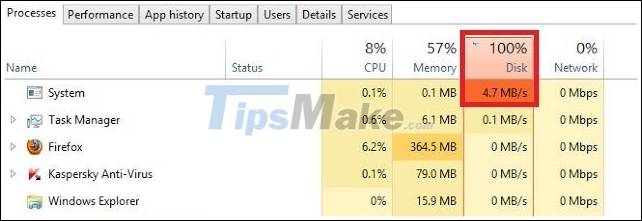 12 steps to fix Full Disk error 100% on Windows 10 Picture 1
12 steps to fix Full Disk error 100% on Windows 10 Picture 1
You can refer to some of the following instructions to improve your computer's condition.
Note : The easiest way to fix Full Disk 100% error is to upgrade to an SSD hard drive. You should buy an SSD with a capacity of 120GB to accommodate the operating system, you will really be surprised by its performance. Since the price of an SSD is now very accessible, you should consider it.
1. Uninstall Windows Defender Anti-virus.
It is very simple that you install another antivirus software for your computer, then the default antivirus will be automatically removed. You can consult and use some of the best free antivirus software available today.
But if you don't want to use an antivirus program, then use a tool provided by Microsoft to easily remove Windows Defender. (Download here / Backup link). Next, unzip it and run it to uninstall it.
2. Turn off software running in the background with the system
Also in Task Manage you switch to the Startup Tab to see what software is starting with windows, and see which software and applications are not needed, then turn off.
Click on the name of that application and click on Disable it, you should just leave applications like Unikey, IDM, anti-virus software or things you feel are necessary, otherwise Disable all of it.
 12 steps to fix Full Disk error 100% on Windows 10 Picture 3
12 steps to fix Full Disk error 100% on Windows 10 Picture 3
3. Troubleshooting
You go to Control Panel and go to the Troubleshooting section (you can type that phrase into the search box quickly). Next, click on the line System and Security.
 12 steps to fix Full Disk error 100% on Windows 10 Picture 4
12 steps to fix Full Disk error 100% on Windows 10 Picture 4
Next click on System Maintenace to scan the drive.
 12 steps to fix Full Disk error 100% on Windows 10 Picture 6
12 steps to fix Full Disk error 100% on Windows 10 Picture 6
The next step is to click Next => select Try Troubleshooting as an adminstrator => Wait a while for the system to scan, until the word Close, click to finish.
4. Turn off the Maintenance function
This is also the cause of the Full Disk 100% error, to disable this feature, you do the following:
Implementation: Go to Control Panel and you go to the Action Center and at Maintenance, click on Settings as shown below:
 12 steps to fix Full Disk error 100% on Windows 10 Picture 8
12 steps to fix Full Disk error 100% on Windows 10 Picture 8
Next, click on the line Never check for solutions (not recommended) to disable this feature.
 12 steps to fix Full Disk error 100% on Windows 10 Picture 10
12 steps to fix Full Disk error 100% on Windows 10 Picture 10
5. How to disable Windows SmartScreen
For you to understand more about Windows SmartScreen, I will briefly explain this.
SmartScreen is a new feature developed and integrated from Windows 8 onwards, it helps you avoid dangerous Internet applications, links that direct users to other phishing sites and prevent you from being install software that is not certified by Microsoft securely.
But if you have a safe antivirus in hand, this feature is not really necessary, to disable this feature you can do the following:
Also in Control Panel and you go to Action Center and click on 'Change Windows SmartScreen settings'
 12 steps to fix Full Disk error 100% on Windows 10 Picture 12
12 steps to fix Full Disk error 100% on Windows 10 Picture 12
Next, a new window appears, select the line 'Don't do anything (turn off Windows SmartScreen)' and click OK to apply. So you have successfully turned off Windows Startscreen already.
6. Disable Service Superfetch
Service Superfetch is one of the reasons why the computer you computer has got that obnoxious full disk error, how to disable this feature, you do the following:
Press Ctrl + Alt + Del (or Ctrl + Shift + ESC) to access Task Manage, go to the Service tab and click Open Service. Next, navigate to Superfetch.
Double click on Superfetch and reset this feature to Disable, you manipulate in turn as shown below, very easy to do.
 12 steps to fix Full Disk error 100% on Windows 10 Picture 14
12 steps to fix Full Disk error 100% on Windows 10 Picture 14
7. Disable Windows Search
Also do the same as the steps above, but instead of looking for SuperFetch, go to Windows Search and double click to select Disable to turn off Windows Search.
Tips: Also, if you can use the 1 Click tool to disable some of the Services rarely used here. To know what this tool disables Services, you just need to unzip the file => right-click the * .bat file => select Edit to view information.
Download here / (Password: tipsmake.com) After downloading, right-click the * .bat => select Run as administrator to run with administrator privileges.
8. Use Ccleaner garbage cleaning software
One more thing is that you should clean up your computer regularly to keep Windows clean and healthy.
To do this is very simple and there is a completely free software that supports you very well in this which is to use CCleaner software. The frequency is 5-7 days / time, you can refer to the load and see the ccleaner manual
9. Set to add virtual RAM to the computer
Lack of RAM is also one of the main causes leading to the 100% Full Disk condition. Therefore, if possible, you need to upgrade more for your Ram, or set up more virtual Ram with the following instructions.
Perform:
- Right-click the icon My Computer (This PC) => select Properties => and select Advanced system settings.
- Next click on Advanced => Settings => Advanced => Program => Change .
 12 steps to fix Full Disk error 100% on Windows 10 Picture 16
12 steps to fix Full Disk error 100% on Windows 10 Picture 16
- The next window appears, uncheck the line Automatically manage paging file size for all drives.
- Select the drive containing your Windows, usually drive C
- Tick on 'Custom size', look below the 'Recommended' item, I highlighted in green, enter that number in the 'Initial size' above, here I am 3539 MB. As for 'Maximum size', you take the Initial size size multiplied by 2 times, for my example it will be 3531MB x 2 = 7078MB.
=> Click Set => click OK and restart the computer to complete.
 12 steps to fix Full Disk error 100% on Windows 10 Picture 18
12 steps to fix Full Disk error 100% on Windows 10 Picture 18
10. Defrag your hard drive regularly
You can use defragmentation software or use a tool available on Windows. Here I encourage to use 'homegrown' that is a tool available on Windows to defragment the hard drive to help you fix the full disk status on Windows.
You do the following: Open My Computer => right-click on any partition (C, D, E .) => select Properties => Select Tools
 12 steps to fix Full Disk error 100% on Windows 10 Picture 20
12 steps to fix Full Disk error 100% on Windows 10 Picture 20
Next is to select the hard drive that you want to defragment (you should prioritize the drive that contains your operating system first) and click Optimize to begin the defrag process. Your next job is to wait for it to finish running!
 12 steps to fix Full Disk error 100% on Windows 10 Picture 22
12 steps to fix Full Disk error 100% on Windows 10 Picture 22
11. Update Windows
If you have done all of the above and still do not get rid of the Full Disk 100% error, your last thing to do now is Update Windows to the latest version to fix the error.
You can go to Control Panel => select Windows Update and update to the latest version.
Note: If you use Tool 1 Click in step 7 above, you will download this file here to re-enable Windows Update. After running the 1-click tool, reboot the machine for the changes to be applied.
[NEW] Update more files 1 Click Fix Full Disk error 100%
Update for you 1 Click file to help you fix and limit Full Disk error 100% on Windows 8, 8.1 and Windows 10 operating systems.
If your computer has accounting software installed or specialized software in your office, company . then consider using this one-click file. I only encourage you to use it with a personal computer, because this 1-click file will disable some Services to reduce the load on the computer, so if you disable the wrong features related to Specialized software may cause software failure to run.
Also make sure the computer still works normally!
This means that when using this 1-click file, you do not need to do the above manual steps anymore, but I recommend combining the two ways to get the best results.
Download here
Usage: After downloading => extract the downloaded file => right-click on the file Fix Loi Full Disk 100.CMD => select Run as administrator to run with administrator rights => click OK if possible ask.
That's it then! Restart your computer to see the results.
Conclude
Above are 12 ways to help you fix the full disk error 100%. I have applied and found the effect very well, not once been prolonged by Full Disk.
You note that the case of 100% Full Disk when you first boot your computer or just turn on a heavy application is very normal and can take 2 to 3 minutes.
Don't worry, here we are overcoming the prolonged Full disk situation, but sometimes it is not a problem. Through this article, I hope you will thoroughly overcome this annoying error.
Hope the article will be useful to you, wish you success!
You should read it
- Fix 100% Full Disk error on Windows with the following 14 tips
- 5 steps to fix 100% Full Disk error on Windows
- How to create disk full BAT file repair Windows 10
- Fix Full Disk error 100%, 99% on Windows
- Instructions on 3 ways to fix Full Disk error 100% on Windows most effectively
- Full Disk Windows 10 Error - Cause and simple fix
- Instructions for fixing 100% Full Disk error on Windows 10
- Instructions to successfully fix full disk error in Windows 10
- How to fix 'Scratch Disks Are Full' error in Photoshop
- Everything you need to know about The disk is full error in Excel
- How to fix Full Disk error 100% on Windows 10 effectively
- What is 100% disk error? How to fix this error
May be interested

Updates KB4598299 and KB4598301 Windows 10 has a critical error

How to fix D3dx9_43.dll is Missing From Your Computer error while playing game

How to fix the error You need permission to perform this action on Windows

How to fix the Bluetooth peripheral device driver not found error on Windows

2 ways to fix the error can not boot into Windows

How to fix Windows computer automatically restarting when shutdown button is pressed






 5 steps to fix 100% Full Disk error on Windows
5 steps to fix 100% Full Disk error on Windows Fix 100% Full Disk error on Windows with the following 14 tips
Fix 100% Full Disk error on Windows with the following 14 tips How to create disk full BAT file repair Windows 10
How to create disk full BAT file repair Windows 10 Instructions for fixing 100% Full Disk error on Windows 10
Instructions for fixing 100% Full Disk error on Windows 10 Fix Full Disk error 100%, 99% on Windows
Fix Full Disk error 100%, 99% on Windows Instructions on 3 ways to fix Full Disk error 100% on Windows most effectively
Instructions on 3 ways to fix Full Disk error 100% on Windows most effectively