How to add Windows 95 (or any other) startup sound to Windows
Do you remember that nostalgic Windows 95 startup sound? Add Brian Eno's brilliant work to Windows 11. Then enjoy the cheerful jingle every time your operating system boots. You can even change other system sounds if you want.
Turn off Fast Boot
You may have noticed that when you turn off your Windows 11 PC, you can magically turn it back on by pressing any key on your keyboard instead of your machine's Power button. This is thanks to the Fast Boot feature in Windows 11, which essentially hibernates your PC, shutting it down but keeping sessions, drivers, etc. in an inactive state in the hibernation file, ready to operate again. again as soon as you turn on your PC.
Fast Boot helps speed up boot times, although its effect is negligible and some people even report that it slows down their boot times. It also prevents Windows from greeting you with a jingle, because Windows doesn't think your PC is actually shutdown in the first place.
Turning off Fast Boot will restore your boot sound. To do this, click Start, type control panel, then click Control Panel in the search results (or use any of these methods to open Control Panel). Select Power Options . If you don't see this, change View by in the top right to Large icons .
 How to add Windows 95 (or any other) startup sound to Windows Picture 1
How to add Windows 95 (or any other) startup sound to Windows Picture 1
In the Power Options window, click Choose what the power Buttons Do , then uncheck the Turn on fast start-up box . If it's grayed out, click Change Settings that are currently unavailable , then uncheck the box.
 How to add Windows 95 (or any other) startup sound to Windows Picture 2
How to add Windows 95 (or any other) startup sound to Windows Picture 2
Enable Windows 95 startup sound
Next, go to sound preferences in Windows. Go to Start and type Change system sounds . Select results. Or, in the notification area in the bottom right corner of the screen, right-click the speaker icon, then click Sound settings . In Windows 10, select Sounds .
 How to add Windows 95 (or any other) startup sound to Windows Picture 3
How to add Windows 95 (or any other) startup sound to Windows Picture 3
In the System sound settings window, scroll to the bottom in the right pane and select More sound settings .
 How to add Windows 95 (or any other) startup sound to Windows Picture 4
How to add Windows 95 (or any other) startup sound to Windows Picture 4
In the Sound window , click the Sounds tab , then check the Play Windows Start-up sound box . Click Apply . Your PC will now make a jingling sound every time it starts up. If you're satisfied with the Windows 10 startup sound, stop. If you want to satisfy your nostalgia and replace it with the Windows 95 startup sound (or any other sound for that matter), read on.
 How to add Windows 95 (or any other) startup sound to Windows Picture 5
How to add Windows 95 (or any other) startup sound to Windows Picture 5
Download Windows 95 startup sound
If you want to add another startup sound to Windows 11 besides the default sound, you will need to use a .wav file or convert an existing sound file to a .wav file. This is very simple to do and you can use a free online conversion tool like online-convert or media.io. You can also use VLC Media Playerr.
If you want to use the Windows 95 jingle, download it from here by right-clicking on the small WAV icon and clicking Save link as . If you have trouble downloading from here, try Orange Free Sounds.
 How to add Windows 95 (or any other) startup sound to Windows Picture 6
How to add Windows 95 (or any other) startup sound to Windows Picture 6
Once you have the .wav file, it seems reasonable to change the startup sound from the Sound settings window, but for some reason, this option is missing.
Replace Windows 11 startup sound
Windows 11 makes changing the startup or login sound a bit difficult. If you open the Sounds window where you have startup sounds enabled, you'll notice there are no logon or startup sounds options listed in the list of system events available to change.
For Windows 10 users, the process works pretty much the same but you don't need to change the registry. However, make sure you are running the latest version of Windows 10. Early versions did not have the option to add sounds directly from the Sounds settings window.
To add login/startup options to the list, you will need to edit the registry. Type Win + R , then type regedit . Click OK to open Registry Editor.
 How to add Windows 95 (or any other) startup sound to Windows Picture 7
How to add Windows 95 (or any other) startup sound to Windows Picture 7
Navigate to the following area:
HKEY_CURRENT_USER/AppEvents/EventLabels/WindowsLogon  How to add Windows 95 (or any other) startup sound to Windows Picture 8
How to add Windows 95 (or any other) startup sound to Windows Picture 8
Double click ExcludeFromCPL and change its value to 0 (zero). This prevents Windows from hiding settings from you.
 How to add Windows 95 (or any other) startup sound to Windows Picture 9
How to add Windows 95 (or any other) startup sound to Windows Picture 9
Click OK and exit Registry Editor. Return to Sound settings. Open the Sounds tab .
In the Windows section of the list, scroll down until you see Windows logon .
 How to add Windows 95 (or any other) startup sound to Windows Picture 10
How to add Windows 95 (or any other) startup sound to Windows Picture 10
There are two ways to add the Windows 95 startup sound as an option in the Sounds drop-down box . First select Browse . Navigate to your audio and select it.
Or open File Explorer and add your startup sound file to C:WindowsMedia . Replace 'C' with whatever drive letter Windows is installed on. Either method will add your audio to the list.
Select the Windows 95 startup sound as the login sound and click Apply . Obviously you'll need to reboot your system to experience the nostalgia of the classic startup sound.
Use the same steps to change any Windows system sound you want, not just the startup sound. For example, use more personalized notification sounds.
You should read it
- Here's how to uninstall Windows 10 to return to using Windows 7 or 8.1
- The chart for the 10 most amazing versions of Windows
- Windows revolution and breakthrough changes through each version
- Summary of several logout methods on Windows 8 and Windows 10
- Looking back at 27 years of 'evolution' of Windows
- Instructions on how to upgrade from Windows XP to Windows 8
- 4 ways to 'revive' Windows XP on Windows 10
- What is Windows Hello? How does Windows Hello work? How to install Windows Hello
- Instructions for setting up Windows Hello face recognition on Windows 10
- 9 Windows 8.1 errors have not been resolved
- How to download Windows 10 Theme for Windows 7
- Compare Windows 10 and Windows 11
May be interested

The new update of Windows 11 has many errors

Microsoft forgot to update this Windows feature for 30 years

Power up Notepad Windows 11 with Copilot

How to check RAM, GPU and CPU usage in Windows 11

Microsoft quietly added two new useful shortcuts on Windows 11

How to activate the new Lock Screen widget on Windows 11
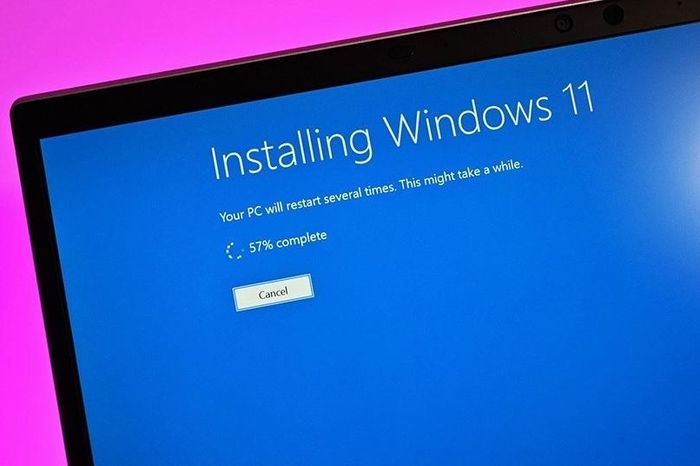
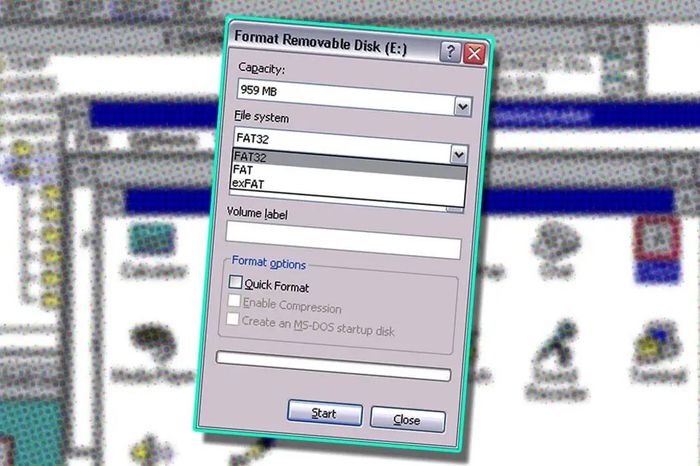




 How to turn off the startup sound on Windows 11
How to turn off the startup sound on Windows 11 Why did Microsoft remove the Windows startup sound?
Why did Microsoft remove the Windows startup sound? How to Change Windows Startup Sound
How to Change Windows Startup Sound Instructions to turn off the startup sound on Windows 11
Instructions to turn off the startup sound on Windows 11 How to enable boot sound on Chromebook
How to enable boot sound on Chromebook Fix Windows startup errors with Startup Repair
Fix Windows startup errors with Startup Repair