5 steps to fix 100% Full Disk error on Windows
Your computer hangs, lags, doesn't do anything even after reinstalling Windows, and when checking Task Manager, it's Full 100% Disk. The following article will help you thoroughly solve this situation optimally and most effectively, help you troubleshoot the problem of full computer hard drive.
See the 100% Full Disk error correction tips on Windows 8 / 8.1
1. Handle the Troubleshooting section:
You go to Control Panel , type Troubleshooting in the search box and click on Items Troubleshooting .
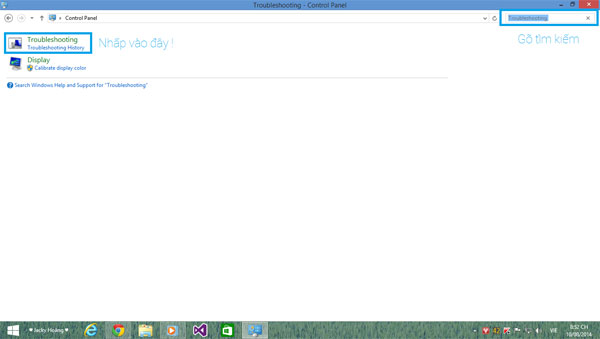
The window appears, click System and Security .
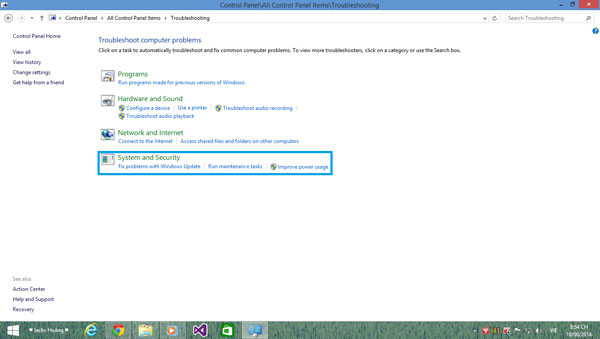
New window will appear, select System Maintenance .

The message appears, click Next .

Then let it work when the Systam Maintenance message appears , click on the item Try troubleshooting as an administrator .

And wait for it to run until the word Close is clicked.
2. Turn off Maintenance:
Open Action Center by left clicking on the flag under Taskbar in the lower right corner, select Open Action Center .

Next, click on the arrow for direction as shown to show more details of the Maintenance setup, select Setting .

Then, click Never check for solutions (not recommended)

Select OK .
3. Turn off Windows SmartScreen:
As well as turn off Maintenance , go to Action Center , then look at the left column under Change Windows SmartScreen Settings , click on this item.
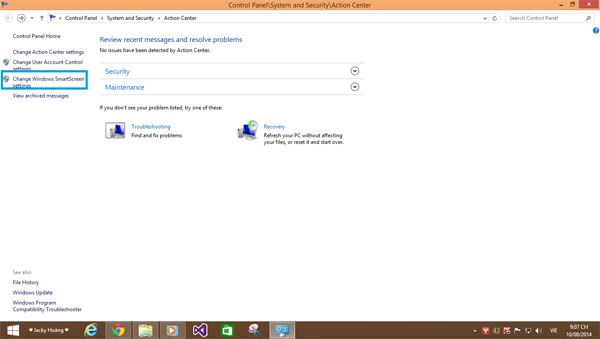
Then choose Don't do anything (turn off Windows SmartScreen)

4. Turn off Service Super fetch:
Open Task Manager (or use shortcut key combination Ctrl + Shift + Esc ). Switch to the Service tab, select Open Service . The Services window appears, find the Super fetch service (press S and then search for convenience).

Double click on Super fetch service, select Disable then OK -> Apply .

5. Turn off the Windows Search Service:
Still in Services , find Window Search (press W then find).

Then do the same as the Super fetch .

Press OK -> Apply to save the changes.
After doing 5 ways, restart your computer, turn on Task Manager and check if you still have Full 100% Disk.

Note: Some software or 100% Disk currently does the steps because the software may be viurs, then the software scans the system so 100% is not worrying, waiting for the scan is finished .
6. Full Disk error on the latest Windows 10 version (KB3201845):
First of all in the search bar on Windows, we type the keyword command prompt , then right click command prompt select Run as admin , type WPR-cancel . Finally press Enter to finish.

Good luck!
You should read it
- How to create disk full BAT file repair Windows 10
- Fix Full Disk error 100%, 99% on Windows
- Instructions on 3 ways to fix Full Disk error 100% on Windows most effectively
- Instructions for fixing 100% Full Disk error on Windows 10
- Full Disk Windows 10 Error - Cause and simple fix
- Instructions to successfully fix full disk error in Windows 10
- How to fix 'Scratch Disks Are Full' error in Photoshop
- What is 100% disk error? How to fix this error
May be interested
- How to fix Scratch disk in Photoshop on Windows 10
 if you've used adobe photoshop on a windows 10 computer, you've probably encountered a scratch disk error at least a few times. this error can make you uncomfortable and negatively affect the workflow.
if you've used adobe photoshop on a windows 10 computer, you've probably encountered a scratch disk error at least a few times. this error can make you uncomfortable and negatively affect the workflow. - How to fix 100% disk error on Windows 10 Creator Updates
 windows 10 os version creator updates upgrade with many new features, such as reading ebook documents right on edge browser, scheduling off or opening wifi, ... however, the process of installing and upgrading windows 10 creator updates encountered a full disk error which resulted in slow configuration of low-end machines.
windows 10 os version creator updates upgrade with many new features, such as reading ebook documents right on edge browser, scheduling off or opening wifi, ... however, the process of installing and upgrading windows 10 creator updates encountered a full disk error which resulted in slow configuration of low-end machines. - 9 Ways to Fix 100% Full Disk Error on Windows 10, 8.1, 7
 you feel frustrated because you cannot fix the full disk 100% error. let's refer to and try to apply these 9 ways to fix this error with hoang ha pc.
you feel frustrated because you cannot fix the full disk 100% error. let's refer to and try to apply these 9 ways to fix this error with hoang ha pc. - What is 100% disk error? How to fix this error
 what is 100% disk error? how to fix this error if your computer is experiencing a full disk error, it leads to the computer hanging, flickering and jerking, affecting the work of the computer.
what is 100% disk error? how to fix this error if your computer is experiencing a full disk error, it leads to the computer hanging, flickering and jerking, affecting the work of the computer. - Everything you need to know about The disk is full error in Excel
 the disk is full error in excel is an error that appears when there is not enough free space on the computer. instructions on how to fix errors effectively.
the disk is full error in excel is an error that appears when there is not enough free space on the computer. instructions on how to fix errors effectively. - How to fix 'Scratch Disks Are Full' error in Photoshop
 if your hard drive is full for whatever reason, the sensible approach is to delete some files. in fact, photoshop will often show the scratch disks are full error, before the hard drive is at 100% capacity.
if your hard drive is full for whatever reason, the sensible approach is to delete some files. in fact, photoshop will often show the scratch disks are full error, before the hard drive is at 100% capacity. - How to fix the Disk I / O error in Windows
 how long have you taken offline backups of your important files? do you regularly check those backups? some people perform these backup checks by connecting an external drive to the computer and an i / o device error occurs. this article will show you how to fix disk i / o errors.
how long have you taken offline backups of your important files? do you regularly check those backups? some people perform these backup checks by connecting an external drive to the computer and an i / o device error occurs. this article will show you how to fix disk i / o errors. - Error missing Disk Cleanup on Windows 10/8/7, this is a fix
 in some cases, disk cleanup is missing on the drive properties dialog box on windwows 10/8/7. the cause of this error is probably because the registry has been corrupted. to fix this error, please refer to the following article of network administrator.
in some cases, disk cleanup is missing on the drive properties dialog box on windwows 10/8/7. the cause of this error is probably because the registry has been corrupted. to fix this error, please refer to the following article of network administrator. - Fix the error 'Windows Cannot Be Installed to a Disk'
 when installing windows operating system, you may receive many types of 'windows cannot be installed to this disk' errors. today's article will introduce 6 types of windows installation errors as well as corresponding solutions.
when installing windows operating system, you may receive many types of 'windows cannot be installed to this disk' errors. today's article will introduce 6 types of windows installation errors as well as corresponding solutions. - What is a disk signature? Fix disk signature conflict error
 a disk signature is a unique, defined number of a hard drive or data storage device, stored as part of the master boot record (mbr).
a disk signature is a unique, defined number of a hard drive or data storage device, stored as part of the master boot record (mbr).










 How to find the cause of blue screen death and Minidump errors?
How to find the cause of blue screen death and Minidump errors? Windows Explorer error repeatedly restarts and crashes, this is how to fix it
Windows Explorer error repeatedly restarts and crashes, this is how to fix it Quick fix 'All files converted to .lnk files'
Quick fix 'All files converted to .lnk files' How to transfer Windows to a new hard drive using EaseUS Todo Backup
How to transfer Windows to a new hard drive using EaseUS Todo Backup Error 0x80245006 during Windows 7, 8 and 10 update, this is how to fix the problem
Error 0x80245006 during Windows 7, 8 and 10 update, this is how to fix the problem Quick fix the error cannot open Camera 0xA00F4244: We Can't Find Your Camera
Quick fix the error cannot open Camera 0xA00F4244: We Can't Find Your Camera