How to filter duplicate data from 2 Sheets in Excel
In Excel file, you have data in 2 different sheets but you want to filter duplicate data with a large number of records. So, let's follow the article below to know how to filter duplicate data from 2 sheets in Excel.

Here's how to use the VLOOKUP function to filter duplicate data from 2 Sheets in Excel, please follow along.
Use the VLOOKUP function to filter duplicate data in 2 sheets
Suppose you have the following Sheet 1 data:
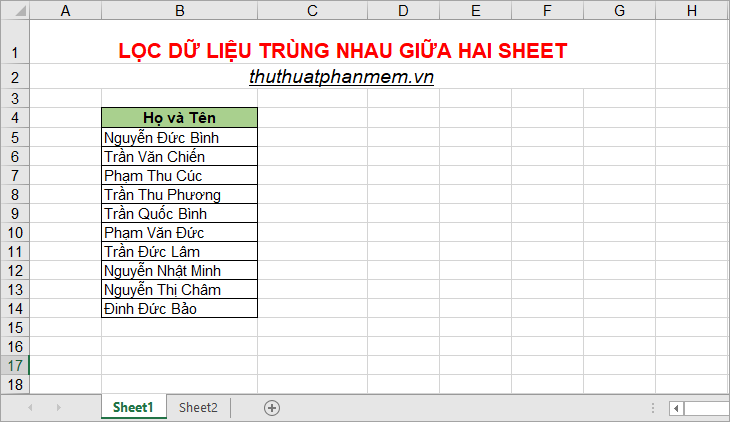
Sheet 2 data as follows:
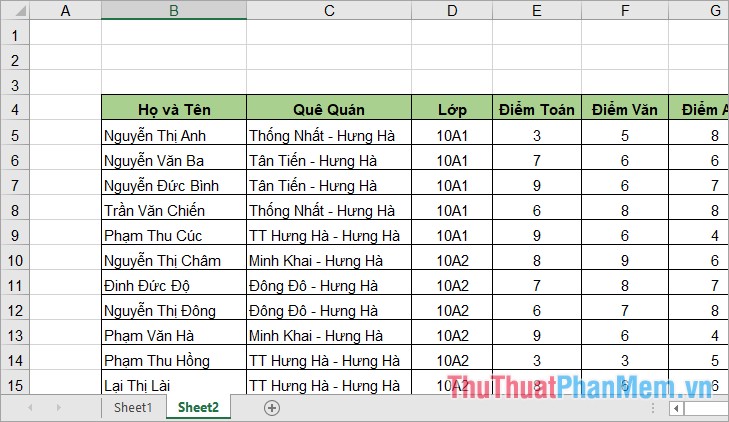
To check for duplicate data, enter the Vlookup function formula in the first cell as follows:
= VLOOKUP (Sheet1! B5; Sheet2! $ B $ 4: $ G $ 33; 1; 0)
Where: Sheet1! B5 is cell B5 in Sheet1 to check for duplicate data.
Sheet2! $ B $ 4: $ G $ 33 is the data area to check for duplicate data in Sheet 2.
1 is the column you want the Vlookup function to return in the data area to be checked.
0 is the exact lookup type for the Vlookup function.
If you are not familiar with the Vlookup function, you can see more articles on how to use this Vlookup function ++++++++ ________________ +++++++++++++++++++
Thus, if the data is duplicated, the function will return the same data.If the data does not match, the function will return the # N / A error.

How to write the Vlookup function
Vlookup function with data from two sheets should have the sheet name before each value, you can enter the function as usual. If you are more careful, you can write Vlookup function as follows:
1. Select the mouse in cell C5 of Sheet 1 (the first cell to check for duplicate data), next you choose Formulas tab -> Insert Function.

2. The Insert Function dialog box that you select in the Or select a category (1) is Lookup & Reference because Vlookup belongs to this group, so select it in the Select a function section to shorten the search to the function. Vlookup more. Next select Vlookup in the Select a function (2) section and select OK .

3. The Function Arguments dialog box appears, you will see the arguments in the Vlookup function, where you select the data in turn for the arguments as follows:
- In the Lookup_value section , place your cursor here then select cell B5 in Sheet 1, this time in Lookup_value will appear Sheet1! B5.

- Next in the Table_array section, place your cursor in this section and select sheet 2 and select the data area to check for duplicate data. So in Table_array will appear Sheet2! B4: G33 with B4: G33 is the area you choose.

- If you want to check a lot of data, you need to fix this selection by placing the cursor in the middle or the bottom of the B4 press the F4 key , then the mouse at the end of the G33 and press the F4 key to position. So now Table_array will be Sheet2! $ B $ 4: $ G $ 33 as shown below.
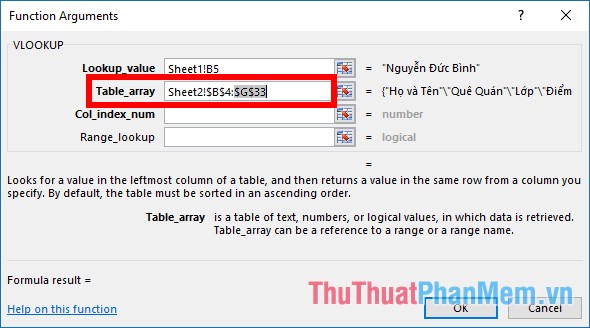
- Next in the section Col_index_num you enter the position of the column that you want to return data if the two data are the same, for example if the data is the same, you return the same data, then you enter the number 1 to returns the corresponding data in the first column. In the Range_lookup section you enter 0 for the exact search function. Then click OK to add the function to the cell you select.

So you will get the following results:

To check the data below, you only need to copy the formula, because you have fixed the area, the function will not be roamed when you copy the formula. Your results will return duplicate data, non-duplicate data will return the # N / A error.

Combine the IF and ISNA functions to eliminate the # N / A error
ISNA function helps you check the # N / A data, if the data is # N / A, the ISNA function will return TRUE, otherwise it will return FALSE.
The IF function helps you check if the condition is true, the function will return the value you specified, if the condition is false, the function will return the value b you specify.
So with the above example, instead of just using the Vlookup function, you can combine the IF function and the ISNA function to check the data, enter the following formula:
= IF (ISNA (VLOOKUP (Sheet1! B5; Sheet2! $ B $ 4: $ G $ 33; 1; 0)); "No"; "Duplicate data")
The ISNA function checks the return value of the VLOOKUP function, if VLOOKUP returns the # N / A value, the ISNA function will return TRUE. Which VLOOKUP returns # N / A if the data is not duplicated. So the IF function will return 'No'.
If the VLOOKUP function returns a specific value, the ISNA function will return the FALSE value and the IF function will return the false condition of 'Duplicate data'.

Similarly, you copy the formula down the line below and get the following result:

Above the article has shared to you how to filter duplicate data from 2 sheets in Excel. This way you can quickly filter duplicates between different sheets. Hope this article will help you. Good luck!
You should read it
- How to use Filter function on Google Sheets
- How to remove duplicates in excel
- Filter data that doesn't overlap in Excel - Filter for unique values in Excel
- How to highlight duplicate content on Google Sheets
- How to Find Duplicate Data in Excel
- Find and delete duplicate data in Excel
- MS Excel 2007 - Lesson 8: Sort and Filter
- How to create duplicate data entry notifications on Excel
May be interested
- How to quickly save all pictures in Word file into a separate folder
 how to quickly save all pictures in word file into a separate folder. for some reason you want to quickly save all images in word files into a separate folder to get the images used. so, please refer to the following article for ways to save her images
how to quickly save all pictures in word file into a separate folder. for some reason you want to quickly save all images in word files into a separate folder to get the images used. so, please refer to the following article for ways to save her images - How to format numbers in Excel
 how to format numbers in excel in the process of working, processing data in excel sometimes you need to format numbers in excel so that data can display the number format in accordance with the requirements to be processed. you do not know how to format numbers in ex
how to format numbers in excel in the process of working, processing data in excel sometimes you need to format numbers in excel so that data can display the number format in accordance with the requirements to be processed. you do not know how to format numbers in ex - How to create page breaks and page breaks in Excel
 how to create page breaks and page breaks in excel. page breaks in excel make it easy to choose to print an area or any data range. in this article, you can create page breaks and page breaks on excel spreadsheets to help you print easily.
how to create page breaks and page breaks in excel. page breaks in excel make it easy to choose to print an area or any data range. in this article, you can create page breaks and page breaks on excel spreadsheets to help you print easily. - Instructions on how to extract data in Excel
 instructions on how to extract data in excel. you want to extract data according to the conditions for printing, but the data areas with the same conditions are far apart, you have to gather them together before you can print. in this article help you extract data
instructions on how to extract data in excel. you want to extract data according to the conditions for printing, but the data areas with the same conditions are far apart, you have to gather them together before you can print. in this article help you extract data - How to create and delete tables in Excel
 how to create and delete tables in excel. excel is a great tool for calculating, it supports many calculation functions, logical functions ... but for the numbers to be presented scientifically and beautifully you need to create tables for data. this article helps you to create and delete tables in the table
how to create and delete tables in excel. excel is a great tool for calculating, it supports many calculation functions, logical functions ... but for the numbers to be presented scientifically and beautifully you need to create tables for data. this article helps you to create and delete tables in the table - How to make crosswords on PowerPoint fast and beautiful
 how to make crosswords on powerpoint fast and beautiful. are you looking to do a crossword puzzle on powerpoint so that students can play, crosswords can be related to the content of lesson knowledge to help students consolidate their knowledge. but the contacts
how to make crosswords on powerpoint fast and beautiful. are you looking to do a crossword puzzle on powerpoint so that students can play, crosswords can be related to the content of lesson knowledge to help students consolidate their knowledge. but the contacts




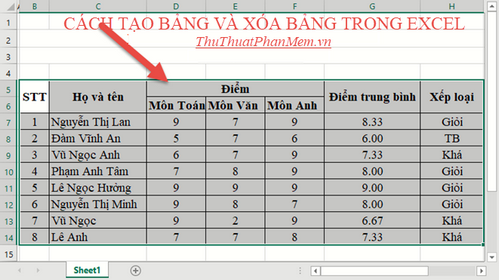

 Filter duplicate data, delete duplicate data in Excel
Filter duplicate data, delete duplicate data in Excel How to filter duplicate data on 2 Excel sheets
How to filter duplicate data on 2 Excel sheets How to use Filter function on Google Sheets
How to use Filter function on Google Sheets How to remove duplicates in excel
How to remove duplicates in excel Filter data that doesn't overlap in Excel - Filter for unique values in Excel
Filter data that doesn't overlap in Excel - Filter for unique values in Excel