How to Insert Headlines in Excel
Freeze rows or columns so they stay visible
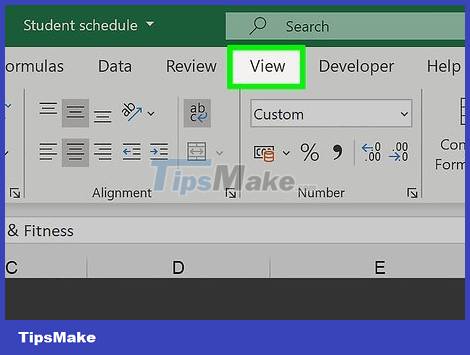
Click the View tab. If you want to set a row of data to always be visible even when you scroll down, you can choose to freeze that row.
You can set this row to print on all pages. This is very useful when using a spreadsheet with many pages. Read the next section for more details.
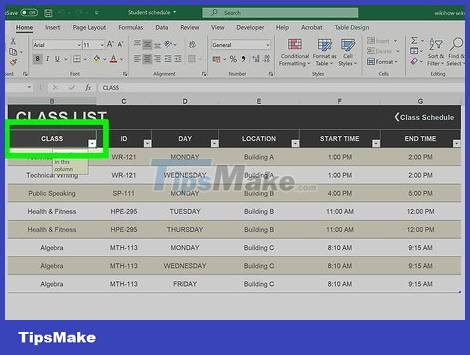
Directly select the frame inside the row or column you want to freeze. You can set Excel to freeze certain rows or columns so they are always visible. First, click on a box in the corner of the area you want to unlock.
For example, if you want to lock the first row and first column on the screen, check cell B2. The entire left column and row above will be frozen.

Click the "Freeze Panes" button and select "Freeze Panes." This locks the row above the selected cell and the column to the left of the selected cell. For example, if you select cell B2, the first row and first column will be locked on the screen.

Add emphasis to the subject line (optional). To create visual contrast for this row, you can center the text, highlight it, add a background color, or draw a border below this cell. This is a way to help readers pay attention to the headline when reading data in the table.
Print header lines on multiple spreadsheet pages

Click the Page Layout tab. If you need to print a multi-page spreadsheet, you can set up one or more rows to print at the top of each page.

Click the "Print Titles" button. You can find this button in the Page Setup section.

Select Print Area as the cell containing the data. Click the button next to the Print Area field and drag the mouse to select the entire data area you want to print. Do not select columns or header rows.

Click the button next to "Rows to repeat at top" . This button allows you to select one or more lines as headings.

Select the line you want as the title. The selected line appears at the top of each printed page. This method is quite effective when reading spreadsheets with many pages.

Click the button next to "Columns to repeat at left" . This button allows you to select one or more columns that appear sequentially on each page. These columns play the same role as the rows you selected in the previous step, they will appear on each printed page.

Set up header or footer (optional). Click "Header/Footer" and insert a header and/or footer into the document you want to print. You can write your company name or document name at the top of the page and insert the page number below. This is also a way to organize pages for readers.

Print the table. You can now send the spreadsheet to the printer, and Excel will print the data set with the headers and columns repeated in the Print Titles window.
Create headers in the table

Select the data you want to create a table. When you convert data to a table, you can use the table to manipulate the data. One of the functions of a table is to set column titles. Note, this title is not the same as the spreadsheet's title column or the printed title.

Click the Insert tab and then click the "Table" button. Confirm your selection is correct.

Check the "My table has headers" dialog box and click "OK". The program will create a table from the selected data. The first row selected will automatically be moved to the title column.
If you do not select "My table has headers", the header row will use the default name. You can edit the name by clicking the box.

Enable or disable headers. Click the Design tab and select or deselect the "Header Row" dialog box to enable or disable the header. You can find this option in the Table Style Options section of the Design tab.
You should read it
- How to insert watermark, logo sink into Excel
- How to insert a batch image into Excel box
- Instructions for inserting a PDF file into Excel spreadsheet
- Insert line shortcut in Excel - Shortcut insert Excel
- How to mark products in Excel
- MS Excel - Lesson 4: Working with lines, columns, sheets
- Instructions for inserting an image into an Excel spreadsheet
- Instructions for inserting delta symbols in Excel
May be interested
- Instructions for inserting delta symbols in Excel
 the delta symbol in excel, also known as the triangle symbol in excel, is used a lot in the statistics table, expressing the amount of increase or decrease, or certain data according to the user's discretion.
the delta symbol in excel, also known as the triangle symbol in excel, is used a lot in the statistics table, expressing the amount of increase or decrease, or certain data according to the user's discretion. - How to insert pictures into an Excel comment box
 this article will guide you to insert images into an excel comment box in the simplest and easiest way when using excel software.
this article will guide you to insert images into an excel comment box in the simplest and easiest way when using excel software. - How to insert Excel into CAD quickly and correctly
 instead of calculating in cad, we usually calculate the size of the drawing through excel and insert the excel file into the cad. if you do not know how to insert excel into cad, you should follow the tutorial below!
instead of calculating in cad, we usually calculate the size of the drawing through excel and insert the excel file into the cad. if you do not know how to insert excel into cad, you should follow the tutorial below! - How to insert a fixed image into a cell in excel
 the following video article tipsmake will guide you how to insert fixed images into a cell in excel extremely detailed
the following video article tipsmake will guide you how to insert fixed images into a cell in excel extremely detailed - How to insert Textbox in Excel
 instructions on how to insert textbox in excel. to insert textbox in excel, follow these steps: step 1: click insert - text - textbox: step 2: drag and select the area for textbox - enter the content for the textbox to create.
instructions on how to insert textbox in excel. to insert textbox in excel, follow these steps: step 1: click insert - text - textbox: step 2: drag and select the area for textbox - enter the content for the textbox to create. - Instructions on how to insert the current date in Excel
 in the process of working with spreadsheets, inserting date and time into the spreadsheet is the basic knowledge in excel. in addition to using the today () function to insert the current date, what other ways can we do?
in the process of working with spreadsheets, inserting date and time into the spreadsheet is the basic knowledge in excel. in addition to using the today () function to insert the current date, what other ways can we do? - How to insert WordArt in Excel
 inserting wordart in excel is similar to inserting in word or powerpoint, increasing the professionalism of the content.
inserting wordart in excel is similar to inserting in word or powerpoint, increasing the professionalism of the content. - How to insert a SmartArt object in Excel
 how to insert a smartart object in excel. excel has a tool to help you with smartart images that allows you to build complex diagrams quickly and easily. to insert smartart objects, do the following: 1. insert a smarta object
how to insert a smartart object in excel. excel has a tool to help you with smartart images that allows you to build complex diagrams quickly and easily. to insert smartart objects, do the following: 1. insert a smarta object - MS Excel 2007 - Lesson 9: Insert images and graphics into a spreadsheet
 insert images, clip art, shape, and smartart into spreadsheets to make the data sheet more vivid and intuitive. adding images or other graphic objects in excel 2007 is quite simple, as long as you know where the extra commands are located on the menu. see the instructions for inserting graphics into excel 2007 spreadsheets below.
insert images, clip art, shape, and smartart into spreadsheets to make the data sheet more vivid and intuitive. adding images or other graphic objects in excel 2007 is quite simple, as long as you know where the extra commands are located on the menu. see the instructions for inserting graphics into excel 2007 spreadsheets below. - Instructions on how to insert links into Excel filel
 inserting links into a cell in an excel file is a very necessary trick when you have to edit documents and data in excel spreadsheets. tipsmake.com will guide you how to insert links into excel files in the simplest and most detailed way.
inserting links into a cell in an excel file is a very necessary trick when you have to edit documents and data in excel spreadsheets. tipsmake.com will guide you how to insert links into excel files in the simplest and most detailed way.










 How to Insert a Dotted Line in Word
How to Insert a Dotted Line in Word How to Convert JPEG Images to Word Documents
How to Convert JPEG Images to Word Documents How to Convert Word Documents to HTML Format
How to Convert Word Documents to HTML Format How to Convert Scanned Documents to Word Documents
How to Convert Scanned Documents to Word Documents How to Transfer Microsoft Office to Another Computer
How to Transfer Microsoft Office to Another Computer How to Automatically Report on Excel
How to Automatically Report on Excel