How to fix the error of Filter not filtering all the data?
Are you looking for a way to fix the error of Filter not filtering all data? This TipsMake article will provide complete ways to fix errors effectively, simply and quickly. What are you waiting for without watching it right away?
Filtering data in Excel is a familiar trick for those who often work with this software. When filtering data, sometimes you will face some problems such as incorrect filtering, incomplete filtering of data. These situations will seriously affect the user's work. This is the main reason why TipsMake guides you to fix the error of the filter not filtering all the data . If you are 'confused' by this problem, please quickly find out!
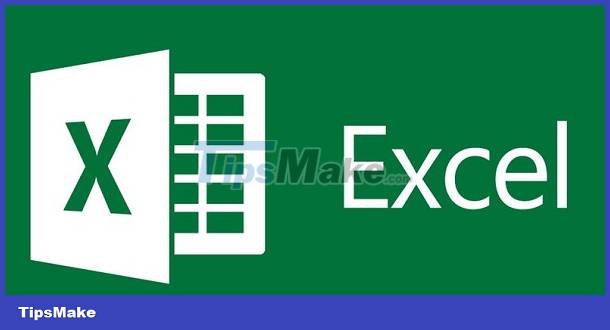
Revealing how to fix filter error that does not filter all data in Excel
The reason why the filter is incorrect and does not run out of data is usually because you just entered more data. Or the data is not available in the region you select to filter. In addition, the 'culprit' could also be the Group function causing partial data loss, for example. To fix this problem, here's what you need to do:
1/ Instructions on how to select the entire column to create a filter area
In case the column is too long so you cannot select it all, leading to the filter error not being able to filter it all, you can follow this method to select an entire column to be the filter creation area!
- B1 : First, users click on the first letter of the column to select this entire column > Next, click on the Data tab > Find the Sort & Filter section > Select Filter .
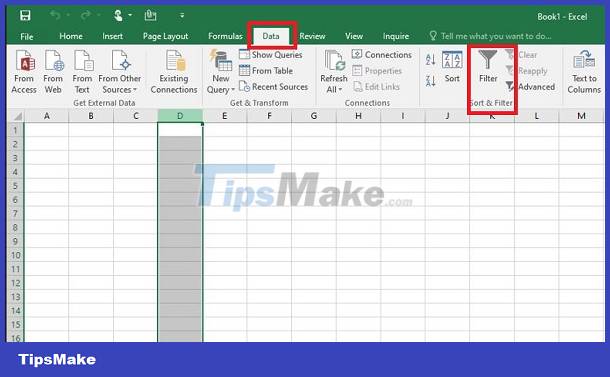
- Step 2 : Next, click on the filter arrow > At this point, all data in the cell displayed in the table will appear.
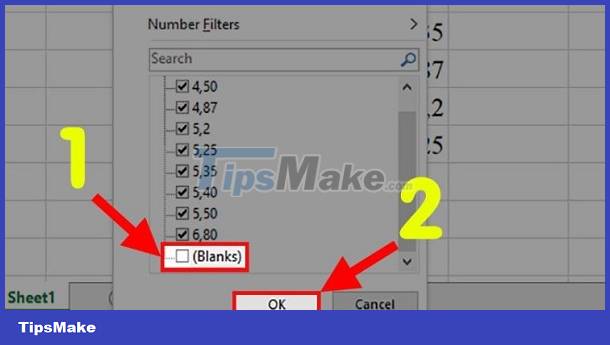
Note, the filter will include empty cells so it may interrupt the data. You just need to tick the blank box > Click OK and see the filter results.
2/ Fix the error of not filtering all data in Excel 2016 with the Unprotect feature
For protected sheets, the system will not be able to filter data in these sheets. So this could be the reason why the filter doesn't run out of data. To fix it, you need to use the Unprotect feature.
- Step 1 : On that protected sheet, click on the Review tab .
- Step 2 : Click on Unprotect Sheet (if there is a password, enter the password and click OK) .
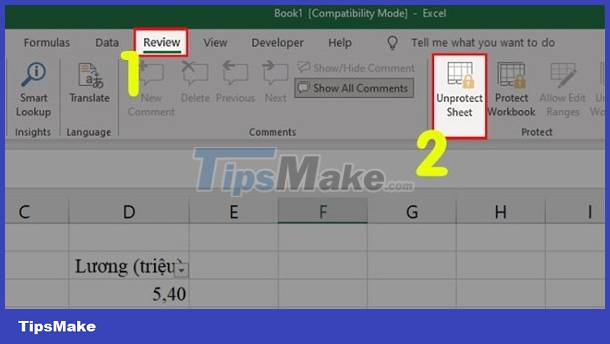
3/ Remove merged cells in Excel
The error of not filtering data in Excel is likely due to the cells being merged together (using the Merge & Center command). Even if you have selected all the data in the column, the filter is still missing. The way to fix this error is:
- Step 1 : Users need to press the key combination Ctrl + F > When the small window appears, press Option > Select Format .

- Step 2 : In the next window, click on the Alignment tab > Under Text Control , select Merge Cells > Click OK .

- Step 3 : Continue clicking Find All > Click on the listed references > Then click the Home tab > Click Unmerge Cells to unmerge cells and you're done.

4/ Make a new filter
In case the above methods are not effective, users can reset a new filter to fix the problem of missing data.
- Step 1 : In the Excel file you want to filter, click the Data tab > Find the Sort & Filter section on the toolbar > Click Filter .
- Step 2 : At this point, you need to drag the mouse cursor to select all the data in the column you need to filter > After selecting, click Data > Filter again > Check to see if the filter results have all the data!
Above are solutions to fix the error Filter does not filter all data. TipsMake hopes that my sharing will help you fix the error successfully!
You should read it
- Data filtering (Data Filter) in Excel
- Photoshop CS: Eclipse effect
- What is a filter? How to use Filter in photography?
- Filter data in Excel with Advanced Filter
- MS Excel 2007 - Lesson 8: Sort and Filter
- Filter data that doesn't overlap in Excel - Filter for unique values in Excel
- Advanced data filtering in Excel
- How to filter data in Excel
May be interested
- Why use sender domain filtering rules in email?
 while most people rely on basic folders or labels, there is a more powerful solution hiding in plain sight: domain filter rules, but surprisingly few people know about them.
while most people rely on basic folders or labels, there is a more powerful solution hiding in plain sight: domain filter rules, but surprisingly few people know about them. - Instructions for using filters in Yahoo Mail
 most people think that filtering in email programs is simply to prevent spam. not only that, the filter can also be used to help users manage very useful email messages.
most people think that filtering in email programs is simply to prevent spam. not only that, the filter can also be used to help users manage very useful email messages. - Guide to Automatic Filter and Filter detailed data in excel
 to search and create small data tables that meet some conditions as required into big tables, we have to filter those data.
to search and create small data tables that meet some conditions as required into big tables, we have to filter those data. - Protecting the network through web content filtering
 in this tutorial we will show you some network data filtering options to protect home or small business networks by blocking content for adults only.
in this tutorial we will show you some network data filtering options to protect home or small business networks by blocking content for adults only. - Blue light filter glasses help you sleep better and concentrate better
 all that time spent glued to the screens of those electronic devices can have a variety of negative effects on both your body and mind. to counteract these problems, you can opt for a pair of blue light filtering glasses.
all that time spent glued to the screens of those electronic devices can have a variety of negative effects on both your body and mind. to counteract these problems, you can opt for a pair of blue light filtering glasses. - How to filter data in Excel
 your excel spreadsheet has a lot of data, so it's easy to process and search the data in your table. filter data by conditions, criteria you give, you will shorten the search time and data processing
your excel spreadsheet has a lot of data, so it's easy to process and search the data in your table. filter data by conditions, criteria you give, you will shorten the search time and data processing - Filter data that doesn't overlap in Excel - Filter for unique values in Excel
 in a spreadsheet with large information data, it is difficult to check and filter which data is duplicated and which is not. especially if you manually / eye check it is very time consuming. thankfully, excel has a tool that makes it possible for users to filter for duplicate values in excel (unique values).
in a spreadsheet with large information data, it is difficult to check and filter which data is duplicated and which is not. especially if you manually / eye check it is very time consuming. thankfully, excel has a tool that makes it possible for users to filter for duplicate values in excel (unique values). - Blue Light Filter, application to prevent eye strain when using device on Android
 blue light filter-night not only helps protect your eyes from harmful blue light (filtering over 98% of harmful light) when using electronic devices for hours but also supports recovery of eyesight through 6 articles simple but effective practice, thereby giving you the right filter from the training results.
blue light filter-night not only helps protect your eyes from harmful blue light (filtering over 98% of harmful light) when using electronic devices for hours but also supports recovery of eyesight through 6 articles simple but effective practice, thereby giving you the right filter from the training results. - Blue light filtering applications must be available for your computer, phone
 green light is part of the visible light spectrum, acting deeper to the eyes and lasting can damage the retina. and it is related to the development of age-related macular degeneration, worst, it makes your brain awake when you're going to sleep. here are the 'must have software for people who work on computers at night to better protect their eyes, improve their health and productivity.
green light is part of the visible light spectrum, acting deeper to the eyes and lasting can damage the retina. and it is related to the development of age-related macular degeneration, worst, it makes your brain awake when you're going to sleep. here are the 'must have software for people who work on computers at night to better protect their eyes, improve their health and productivity. - How to filter duplicate data from 2 Sheets in Excel
 how to filter duplicate data from 2 sheets in excel. in excel file, you have data in 2 different sheets but you want to filter duplicate data with a large number of records. here's how to use the vlookup function to filter duplicate data from 2 sheets in exc
how to filter duplicate data from 2 sheets in excel. in excel file, you have data in 2 different sheets but you want to filter duplicate data with a large number of records. here's how to use the vlookup function to filter duplicate data from 2 sheets in exc










 Word file does not allow highlighting, what should I do?
Word file does not allow highlighting, what should I do? Fix error of Excel file not jumping results automatically
Fix error of Excel file not jumping results automatically The Excel file has a Repaired error and cannot be saved, what should I do?
The Excel file has a Repaired error and cannot be saved, what should I do? Word has an error with the letter p backwards? Why and how to fix the error?
Word has an error with the letter p backwards? Why and how to fix the error? Instructions on how to fix the error of not being able to insert images into Excel ULTRA FAST
Instructions on how to fix the error of not being able to insert images into Excel ULTRA FAST Endnote error does not appear in Word, quick fix
Endnote error does not appear in Word, quick fix