How to fix filter errors in Excel spreadsheets
Most users often have the habit of using built-in Excel filters to filter the data in their spreadsheets. However, many users have reported that Excel spreadsheets filter data incorrectly, causing a lot of annoyances during use.
So if you also encounter the same problem as above and need to fix Excel filter error, then take a look at some of the best fixes that I will guide in the article below.
1. Select the entire column to apply to the filter
The steps are as follows:
Step 1: Select the entire column in the worksheet by clicking on the letter of the column> clicking the Data tab .
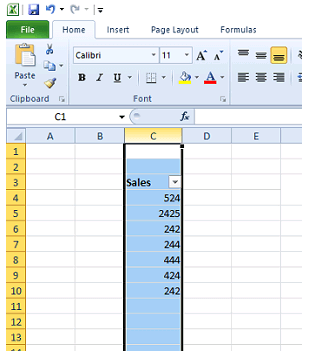
Step 2: Then click the Filter button to apply the filter to the entire selected column.
Step 3: Click the arrow button of the cell filter to open the filter options shown below.

Step 4 : Now you can cancel the check mark in Blanks box to remove the blanks.
2. Delete blank cells from the column in the worksheet
In addition, you can delete blank rows from column in worksheet including values below blank cells in filter.

To do this, select all rows of empty cells by holding down the Ctrl key . Then right-click and select the Delete option to delete them.
3. Ungroup the spreadsheet
The Filter options appear greyed out when the worksheet is grouped together. Therefore, you cannot filter data against that group of worksheets.
To fix this, right-click the grouped pages at the bottom of Excel and choose Ungroup sheets.

4. Use the Unprotect feature
The steps are as follows:
Step 1: Click the Excel Review tab , then click the Unprotect Sheet button .

Step 2: If the Unprotect Sheet asks for a password, you'll need to enter it in the login window that opens. Then click the OK button .
5. Merge cells in the worksheet
Step 1: Press the shortcut Ctrl + F, then select the Format button on the Find and Replace window .

Step 2: Click Merge cells on the Alignment tab shown right below and click the OK button .

Step 3: Click the Find All button . Then the Find and Replace window will list all cell references to the merged cells.
Step 4: To unmerge merged cells , select a merged cell, click Merge & Center option in Home tab > select Unmerge cells option .

6. Set up a new filter
If the rows in your Excel spreadsheet can't be filtered, try setting up a new filter with the following steps:
Step 1: Click the Data tab > click the Clear button in Sort & Filter.
Step 2: Then select the full column range of the workbook with the cursor.
Step 3: Click the Filter button on the Data tab of Excel and you're done.

Above are some methods that will be able to fix the filter-related errors of Excel workbook. In most cases, reapplying filters or removing them to set up a new filter will be the best ways to resolve these problems in Excel.
So I have instructed the easiest ways to fix filter errors in Excel spreadsheets. Hope this article will be useful for you. Wish you all success!
You should read it
- MS Excel 2007 - Lesson 8: Sort and Filter
- Guide to Automatic Filter and Filter detailed data in excel
- Filter data that doesn't overlap in Excel - Filter for unique values in Excel
- Advanced data filtering in Excel
- Perform printing in Excel
- Filter data in Excel with Advanced Filter
- Create header and footer in Excel
- How to filter data in Excel
May be interested
- Instructions on how to translate languages on Excel spreadsheets
 google docs integrates a number of new features that enable users to translate languages on each cell on a spreadsheet to another language or detect specific languages used in a spreadsheet.
google docs integrates a number of new features that enable users to translate languages on each cell on a spreadsheet to another language or detect specific languages used in a spreadsheet. - How to use Excel spreadsheets in Microsoft Word
 like peanut butter and chocolate, a word processor with some basic spreadsheets is a great combination. when you no longer want normal spreadsheets in text documents, microsoft word is now able to do this thanks to the built-in feature from the excel sister program.
like peanut butter and chocolate, a word processor with some basic spreadsheets is a great combination. when you no longer want normal spreadsheets in text documents, microsoft word is now able to do this thanks to the built-in feature from the excel sister program. - Instructions on how to create Hyperlink in Excel
 excel's hyperlink is responsible for inserting web page links in excel content. when people create spreadsheets and insert access links in excel content, we can access the website quickly.
excel's hyperlink is responsible for inserting web page links in excel content. when people create spreadsheets and insert access links in excel content, we can access the website quickly. - How to print Excel, print Excel spreadsheets fast, standard
 in the article below, tipsmake.com will guide you how to print spreadsheets in microsoft excel. to print, of course we will need a printer that is working normally, connect to the computer and follow the steps below.
in the article below, tipsmake.com will guide you how to print spreadsheets in microsoft excel. to print, of course we will need a printer that is working normally, connect to the computer and follow the steps below. - Complete guide to Excel 2016 (Part 9): Working with multiple spreadsheets
 excel workbook file is a collection of spreadsheet types (can contain from 1 to 255 spreadsheets) such as: data, graphs, macro, . and often related to each other.
excel workbook file is a collection of spreadsheet types (can contain from 1 to 255 spreadsheets) such as: data, graphs, macro, . and often related to each other. - Add captions to spreadsheets in Excel 2013
 when setting up a spreadsheet with hundreds, thousands of data boxes, these data boxes will be linked together but with a large number of such cells even you may forget some information about the box yourself. which data is in this record, what documents ... if you share this spreadsheet with others, the problem is even more complicated.
when setting up a spreadsheet with hundreds, thousands of data boxes, these data boxes will be linked together but with a large number of such cells even you may forget some information about the box yourself. which data is in this record, what documents ... if you share this spreadsheet with others, the problem is even more complicated. - 7 most common Excel errors for office people
 it is true that excel is not simply setting up tables and entering numbers. in fact, you will encounter a lot of problems when using this software and unfortunately not everyone knows how to fix it.
it is true that excel is not simply setting up tables and entering numbers. in fact, you will encounter a lot of problems when using this software and unfortunately not everyone knows how to fix it. - Data filtering (Data Filter) in Excel
 instructions on how to filter data in excel. 1. simple data filtering 1 condition. step 1: select the data you want to filter - data - filter - the data column appears arrow containing the options: step 2: if you want to filter by a certain value, do the following: uncheck select a
instructions on how to filter data in excel. 1. simple data filtering 1 condition. step 1: select the data you want to filter - data - filter - the data column appears arrow containing the options: step 2: if you want to filter by a certain value, do the following: uncheck select a - Excel 2016 - Lesson 12: Formatting pages and printing spreadsheets in Excel
 let's refer to tipsmake.com's article on how to format pages and print spreadsheets in excel 2016!
let's refer to tipsmake.com's article on how to format pages and print spreadsheets in excel 2016! - Advanced data filtering in Excel
 instructions on how to filter advanced data in excel. data filter (automatic data filtering) allows you to filter data only on a single column or data field -> so it is limited when using data. excel supports the advanced filter feature that allows you to filter
instructions on how to filter advanced data in excel. data filter (automatic data filtering) allows you to filter data only on a single column or data field -> so it is limited when using data. excel supports the advanced filter feature that allows you to filter










 How to create Header and Footer in Word (2010-2019 version)
How to create Header and Footer in Word (2010-2019 version) The simplest ways to insert pictures in Word 2019
The simplest ways to insert pictures in Word 2019 How to number pages in all versions Excel (update 2020)
How to number pages in all versions Excel (update 2020) Tip to save all images in Word file out
Tip to save all images in Word file out Open Word file when blocked, locked or error
Open Word file when blocked, locked or error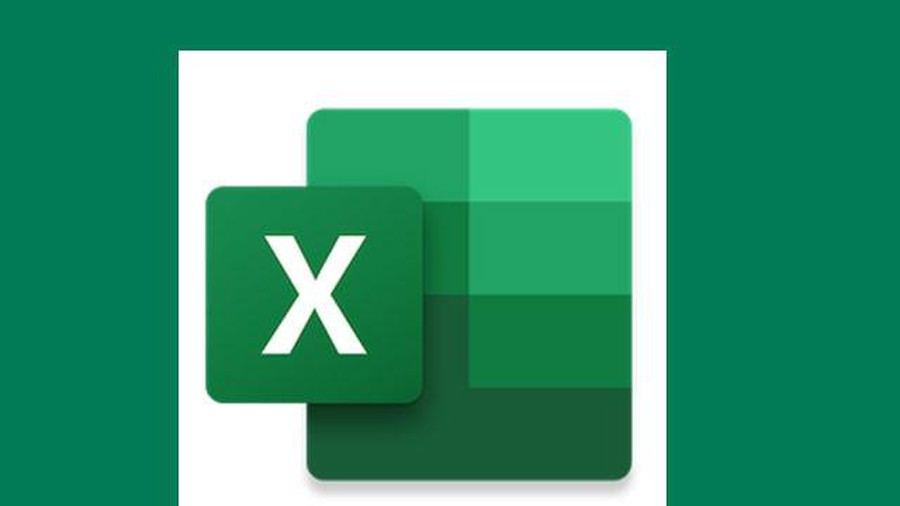 Collection of Useful Microsoft Excel Shortcuts
Collection of Useful Microsoft Excel Shortcuts