How to Find System Specs
Method 1 of 4:
Windows
-
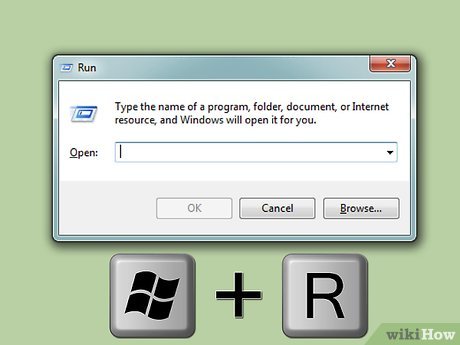 Open the Run dialog. You can find this in the Start menu or by pressing ⊞ Win+R.
Open the Run dialog. You can find this in the Start menu or by pressing ⊞ Win+R. -
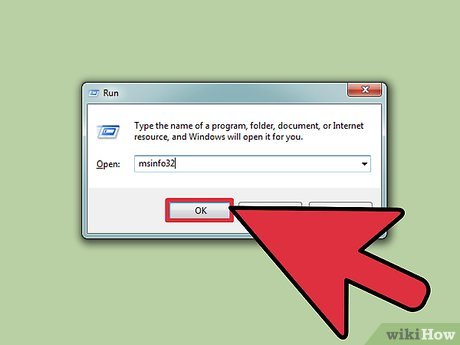 Type .msinfo32 and press ↵ Enter. This will open the System Information window.[1]
Type .msinfo32 and press ↵ Enter. This will open the System Information window.[1]- It may take a few moments for the window to open.
- There are several ways to check your system specs in Windows, but the System Information provides the most comprehensive report in one place.
-
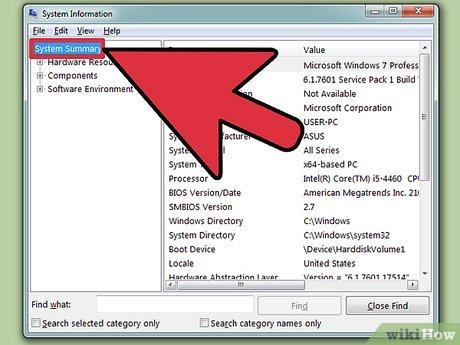 Review the System Summary to find your basic information. There are several notable entries in the System Summary screen, which is the default view when you launch the System Information window.
Review the System Summary to find your basic information. There are several notable entries in the System Summary screen, which is the default view when you launch the System Information window.- OS Name - This is the version of Windows that you are using.
- System Manufacturer/Model - This is the manufacturer of your computer and the model.
- System Type - This indicates whether you are running a 32-bit (x86) or 64-bit (x64) version of Windows.
- Processor - This is the model and speed of your processor. The speed listed is the advertised speed of the processor. If your processor has multiple cores, they will be displayed here. Note that if you have overclocked your CPU, the new results likely will not appear here. Click here for more information on measuring processor speed.
- Installed Physical Memory (RAM) - This is the amount of RAM that you have installed in your computer.
- Baseboard Manufacturer/Model - This is the manufacturer and model of your motherboard. The model may not always be properly reported.
-
 Expand the "Components" section. The Components section will let you see details about your graphics card and hard drives.
Expand the "Components" section. The Components section will let you see details about your graphics card and hard drives. -
 Select "Display". This will show the graphics card that you have installed. If your motherboard has integrated graphics and you have a graphics card installed, you'll see two different sets of specifications.
Select "Display". This will show the graphics card that you have installed. If your motherboard has integrated graphics and you have a graphics card installed, you'll see two different sets of specifications.- When looking up the specs of your graphics card, the most common things you'll need to know are the Name and Adapter RAM. The Adapter RAM is displayed in bytes, but is usually listed in system requirements lists as gigabytes (GB). There are about 1 billion bytes in a gigabyte (Windows will report different numbers than the manufacturer).
-
 Expand the "Storage" section and select "Drives". This will display the amount of free space and total storage space on all of your installed drives and partitions.
Expand the "Storage" section and select "Drives". This will display the amount of free space and total storage space on all of your installed drives and partitions.- Select the "Disks" option to see your physical disks and the different partitions each one contains.
-
 Explore the other sections. The above information should allow you to determine your specs when referring to the system requirements for software or hardware. These are just the basics though, and you can find a lot of detailed information in each of the entries.
Explore the other sections. The above information should allow you to determine your specs when referring to the system requirements for software or hardware. These are just the basics though, and you can find a lot of detailed information in each of the entries.- The "Software Environment" section will show all of your drivers, running processes, and startup programs.
-
 Export the file for troubleshooting. If you're working with a technician to troubleshoot your computer, they may want to see a document of your computer specs. You can export your system specs by clicking the "File" menu and selecting "Export". Give the file a name and it will be saved as a text file.
Export the file for troubleshooting. If you're working with a technician to troubleshoot your computer, they may want to see a document of your computer specs. You can export your system specs by clicking the "File" menu and selecting "Export". Give the file a name and it will be saved as a text file.
Method 2 of 4:
Mac
-
 Click the Apple menu and select "About This Mac". This will open a window displaying your OS X version and a summary of your system specs. This includes your processor speed, memory (RAM), and graphics adapter (if installed).
Click the Apple menu and select "About This Mac". This will open a window displaying your OS X version and a summary of your system specs. This includes your processor speed, memory (RAM), and graphics adapter (if installed). -
 Use the tabs at the top of the window (Yosemite). The newest version of OS X has tabs along the top of the About This Mac window that allow you to quickly jump between the different categories of hardware. If you are using Mavericks (OS X 10.9) or earlier, skip down to the next step.
Use the tabs at the top of the window (Yosemite). The newest version of OS X has tabs along the top of the About This Mac window that allow you to quickly jump between the different categories of hardware. If you are using Mavericks (OS X 10.9) or earlier, skip down to the next step.- The Overview tab gives you a brief rundown of your most commonly-searched for specs. This page should be enough to determine whether or not you can run a program.
- The Displays tab will show all of your connected displays.
- The Storage tab will show your drives and how much space each one of them has.
-
 Click .More Info (Mavericks or earlier). This will open a new window with detailed hardware information. Use the navigation tree on the left to find the hardware you want to inspect.[2]
Click .More Info (Mavericks or earlier). This will open a new window with detailed hardware information. Use the navigation tree on the left to find the hardware you want to inspect.[2]- The Hardware section will display detailed information for all of your hardware components. When you select "Hardware", you CPU information will be shown in the right frame. If your CPU has more than one core, they will be listed here.
- Note: This shows the advertised speed of the processor, which is fine when determining if your computer meets the requirements to run a program. It will not, however, show the results of any overclocking. Click here for information on finding the actual speed of your processer.
Method 3 of 4:
Linux
-
 Open the terminal. You can use a lightweight hardware listing program that is included in many Linux distributions. If you don't have it, it can be easily installed. You can quickly open the terminal in most distributions by pressing Ctrl+Alt+T.
Open the terminal. You can use a lightweight hardware listing program that is included in many Linux distributions. If you don't have it, it can be easily installed. You can quickly open the terminal in most distributions by pressing Ctrl+Alt+T. -
 Install lshw (if necessary). Many Linux distributions, including Ubuntu and Mint, include lshw. Use one of the following commands to install lshw. If you already have it, you'll be informed that it's already installed.[3]
Install lshw (if necessary). Many Linux distributions, including Ubuntu and Mint, include lshw. Use one of the following commands to install lshw. If you already have it, you'll be informed that it's already installed.[3]- Debian - sudo apt-get install lshw
- Red Hat/Fedora - sudo yum install lshw
-
 Run lshw to see a readout of your installed hardware. Use the following command to cut out most of the clutter and display the items that most people are looking for:
Run lshw to see a readout of your installed hardware. Use the following command to cut out most of the clutter and display the items that most people are looking for:- sudo lshw -short.[4]
-
 Find the items your looking for. Use the "Class" column to find the item you want. You can find the processor, the memory (RAM), the graphics card ("display"), and disk volumes.
Find the items your looking for. Use the "Class" column to find the item you want. You can find the processor, the memory (RAM), the graphics card ("display"), and disk volumes. -
 Create a text file of your hardware specs. This can be useful if someone is helping you troubleshoot, or you want to sell the computer.
Create a text file of your hardware specs. This can be useful if someone is helping you troubleshoot, or you want to sell the computer.- Type sudo lshw -short > specs.txt. You can rename the file to whatever you'd like. You'll find the text file in your /home folder.
- You can also type sudo lshw -html > specs.html. This will create an HTML file that may be easier to read when opened in a web browser.
-
 Install the GUI (graphical user interface). This will allow you to view your hardware in a graphical window that you can navigate through. This can be more comfortable for users coming from Windows or OS X.
Install the GUI (graphical user interface). This will allow you to view your hardware in a graphical window that you can navigate through. This can be more comfortable for users coming from Windows or OS X.- Type sudo apt-get install lshw-gtk (Debian) or sudo yum install lshw-gui (RH/Fedora).
- Type sudo lshw -X to launch the GUI for lshw. The GUI uses the "3-frame" layout. When you expand something in the left frame, the sub sections will appear in the frame to the right. Expand the different categories to find your specs.
Method 4 of 4:
Android
-
 Download a terminal emulator. While you can use your Settings menu to find basic information about your phone, you won't be able to see any detailed information about your processor or memory. With a terminal emulator, you'll be able to perform Linux commands to display your system specs.
Download a terminal emulator. While you can use your Settings menu to find basic information about your phone, you won't be able to see any detailed information about your processor or memory. With a terminal emulator, you'll be able to perform Linux commands to display your system specs.- If you have access to the Dev Tools on your device (Settings → Developer Tools), you can launch the Terminal Emulator from there. If you don't have access to these tools, you can download a terminal emulator app. The most popular free terminal emulator is "Terminal Emulator for Android". You can download it from the Google Play Store. This method does not require root access.
-
 Open the Terminal Emulator. You'll be taken to a Linux-style terminal prompt.
Open the Terminal Emulator. You'll be taken to a Linux-style terminal prompt. -
 Type .cat /proc/cpuinfo and press Enter. This will display information about the mobile processor in your Android device.
Type .cat /proc/cpuinfo and press Enter. This will display information about the mobile processor in your Android device. -
 Type .cat /proc/meminfo and press Enter. This will display information about the memory (RAM) on your device, including the total memory and the amount being used.[5]
Type .cat /proc/meminfo and press Enter. This will display information about the memory (RAM) on your device, including the total memory and the amount being used.[5]
5 ★ | 2 Vote
You should read it
- View iPhone configuration, check iPhone hardware information
- 8 security issues to keep in mind when recycling hardware
- How to check computer hardware information using AIDA64
- Things to know about touchpads on laptops
- How to check computer hardware information using Speccy
- How to check the configuration, computer hardware information is simple
- Top 8 computer hardware testing applications
- Official information about Samsung Galaxy S8, S8 Plus: Price, date of sale, specifications and special features
May be interested
- Not only does it have an extremely standard camera, you also have a sharp screen to enjoy every image and have fun with Find X2
 not only conquering users with impressive camera system, oppo find x2 also takes the experience to a new level with the screen beyond all limits.
not only conquering users with impressive camera system, oppo find x2 also takes the experience to a new level with the screen beyond all limits. - At the time of technology 4.0, China University used AI to find truant students
 a university in hangzhou, china has implemented a new ai-based system that can help teachers know whether students are attending school fully or not.
a university in hangzhou, china has implemented a new ai-based system that can help teachers know whether students are attending school fully or not. - Learn about the Find My feature in iOS 13
 the new find my app in ios 13 provides a simple interface that allows you to locate friends, family members, and apple devices.
the new find my app in ios 13 provides a simple interface that allows you to locate friends, family members, and apple devices. - What can you do with the Raspberry Pi 400?
 in theory, the pi 400's specs might not be comparable to many entry-level desktops and laptops, but it's about a third the price.
in theory, the pi 400's specs might not be comparable to many entry-level desktops and laptops, but it's about a third the price. - Where is the Control Panel on the Mac?
 if you are new to mac and want to change some system settings, you can find a tool equivalent to control panel on mac. that tool is called system preferences, and here's how to use it.
if you are new to mac and want to change some system settings, you can find a tool equivalent to control panel on mac. that tool is called system preferences, and here's how to use it. - How to find your way with Google Maps on your phone
 google maps is the most popular online and offline map application on mobile devices, supports location navigation, directions, satellite map viewing ... and many other useful features. users can connect to wifi or 3g wireless networks and turn on the gps global navigation system on the device to use this route method. note, using gps continuously on the desktop can significantly reduce device battery life.
google maps is the most popular online and offline map application on mobile devices, supports location navigation, directions, satellite map viewing ... and many other useful features. users can connect to wifi or 3g wireless networks and turn on the gps global navigation system on the device to use this route method. note, using gps continuously on the desktop can significantly reduce device battery life. - 5 ways to access System Settings on Mac
 as a mac user, you will often find yourself needing system settings for one reason or another. but how to get here?
as a mac user, you will often find yourself needing system settings for one reason or another. but how to get here? - OPPO Find X2 Lite: Snapdragon 765G, waterdrop screen
 find x2 lite, an abridged version of the latest flagship duo of oppo find x2 and find x2 pro, has been launched by the chinese phone company in europe.
find x2 lite, an abridged version of the latest flagship duo of oppo find x2 and find x2 pro, has been launched by the chinese phone company in europe. - New features in the Find My app on iOS 15
 ios 15 brings some major new features to find my, including features like live location and the ability to track an iphone even if it's been erased or powered off.
ios 15 brings some major new features to find my, including features like live location and the ability to track an iphone even if it's been erased or powered off. - PlayStation 5 - Everything you need to know about PS5
 playstation 5 will be available later this year, competing directly with xbox series x. both represent the next step in gaming. the following article summarizes everything revealed about the ps5 so far, including confirmed specs, design and more.
playstation 5 will be available later this year, competing directly with xbox series x. both represent the next step in gaming. the following article summarizes everything revealed about the ps5 so far, including confirmed specs, design and more.


























 How to Use an Operating System from a USB Stick
How to Use an Operating System from a USB Stick How to Find the SSID on a Computer
How to Find the SSID on a Computer How to Open EXE Files
How to Open EXE Files How to Install an Operating System on a Brand New Computer
How to Install an Operating System on a Brand New Computer How to Dual Boot
How to Dual Boot How to Set Administrator Password
How to Set Administrator Password