How to Use an Operating System from a USB Stick
Method 1 of 2:
Creating a Windows or Linux Bootable Drive with Rufus
-
 Enable USB booting in the BIOS. BIOS (Basic Input/Output System) helps you manage the hardware in your computer. During startup press the designated key to access the BIOS (typically F2 or Del). Use the arrow keys to navigate to the 'Boot' tab. Move USB to the top of the list with ↵ Enter. Select 'Save and Exit' and your computer will reboot with the new settings.
Enable USB booting in the BIOS. BIOS (Basic Input/Output System) helps you manage the hardware in your computer. During startup press the designated key to access the BIOS (typically F2 or Del). Use the arrow keys to navigate to the 'Boot' tab. Move USB to the top of the list with ↵ Enter. Select 'Save and Exit' and your computer will reboot with the new settings.- Different manufacturers use different types of BIOS in their computers. Check your manufacturer's specifications for exact buttons for accessing and altering the BIOS configuration.
-
 Purchase an appropriate USB flash drive. You will want a flash drive with at least 16GB capacity. USB 2.0 will work, but the greater speed of USB 3.0 is highly preferable.
Purchase an appropriate USB flash drive. You will want a flash drive with at least 16GB capacity. USB 2.0 will work, but the greater speed of USB 3.0 is highly preferable.- 32GB or greater is recommended if you want to fit anything beyond the operating system on the drive. The increase in storage capacity is relatively inexpensive (~$5 difference between 16 and 32 GB)!
-
 Download the "disk image" of the operating system you want to install. The Rufus website has a collection of links to downloadable OS disk images at the bottom of the page under the header 'Non-exhaustive list of ISOs Rufus is known to work with'. The file you'll need to download is called an ISO.
Download the "disk image" of the operating system you want to install. The Rufus website has a collection of links to downloadable OS disk images at the bottom of the page under the header 'Non-exhaustive list of ISOs Rufus is known to work with'. The file you'll need to download is called an ISO. -
 Download and open Rufus. Rufus is a self-contained program and does not need to be installed -- only downloaded and opened.
Download and open Rufus. Rufus is a self-contained program and does not need to be installed -- only downloaded and opened. -
 Connect your USB flash drive to the computer. It will appear listed with your other drives in 'This PC'.
Connect your USB flash drive to the computer. It will appear listed with your other drives in 'This PC'. -
 Click the 'Device' dropdown and select your USB flash drive from the list.
Click the 'Device' dropdown and select your USB flash drive from the list. -
 Click the 'Partition Scheme' dropdown and select 'MBR for BIOS or UEFI'. MBR (Master Boot Record) is an older, but more common disk structure used widely in Windows computers.
Click the 'Partition Scheme' dropdown and select 'MBR for BIOS or UEFI'. MBR (Master Boot Record) is an older, but more common disk structure used widely in Windows computers.- You can select GPT (GUID Partition Table), a newer technology, but you may have compatibility issues installing some operating systems.[1]
-
 Click the 'Filesystem' dropdown menu and select the appropriate filesystem. Use 'NTFS' if you are installing Windows to your bootable USB stick drive and 'exFat' if you are installing Linux to your bootable USB stick drive.
Click the 'Filesystem' dropdown menu and select the appropriate filesystem. Use 'NTFS' if you are installing Windows to your bootable USB stick drive and 'exFat' if you are installing Linux to your bootable USB stick drive. -
 Click to activate the 'Create Bootable Disk' checkbox. This checkbox is listed under the 'Format Options' header and will allow you to use an ISO to create your bootable USB drive. An ISO (disk image) is digital file containing the contents of a disk - in this case the operating system you will install.
Click to activate the 'Create Bootable Disk' checkbox. This checkbox is listed under the 'Format Options' header and will allow you to use an ISO to create your bootable USB drive. An ISO (disk image) is digital file containing the contents of a disk - in this case the operating system you will install. -
 Select 'ISO image' from the menu to the right of the checkbox.
Select 'ISO image' from the menu to the right of the checkbox. -
 Click the disk icon and select your downloaded disk image. The disk icon is located to the right of the dropdown where you selected ISO image.
Click the disk icon and select your downloaded disk image. The disk icon is located to the right of the dropdown where you selected ISO image. -
 Press 'Start'. A progress bar will display the the progress. You will be notified when the process is complete.
Press 'Start'. A progress bar will display the the progress. You will be notified when the process is complete.- Note: This process will format the flash drive. Formatting the USB drive will erase ALL content. If you have any data on your USB flash drive you want to save, copy it to your computer first to save it.
-
 Restart your computer to test your bootable drive. With USB booting enabled, your computer should restart and use the USB to boot using the disc image.
Restart your computer to test your bootable drive. With USB booting enabled, your computer should restart and use the USB to boot using the disc image.- Some BIOS have a separate menu specifically for selecting your startup disk. This menu will have a different access button on startup from the regular BIOS menu. Check with your manufacturer's specifications to determine if this is the case if you are having trouble booting into your flash drive.
Method 2 of 2:
Installing macOS/OSX to a Portable Drive
-
 Acquire an appropriate USB flash drive. To install a modern macOS/OSX operating system, you will want a flash drive with at least 16GB capacity. USB 2.0 will work, but the greater speed of USB 3.0 is highly preferable.
Acquire an appropriate USB flash drive. To install a modern macOS/OSX operating system, you will want a flash drive with at least 16GB capacity. USB 2.0 will work, but the greater speed of USB 3.0 is highly preferable.- 32GB or greater is recommended if you want to fit anything beyond the operating system on the drive. The increase in capacity is relatively inexpensive (~$5 difference between 16 and 32 GB)!
-
 Download the OS installer from the App Store. Search for the version of macOS/OSX you want to install and press 'Download'. The installer will appear in your Applications folder when when the download is complete.
Download the OS installer from the App Store. Search for the version of macOS/OSX you want to install and press 'Download'. The installer will appear in your Applications folder when when the download is complete. -
 Connect the USB flash drive to your computer. The drive will mount automatically and appear on the desktop.
Connect the USB flash drive to your computer. The drive will mount automatically and appear on the desktop. -
 Go to 'Applications > Utilities' and open the Disk Utility. The Disk Utility is used to manage and modify your drives. Your flash drive will appear in the list of drives on the left.
Go to 'Applications > Utilities' and open the Disk Utility. The Disk Utility is used to manage and modify your drives. Your flash drive will appear in the list of drives on the left. -
 Select your flash drive from the list and press 'Partition'. Partitioning is a way to split your drive's storage into separate spaces. This button is one of the tabs listed below the menu bar. The tab contains options for formatting the USB drive and setting it up to be bootable.
Select your flash drive from the list and press 'Partition'. Partitioning is a way to split your drive's storage into separate spaces. This button is one of the tabs listed below the menu bar. The tab contains options for formatting the USB drive and setting it up to be bootable. -
 Open the Partition Layout menu and select '1 Partition'. A single partition will maximize the space for your portable operating system.
Open the Partition Layout menu and select '1 Partition'. A single partition will maximize the space for your portable operating system. -
 Open the Format menu and select 'Mac OS Extended (Journaled)". This format is necessary to run the operating system.
Open the Format menu and select 'Mac OS Extended (Journaled)". This format is necessary to run the operating system.- Note: Formatting the USB drive will erase ALL content. If you have any data on your USB flash drive you want to save, copy it to your computer first to save it.
-
 Press 'Options…'. This button is below the partition table and opens up a menu of options for the selected partition.
Press 'Options…'. This button is below the partition table and opens up a menu of options for the selected partition. -
 Select 'GUID partition table' and press 'OK'. This partition scheme is necessary to make the partition bootable.
Select 'GUID partition table' and press 'OK'. This partition scheme is necessary to make the partition bootable.- Other options are used for making a drive bootable to PowerPC or Windows computers, but a modern macOS/OSX will not function properly on most non-Mac hardware.
-
 Press 'Apply' then 'Partition' from the popup alert. A progress bar will appear indicating the formatting and partitioning progress. This process may take a few minutes. When complete, the progress bar will disappear.
Press 'Apply' then 'Partition' from the popup alert. A progress bar will appear indicating the formatting and partitioning progress. This process may take a few minutes. When complete, the progress bar will disappear. -
 Open the macOS/OSX installer. The installer is located in your Applications folder.
Open the macOS/OSX installer. The installer is located in your Applications folder. -
 Press 'Continue' to begin the installation process.
Press 'Continue' to begin the installation process. -
 Press 'Agree' and then 'Agree' a second time in the popup. Clicking this button agrees to the licensing information displayed in the installer window.
Press 'Agree' and then 'Agree' a second time in the popup. Clicking this button agrees to the licensing information displayed in the installer window. -
 Press 'Show All Disks'. This will let you select which disk to install the operating system to.
Press 'Show All Disks'. This will let you select which disk to install the operating system to. -
 Select your flash drive from the list of disks and press 'Install'. The installation will begin and will probably take around 30 or more minutes. When installation is complete you will be prompted to setup the new OS.
Select your flash drive from the list of disks and press 'Install'. The installation will begin and will probably take around 30 or more minutes. When installation is complete you will be prompted to setup the new OS.- You may be prompted to enter your computer's login information after pressing install to verify the action.
-
 Enter the OS initialization information. You will be prompted for information like username/password, location, and wifi info to configure your new OS installation. After you finish you will be booted into your portable drive.
Enter the OS initialization information. You will be prompted for information like username/password, location, and wifi info to configure your new OS installation. After you finish you will be booted into your portable drive. -
 Go to 'Applications > System Settings' and open 'Startup Disk'. You want to make sure to switch your default startup disk back to your computer's hard drive to avoid problems after you remove the flash drive.
Go to 'Applications > System Settings' and open 'Startup Disk'. You want to make sure to switch your default startup disk back to your computer's hard drive to avoid problems after you remove the flash drive. -
 Select your computer's hard drive and press 'Restart'. You will boot back into your computer's hard drive and you can now safely eject your flash drive.
Select your computer's hard drive and press 'Restart'. You will boot back into your computer's hard drive and you can now safely eject your flash drive.
4 ★ | 1 Vote
You should read it
- How to Make Windows Detect a USB Flash Disk
- How to use Disk Utility to repair the hard drive and decentralize the drive
- How to Create Disk Images with Disk Utility (Mac OS)
- How to Clear a Flash Drive on PC or Mac
- The fastest top 5 USB flash you should buy
- Instructions for using USB Flash drive with iPhone
- What is RAM Disk? How does it work?
- Use Kaspersky Rescue Disk 10 from a USB Flash drive
May be interested
- What is RTOS operating system? What stands out? On which devices is RTOS supported?
 the article provides information about rtos operating system, operation, advantages, which devices rtos supports, the difference between real-time operating system and normal operating system and some products. running rtos
the article provides information about rtos operating system, operation, advantages, which devices rtos supports, the difference between real-time operating system and normal operating system and some products. running rtos - Intel released the computer to remove the Compute Stick bag
 intel has just unveiled the compute stick computer at ces 2015. the device is impressed by its compact size as a usb.
intel has just unveiled the compute stick computer at ces 2015. the device is impressed by its compact size as a usb. - A sample of Nokia's Meltemi operating system is available
 few people know that after the death of meego, nokia secretly developed a separate operating system that also uses the linux kernel (similar to android) with the name meltemi.
few people know that after the death of meego, nokia secretly developed a separate operating system that also uses the linux kernel (similar to android) with the name meltemi. - Millions of devices running Android 4.1.1 may have the bug 'Heart bleeding'
 android jelly bean 4.1.1 operating system may stick with heartbleed bug, the update will be released in the near future.
android jelly bean 4.1.1 operating system may stick with heartbleed bug, the update will be released in the near future. - Overview of how to play and configure Stick War game
 stick war is an extremely attractive and easy-to-play stickman strategy game that has been warmly welcomed by the gaming community since its launch.
stick war is an extremely attractive and easy-to-play stickman strategy game that has been warmly welcomed by the gaming community since its launch. - Facebook quietly developed its own operating system to abandon Android
 according to a new report by the information, facebook is trying to build a completely new operating system so that its hardware is not subject to google's control when using the android operating system.
according to a new report by the information, facebook is trying to build a completely new operating system so that its hardware is not subject to google's control when using the android operating system. - What test you know about operating system P9
 in previous posts network administrator has sent you to read the operating system questions to help you test your knowledge on this topic. the next section will continue to be multiple choice questions about the operating system. invite your reference.
in previous posts network administrator has sent you to read the operating system questions to help you test your knowledge on this topic. the next section will continue to be multiple choice questions about the operating system. invite your reference. - What test you know about operating system P10
 in previous posts network administrator has sent you to read the operating system questions to help you test your knowledge on this topic. the next section will continue to be operating system multiple-choice questions for your reference.
in previous posts network administrator has sent you to read the operating system questions to help you test your knowledge on this topic. the next section will continue to be operating system multiple-choice questions for your reference. - Instructions to restore your computer using an Android device
 your computer's operating system is corrupted and the only way to recover is to use an iso file flashed into a usb stick. but if you don't have a backup computer to create an installation media, you can use android to restore your computer. this article will show you how to restore your computer using an android phone or tablet.
your computer's operating system is corrupted and the only way to recover is to use an iso file flashed into a usb stick. but if you don't have a backup computer to create an installation media, you can use android to restore your computer. this article will show you how to restore your computer using an android phone or tablet. - What test do you know about the operating system (Part 1)
 in the following article, please join the network administrator to learn about the operating system through extremely interesting multiple choice questions. let's start.
in the following article, please join the network administrator to learn about the operating system through extremely interesting multiple choice questions. let's start.
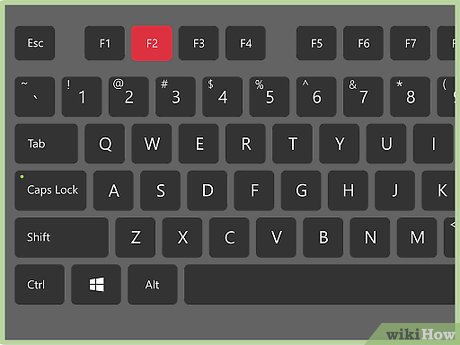








































 How to Find the SSID on a Computer
How to Find the SSID on a Computer How to Open EXE Files
How to Open EXE Files How to Install an Operating System on a Brand New Computer
How to Install an Operating System on a Brand New Computer How to Dual Boot
How to Dual Boot How to Set Administrator Password
How to Set Administrator Password How to Format a PC
How to Format a PC