How to open Task Manager, introduce the functions in Task Manager
Surely everyone of us when using the computer will know the Task Manager function in windows. True to its name, Task Manager is a tool that helps us manage all the active tasks in windows. But Task Manager not only has that feature, it also has many other functions that are very useful to us. The following article of TipsMake.com will introduce you how to open Task Manager as well as its main functions. Please follow along.
1. How to open the Task Manager window
There are many ways to open the Task Manager window, but the two fastest ways we usually use is to press Ctrl + Shift + Esc or right-click on the Taskbar and select Task Manager
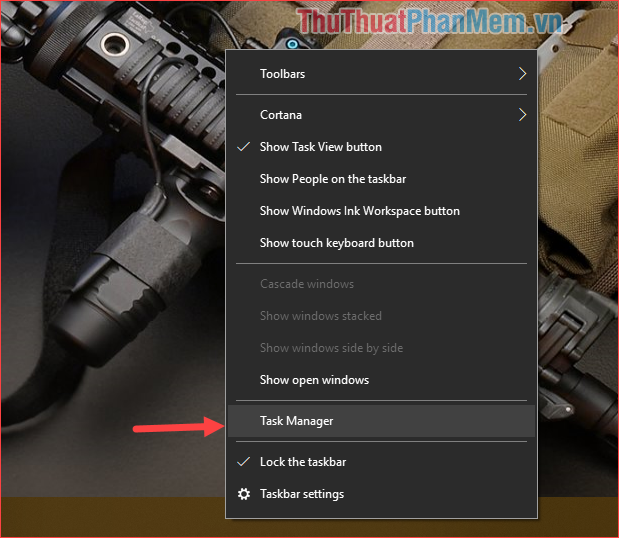
Also in case you can not use the other two ways, you can press Ctrl + Alt + Delete and then select Task Manager .
2. Main function way of Task Manager
When the Task Manager window appears, you will see a list of active applications and an End Task button to turn off an active application.
Most people open Task Manager to use the ability to turn off unresponsive applications, applications cannot be turned off in the normal way due to freezing. Very simple, you just need to select the application you want to disable and click End task .

But this is not all, click on the More details button and the expanded features of Task Manager will appear.
Processes tab
This tab is still where the active application appears in the list, but it lists additional services that are active in windows. Also we can monitor the hardware resource usage of any application or service.
For example , you can see how much RAM is used by your web browser, CPU, hard drive or even network speed.

Tab Perfomance
This is the place to tell us about the performance of computer hardware.
You can see the performance level of the CPU, RAM, GPU (Graphics Card), Hard Drive, network speed in detail.

App history tab (windows 10)
This is where you can see the uptime of Universal apps (apps downloaded on the Windows 10 app store).

Startup tab
This is an item that is used quite a lot by users, here you can know which applications are having the state of startup with windows.
The applications that start with windows are those that start automatically when you turn on your computer. If there are too many applications that start with windows, it may slow down the computer boot speed.

What applications are in Enabled state is the application that is started with windows, the application in the Disable state is turned off to start with windows. To turn off the application that starts with windows, right-click on the application and select Disable .
The Startup tab is only available on windows 8 and 10.
Users tab
A place to provide us information about the operating status of the User in the computer. If it is a personal computer, usually only 1 Users will be active. However, if your computer has multiple Users accounts, then look here you will know which account is active and using how much% of hardware resources.
You can log out any User by clicking on that User and selecting Disconnect.

Details tab
The Details tab shows each individual process running - there are no program groups, common names, or other displays here.

The Details tab is useful in the case of advanced troubleshooting when users need to find something as easy as pinpointing the location of the executable file, PID, or some other information that the user has. not found in Task Manager.
The Details tab is available on Task Manager on Windows 10 and Windows 8, and this tab is similar to the Processes tab on previous versions of Windows.
Services tab
Services is the place to tell us about services running in the background. Most of these programs are programs that automatically run when the computer is turned on. These services include those of windows and the applications you install on your computer.

The article How to open Task Manager and the functions of the above Task Manager of TipsMake.com has helped you to know how to use and understand the nature of the task manager available on these Windows operating systems. Through it, you can manage and stop processes that are harmful to the system. Thank you for watching.
You should read it
- Ways to enable Task Manager in Windows 11
- Instructions to fix Task Manager has been Disabled by your Administrator
- Ways to open Task Manager on Windows 10
- How to keep Windows Task Manager open a specific tab
- How to unlock, fix Task manager errors on Windows
- Preparing for a new Task Manager on Windows 11
- How to run Task Manager with admin rights in Windows 11
- 7 Task Manager processes that should never end
May be interested
- How to run Task Manager with admin rights in Windows 11
 task manager is an important windows tool that allows you to monitor the applications and processes running on your computer. it also provides access to important system information, such as ram usage and cpu temperature.
task manager is an important windows tool that allows you to monitor the applications and processes running on your computer. it also provides access to important system information, such as ram usage and cpu temperature. - Experience the all-new Task Manager in Windows 8
 if you are using windows 8 for the first time, it may take a few minutes to find the task manager system manager. the following article will introduce you to some other ways to start this utility ...
if you are using windows 8 for the first time, it may take a few minutes to find the task manager system manager. the following article will introduce you to some other ways to start this utility ... - Preparing for a new Task Manager on Windows 11
 microsoft has just released build 22538 for users to participate in testing windows 11 on the dev channel. in addition to the announced bug fixes and improvements, this update also brings a new task manager that microsoft is temporarily hiding.
microsoft has just released build 22538 for users to participate in testing windows 11 on the dev channel. in addition to the announced bug fixes and improvements, this update also brings a new task manager that microsoft is temporarily hiding. - How to Open Windows Task Manager
 the windows task manager allows you to view and monitor various activities that occur on your computer. examples of information available in task manager are running applications, cpu and ram usage, startup apps (windows 8 and 10 only),...
the windows task manager allows you to view and monitor various activities that occur on your computer. examples of information available in task manager are running applications, cpu and ram usage, startup apps (windows 8 and 10 only),... - 11 simplest ways to open Task Manager on Windows
 task manager contains many utility applications on your computer, allowing users to check the applications, processes and services currently running on the computer. users can use task manager to launch, stop programs and stop processes....
task manager contains many utility applications on your computer, allowing users to check the applications, processes and services currently running on the computer. users can use task manager to launch, stop programs and stop processes.... - 7 Task Manager processes that should never end
 the windows system processes section, located at the bottom of the list in the windows 10 task manager, contains a number of processes that are important for the computer to run properly.
the windows system processes section, located at the bottom of the list in the windows 10 task manager, contains a number of processes that are important for the computer to run properly. - Top 10 tips for using Task Manager in Windows 10
 task manager is an extremely convenient application built in by microsoft on windows 10 to help users monitor and control the activities happening on your computer.
task manager is an extremely convenient application built in by microsoft on windows 10 to help users monitor and control the activities happening on your computer. - Windows 10 Task Manager now allows you to customize applications that use a lot of system resources
 microsoft just added a useful experimental feature called 'eco mode' to task manager windows 10 in the latest preview build, now available to insider users in the dev channel.
microsoft just added a useful experimental feature called 'eco mode' to task manager windows 10 in the latest preview build, now available to insider users in the dev channel. - Former Microsoft employee revealed the secret in Task Manager on Windows 10
 since its launch in 1995, task manager has become an integral part of windows.
since its launch in 1995, task manager has become an integral part of windows. - How to return to the old Task Manager interface on Windows 11
 if users want to return to the old task manager interface on windows 11, they just need to create a small command on the computer.
if users want to return to the old task manager interface on windows 11, they just need to create a small command on the computer.










 The causes that drive C are unusually full and how to fix them
The causes that drive C are unusually full and how to fix them How to fix C drive is full
How to fix C drive is full Instructions on how to install Ubuntu
Instructions on how to install Ubuntu How to install Ubuntu operating system in parallel with Windows 10
How to install Ubuntu operating system in parallel with Windows 10 What is Clipboard Explain the meaning of Clipboard in Windows
What is Clipboard Explain the meaning of Clipboard in Windows How to release RAM helps the computer run faster
How to release RAM helps the computer run faster