How to Kill a Process in Command Prompt
Part 1 of 2:
Viewing Processes Currently Running on Your Computer
-
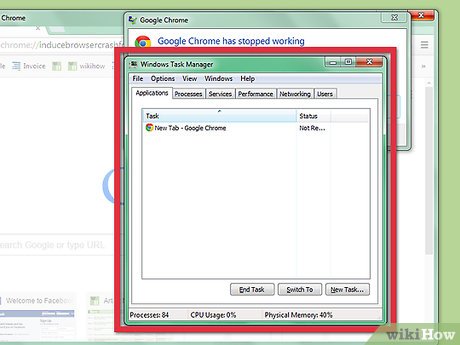 Start Task Manager. Press the Ctrl key, the ⇧ Shift key, and the Esc key in consecutive order at the same time to open Task Manager.
Start Task Manager. Press the Ctrl key, the ⇧ Shift key, and the Esc key in consecutive order at the same time to open Task Manager. -
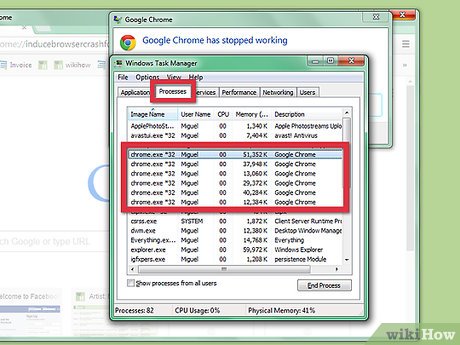 View the names of the running processes and identify the problematic process. Click the Processes tab in Task Manager and find the name of the process that you want to kill.
View the names of the running processes and identify the problematic process. Click the Processes tab in Task Manager and find the name of the process that you want to kill.- Windows 8/8.1 users should click the Details tab.
- If a program that is currently running on your screen is frozen and you want to kill it, an easy way to find its name is to click the Applications tab (Processes tab in Windows 8/8.1), right click the window's name, then click Go to process (Go to details in Windows 8/8.1).
- If the Task Manager window does not display any tabs, double-click in the indicated space in the window to show them.
Part 2 of 2:
Killing Processes Currently Running on Your Computer
-
 Open the Start menu. Press the ⊞ Win key.
Open the Start menu. Press the ⊞ Win key. -
 Start Command Prompt as an Administrator. Right click the first result that appears in the Start menu and click Run as Administrator.
Start Command Prompt as an Administrator. Right click the first result that appears in the Start menu and click Run as Administrator.- If a User Account Control dialog appears, click Yes on it.
-
 Type taskkill /f /im into Command Prompt.
Type taskkill /f /im into Command Prompt. -
 Space at least once after completing the previous step, type a quotation mark, type the name of the process you want to kill, then type another quotation mark to top it off.
Space at least once after completing the previous step, type a quotation mark, type the name of the process you want to kill, then type another quotation mark to top it off. -
 Kill the process. Press the ↵ Enter key.
Kill the process. Press the ↵ Enter key.- Command Prompt should display a message similar to SUCCESS: The process "example.exe" with PID 0000 has been terminated.
4.7 ★ | 3 Vote
You should read it
- How to scan viruses on Windows with Process Explorer
- What is COM Surrogate or dllhost.exe and why does it run on the computer?
- Instructions for using pstree command on Linux
- How to fix the problem of too many background processes running on Windows PC
- How to monitor network usage for Linux processes
- 8 commands for efficient management of Linux processes
- Learn about the conhost.exe process in Windows
- Svchost Viewer: look exactly at svchost.exe processes
May be interested
- Open folder in Command Prompt (CMD)
 do you need to access a certain folder from the command prompt or windows command prompt? although it looks classic, this program is really easy to use if you know some basic commands. today's tipsmake will show you how to use the 'cd' command to open a folder in windows command prompt. besides, you will also learn great tips to immediately open the command prompt in any folder on windows file explorer.
do you need to access a certain folder from the command prompt or windows command prompt? although it looks classic, this program is really easy to use if you know some basic commands. today's tipsmake will show you how to use the 'cd' command to open a folder in windows command prompt. besides, you will also learn great tips to immediately open the command prompt in any folder on windows file explorer. - Windows prompt
 the prompt command changes the command prompt cmd.exe file.
the prompt command changes the command prompt cmd.exe file. - How to Customize the Font in Windows Command Prompt
 many people work regularly with the windows command prompt. one of the main problems users encounter, however, is the difficulty of achieving the same look every time one works with the command prompt interface. this article is intended to...
many people work regularly with the windows command prompt. one of the main problems users encounter, however, is the difficulty of achieving the same look every time one works with the command prompt interface. this article is intended to... - How to Unblock Command Prompt Anywhere
 have you ever been at school and discovered that the it administrators blocked the command prompt? or did you try to do a command and it says 'access is denied'? this article will explain how to bypass these restrictions using simple...
have you ever been at school and discovered that the it administrators blocked the command prompt? or did you try to do a command and it says 'access is denied'? this article will explain how to bypass these restrictions using simple... - How to Add an 'Open Command Prompt Here As Administrator' Shortcut to the Context Menu in Windows 7 and Windows Vista
 in windows vista and windows 7, when you want to open a command prompt starting with a certain path, this can be a tedious process and sometimes you'll notice that some programs won't run from the command prompt at all, because they...
in windows vista and windows 7, when you want to open a command prompt starting with a certain path, this can be a tedious process and sometimes you'll notice that some programs won't run from the command prompt at all, because they... - How to Create a Custom Windows Command Prompt
 the windows command prompt (located at c:windowssystem32cmd.exe) is a useful tool to perform various administrative tasks. the prompt is a string of characters (special and non special) that are displayed whenever the command prompt is...
the windows command prompt (located at c:windowssystem32cmd.exe) is a useful tool to perform various administrative tasks. the prompt is a string of characters (special and non special) that are displayed whenever the command prompt is... - How to Change Directory in Command Prompt
 this article shows you how to change folders in the command prompt program on a windows computer. to change commands in command prompt, you must use an administrator account.
this article shows you how to change folders in the command prompt program on a windows computer. to change commands in command prompt, you must use an administrator account. - The most complete and easy way to use CMD (Command Prompt)
 instructions on how to use the cmd command line tool cmd (command prompt) from a to z. the most basic knowledge about the cmd tool that you need to know
instructions on how to use the cmd command line tool cmd (command prompt) from a to z. the most basic knowledge about the cmd tool that you need to know - How to Execute a Program in Command Prompt
 this article shows you how to open a program on a windows computer using the command prompt application. although you can only open programs that are installed in folders created by windows (such as desktop), you are still allowed to add the program's folder to the command prompt list to open the program with the command prompt.
this article shows you how to open a program on a windows computer using the command prompt application. although you can only open programs that are installed in folders created by windows (such as desktop), you are still allowed to add the program's folder to the command prompt list to open the program with the command prompt. - How to Watch Star Wars on Command Prompt
 this wikihow teaches you how to watch a version of 'star wars' rendered entirely in ascii characters (by folks with a lot of free time) using command prompt on windows or terminal on mac. open command prompt. you can open command prompt by...
this wikihow teaches you how to watch a version of 'star wars' rendered entirely in ascii characters (by folks with a lot of free time) using command prompt on windows or terminal on mac. open command prompt. you can open command prompt by...











 How to Remotely Restart a Windows Machine Through Command Line
How to Remotely Restart a Windows Machine Through Command Line How to Use Net Send
How to Use Net Send How to Create and Delete Files and Directories from Windows Command Prompt
How to Create and Delete Files and Directories from Windows Command Prompt How to Decipher the Right Application to View an Unknown File Type on Windows Vista
How to Decipher the Right Application to View an Unknown File Type on Windows Vista How to Optimize Windows Vista
How to Optimize Windows Vista How to Change the Password to a Saved Wireless Network on a Windows Vista PC
How to Change the Password to a Saved Wireless Network on a Windows Vista PC