7 Task Manager processes that should never end
Have you ever browsed through Windows Task Manager and wondered what some of the items in there are for? The Windows system processes section, located at the bottom of the list in the Windows 10 Task Manager, contains a number of processes that are important for the computer to run properly.
What do these processes do and what happens if you end them? Let's look at some of the most important items in Windows Task Manager.
Note : The new Task Manager in Windows 8.1 and later refers to most system items with easy-to-understand names, like Windows Logon Application instead of winlogon.exe . If you are using Windows 7, you will see the executable file name. In new versions of Windows, right-click a file and select Properties to see its executable name.
1. System (ntoskrnl.exe)
Windows won't let you remove a confusingly named System entry through the Task Manager. That's because it's extremely important to the internals of the device. The system handles kernel-level tasks, such as hosting drivers, to ensure that software can communicate with hardware.
You can imagine the consequences if you stop this process. Since critical drivers such as disk access and USB devices rely on the System to do its job, closing this process locks the system and requires a hard reboot. If you need to restart the System (perhaps when troubleshooting high CPU usage), you should restart your computer normally. Frequent problems with this entry could be a sign of a hardware problem.
2. Windows Logon Application (winlogon.exe)
You may think that this process is not so important when you are logged into Windows, but quite the opposite. The first function of the Windows Logon Application is to load the user profile when you log in. Any changes in the registry that you have made to only your account take effect when you log in, thanks to this process.
Winlogon is also extremely important for security. Once you're signed in, this key combination will bring up the Windows Security screen , which has some quick links for you to change your password, sign out, and the like.

But you can also enable an option called Secure sign-in that requires pressing Ctrl + Alt + Del when logging into Windows. Pressing this key combination ensures that you see the real Windows login screen and not a fake screen designed to steal passwords.
To accomplish its task, winlogon also displays screensavers and/or locks the PC after it has been idle for a while. If you try to use the End Process command on the Task Manager, Windows will warn you that this is not a good idea.
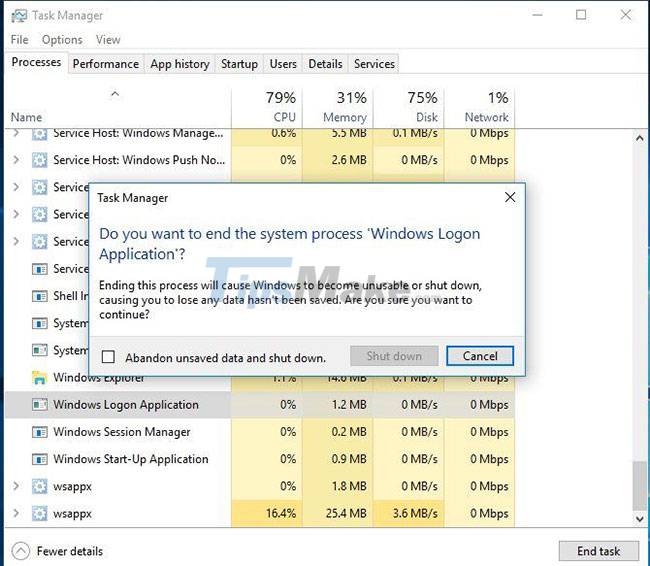
If you try to do that anyway, your PC will go to a completely black screen and there is no hope of recovery. At this point, you will have to restart the computer for the process to run again.
3. Windows Start-Up Application (wininit.exe)
Wininit is a process that stabilizes Windows when you first log in and needs to stay active for its entire life. The most important function of the Windows Start-Up Application is to act as a springboard for most of the applications and background processes that run when you start Windows. This includes starting other important processes such as lsass.exe and lsm.exe.
The Windows Start-Up Application runs until you turn off the computer. Attempting to end too soon will result in a warning warning by Windows that you should not do this. And just like Winlogon , doing so will cause the system to hang to the point of needing a reboot.
4. Client Server Runtime Process (csrss.exe)
As one of the essential Windows processes, the role of css has changed throughout the evolution of Windows. Previously, this process handled all the graphical elements of Windows. But now, it handles a few background functions instead.
The two most important roles of the Client Server Runtime Process are to shut down Windows and launch the conhost.exe process , which launches the Command Prompt. It doesn't seem like much, but it's an important process. If something goes wrong and the process doesn't run at startup, you'll get a blue screen error.
As you might have guessed, ignoring Windows' advice about ending this process will result in a system freeze.
5. Windows Session Manager (smss.exe)
Another important part of the Windows startup process, Windows Session Manager has been around since Windows 3.1.
Whenever Windows loads, smss will perform a few preparatory steps. It maps drives and creates virtual memory paging, etc. Once done, it will invoke the winlogon process and you will see the login screen.
Apparently, the Session Manager persists after you log in. It monitors both winlogon and csrss to wait for either process to finish. If this happens as part of the standard process, Windows will shut down as usual. But if either process ends unexpectedly, smss will freeze the computer.

Like the above processes, trying to end this process through the Task Manager resulted in a warning and then locked the system.
6. Windows Shell Experience Host
This is a new process that works almost exclusively with the new elements of Windows 10. If you've used a previous version of Windows, you may have noticed the new changes Windows 10 applies to apps like clock and calendar. The Shell Experience Host process processes these elements, along with the Start menu or Taskbar color and transparency effects.
In addition to the updated look, the process also works to display Store apps in a window. If you use a slideshow as your wallpaper, you can thank Shell Experience Host for making that possible. Unlike many other processes on this list, closing Shell Experience Host will not damage your system. Instead, Windows will restart it after a few seconds. But there's no reason to close the Shell Experience Host because doing so won't change the look and feel of Windows.
7. Windows Explorer (explorer.exe)
This section handles most of the graphical interface that you use every day. But what happens if you end Windows Explorer in Task Manager?
As it turns out, terminating Windows Explorer will not only close any open File Explorer windows, but will also render the Start menu, Taskbar, and System Tray unusable.
However, restarting Explorer can actually help. If the Start menu or Taskbar is starting to work, a quick restart of the process can resolve the issues. It's much faster than restarting the PC because of a small problem limited to Windows Explorer.
In Windows 8.1 and later, you can right-click Windows Explorer and select Restart to finish and run it again immediately. On Windows 7, you'll have to right click on it and select End Process , then go to File > Run new task and type explorer.exe to get it working again.
There are other ways to restart File Explorer if needed, so keep them in mind the next time you accidentally end a Windows Explorer task.

The processes that the article reviewed are certainly not the only important processes running in your Task Manager. But they are all important to your Windows experience in some way, and now you know what they do.
Thankfully, in most cases, Windows protects you from doing something stupid and shutting down an important process by mistake, so you don't have to worry much.
You should read it
- Instructions to fix Task Manager has been Disabled by your Administrator
- Preparing for a new Task Manager on Windows 11
- How to open Task Manager, introduce the functions in Task Manager
- How to Kill a Process in Command Prompt
- TOP tools can replace Task Manager on Windows
- 4 How to open Task Manager Windows 11
- How to run Task Manager with admin rights in Windows 11
- How to unlock, fix Task manager errors on Windows
May be interested
- Preparing for a new Task Manager on Windows 11
 microsoft has just released build 22538 for users to participate in testing windows 11 on the dev channel. in addition to the announced bug fixes and improvements, this update also brings a new task manager that microsoft is temporarily hiding.
microsoft has just released build 22538 for users to participate in testing windows 11 on the dev channel. in addition to the announced bug fixes and improvements, this update also brings a new task manager that microsoft is temporarily hiding. - How to open Task Manager, introduce the functions in Task Manager
 how to open task manager, introduce the functions in task manager. true to its name, task manager is a tool that helps us manage all the active tasks in windows. however, task manager not only has that feature, it also has children
how to open task manager, introduce the functions in task manager. true to its name, task manager is a tool that helps us manage all the active tasks in windows. however, task manager not only has that feature, it also has children - 4 How to open Task Manager Windows 11
 task manager windows is a utility system and application task manager that is used by many people. however, for windows 11 the way to open task manager has many differences and there are many of you struggling to know how to open this tool. therefore, the following article tipsmake will introduce you to the fastest and easiest ways to open task manager windows 11.
task manager windows is a utility system and application task manager that is used by many people. however, for windows 11 the way to open task manager has many differences and there are many of you struggling to know how to open this tool. therefore, the following article tipsmake will introduce you to the fastest and easiest ways to open task manager windows 11. - How to fix the problem of too many background processes running on Windows PC
 the windows operating system is very large, with many applications, processes and services running simultaneously. these apps may not be visible to you in desktop view, but you can simply open task manager to discover the many processes running in the background.
the windows operating system is very large, with many applications, processes and services running simultaneously. these apps may not be visible to you in desktop view, but you can simply open task manager to discover the many processes running in the background. - How to open Task Manager on Mac
 if you've been using windows for a long time and recently switched to mac, you may be wondering where the task manager is on mac or how to get task manager on mac.
if you've been using windows for a long time and recently switched to mac, you may be wondering where the task manager is on mac or how to get task manager on mac. - How to unlock, fix Task manager errors on Windows
 how to fix the error can not open task manager on windows. task manager has been disabled by your administrator manually or software.
how to fix the error can not open task manager on windows. task manager has been disabled by your administrator manually or software. - Top 10 tips for using Task Manager in Windows 10
 task manager is an extremely convenient application built in by microsoft on windows 10 to help users monitor and control the activities happening on your computer.
task manager is an extremely convenient application built in by microsoft on windows 10 to help users monitor and control the activities happening on your computer. - How to Take Advantage of the Performance Tab in Task Manager
 when your computer crashes, seeing how everything is running can help you troubleshoot. and when everything is working, this information can also help you optimize your system.
when your computer crashes, seeing how everything is running can help you troubleshoot. and when everything is working, this information can also help you optimize your system. - Ways to open Task Manager on Windows 10
 ways to open task manager on windows 10. task manager is the most effective computer management tool for you to make changes to the running applications. because of the importance of task manager, the developer has equipped you with many different ways to start task manager.
ways to open task manager on windows 10. task manager is the most effective computer management tool for you to make changes to the running applications. because of the importance of task manager, the developer has equipped you with many different ways to start task manager. - How to keep Windows Task Manager open a specific tab
 while using task manager to monitor your windows 10 pc, you sometimes use one tab (e.g. 'performance') more often than others. in that case, you can set that tab as the one you see when you start task manager.
while using task manager to monitor your windows 10 pc, you sometimes use one tab (e.g. 'performance') more often than others. in that case, you can set that tab as the one you see when you start task manager.










 How to fix errors for ACL and SAM vulnerabilities on Windows
How to fix errors for ACL and SAM vulnerabilities on Windows Microsoft released an emergency patch for the app crash caused by the KB5005565 update
Microsoft released an emergency patch for the app crash caused by the KB5005565 update How to take screenshots on Lenovo laptops
How to take screenshots on Lenovo laptops Steps to install Fonts for Windows 11
Steps to install Fonts for Windows 11 Microsoft allows removing Microsoft account passwords, starting the passwordless trend
Microsoft allows removing Microsoft account passwords, starting the passwordless trend Ubuntu 21.10 outperforms Windows 10/11 in various performance tests
Ubuntu 21.10 outperforms Windows 10/11 in various performance tests