How to Exit Safe Mode
On Windows
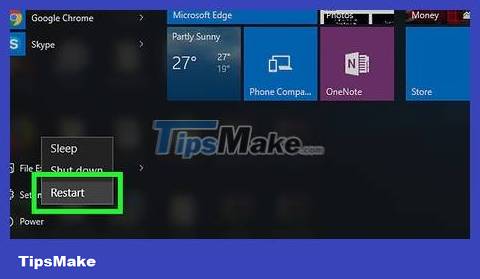
Restart the computer. Open Start , click Power , and select Restart . In most cases, this is enough for you to exit Safe Mode on your computer.
If the computer returns to Safe Mode after restarting, proceed to the next step.
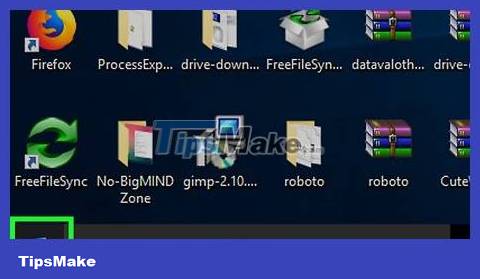
Open Start . Click the Windows icon in the bottom left corner of the screen.

Type system configuration(system configuration) into Start to search for the System Configuration application on your computer.

Click System Configuration on the desktop icon at the top of the Start window to open System Configuration.

Click the General tab . It's in the upper left corner of the window.

Select "Normal startup" near the top of the General section of the window.

Click the Boot tab . It's at the top of the window.

Do not select "Safe boot" in the middle left part of the window. If this box is not checked, you have disabled Safe Boot.

Click Apply , then select OK . Both options are below the window. This is to ensure that the computer does not start in Safe Mode by default.

Turn off the computer. Click Start , click Power , then select Shut down to turn off the computer.

Turn off the computer for a few minutes. This way, the computer will have time to completely shut down and refresh the data in the cache.

Turn off the computer by pressing the computer's "Power" button. After the computer completes the backup process, Safe Mode is turned off.
If your computer is still in Safe Mode, you need to bring it to a technical center to have it fixed.
On Mac

Restart your Mac. Open the Apple menu, click Restart. and Restart again when asked. In most cases, this is enough to exit Safe Mode on your computer.
After restarting, if the computer is still in Safe Mode, proceed to the next step.

Make sure ⇧ Shiftyour Mac's keys aren't stuck. Holding down the key ⇧ Shiftwhile restarting your Mac will enable Safe Mode when the machine restarts. If this key is stuck, you cannot restart your Mac without turning on Safe Mode.
If a key ⇧ Shiftis stuck, remove it and restart your Mac. If the device is still in Safe Mode, continue with the next step.

Turn off your Mac. Open the Apple menu, click Shut Down. and Shut Down again when prompted.

Open your Mac. Press your Mac's "Power" button on the keyboard (laptop) or on the screen (iMac).

Press and hold ⌥ Option+ ⌘ Command+ P+R immediately. Do this immediately after you press your Mac's "Power" button.

Hold down the keys until your Mac makes the second startup sound. This operation takes about 20 seconds. Your Mac will start up during this time.
If your Mac doesn't make the startup sound, just wait for the Apple logo to light up a second time.

Wait for your Mac to finish restarting. The entire process will reset your Mac's temporary system settings. Your device returns to normal mode after your Mac restarts.
If your Mac still hasn't returned to normal mode, you should bring it to a technical center to have it checked.
On iPhone

Determine if your iPhone is jailbroken or not. Unjailbroken iPhones don't come with Safe Mode built-in, meaning you'll have an unrelated experience when your device crashes.

Press and hold the "Volume Down" and "Power" buttons. This forces the iPhone to restart in normal mode. You need to hold these two buttons for a few seconds.

Release your hand when the phone is turned off. You stop pressing the buttons when the screen becomes black.

Wait for the phone to reboot. You will see the Apple logo display for a few seconds to a few minutes. After restarting, the iPhone will return to normal mode.

Try deleting problematic apps or settings. If your iPhone won't restart normally and is jailbroken, you probably recently installed something that's causing the phone to crash. Delete applications, software, and editing settings to return your phone to normal operation.
This step applies to non-jailbroken iPhones.

Restore iPhone. The best way to get your phone back to normal mode is to restore backup. If your iPhone is jailbroken, this will remove the jailbreak.
If your phone is not jailbroken, restoring a backup from an older version of the operating system will fix the problem.
On Android

Use bulletin boards. Swipe the Android screen down from the top to open the notification panel, then select SAFE MODE or an option with a similar name. This will help your Android device exit Safe Mode, but will reboot the device.
Not all Android devices have this option. If you do not see the SAFE MODE option in the notification panel, proceed to the next step.

Restart your Android device. Press and hold the "Power" button, then press Restart or Reboot in the window that appears. This operation always exits the Android device's Safe Mode.
After restarting, if your Android device is still in Safe Mode, proceed to the next step.

Turn off the computer for a while. To do this, turn off your device and wait a few minutes before turning it back on:
Press and hold the "Power" button
Select Shut down
Turn off your phone for a few minutes.

Open the phone and hold down the "Volume down" button. Press and hold the "Power" button and the "Volume down" button to turn the phone back on after it has been turned off for a while.

Clear Android cache. This will delete all temporary files associated with starting your Android device, along with other applications on your phone or tablet.

Try deleting recent apps. If you just installed an app, this could be the reason why your Android device is still in Safe Mode. Delete the applications you just installed, then restart the device.

Reset Android device . If none of these methods work, you need to reset the device to return to the original settings. This operation deletes the current data on your Android device, so you need to make sure to back up your device before resetting it.
If this still does not turn off Safe Mode, you need to bring your Android device to a technical center for inspection.
You should read it
- All problems with starting Windows in Safe Mode
- How to turn on Safe Mode on Android
- The procedure to open Microsoft Office 2013/2016 in Safe Mode
- How to boot into Safe Mode on Mac
- Start Safe Mode on Windows XP
- How to access Safe Mode Windows 10 on startup
- Enable, use, and disable Safe Mode in Windows 8
- Enable Safe Mode in Windows 7
May be interested
- Enable Safe Mode in Windows 7
 there are many problems with the operating system when misconfiguring the software or installing the wrong driver, then the job we need to do is to uninstall what has just been done. however, there are many cases of unacceptable errors in the normal desktop. then we can use safe mode to fix this.
there are many problems with the operating system when misconfiguring the software or installing the wrong driver, then the job we need to do is to uninstall what has just been done. however, there are many cases of unacceptable errors in the normal desktop. then we can use safe mode to fix this. - How to exit full screen mode on Windows
 full screen mode on the computer will eliminate unnecessary content. so how to exit windows fullscreen mode?
full screen mode on the computer will eliminate unnecessary content. so how to exit windows fullscreen mode? - 5 ways to turn off safe mode on Android phones
 android users can sometimes find it annoying with safe mode on their devices. this article will give you how to turn off anyf mode easily.
android users can sometimes find it annoying with safe mode on their devices. this article will give you how to turn off anyf mode easily. - What is Safe Mode? When to use Safe Mode
 if you have been using windows operating system, at least you have heard about safe mode. but do you know anything about safe mode? what it is used for and how it works on windows.
if you have been using windows operating system, at least you have heard about safe mode. but do you know anything about safe mode? what it is used for and how it works on windows. - Instructions to bring Safe Mode to the standard Boot Menu on Windows 8 and 10
 in case your windows computer has a problem, you may have to boot the system in safe mode to fix the problem. however, not all users know how to boot in safe mode. so putting safe mode in the start menu makes it easier and faster to access and troubleshoot.
in case your windows computer has a problem, you may have to boot the system in safe mode to fix the problem. however, not all users know how to boot in safe mode. so putting safe mode in the start menu makes it easier and faster to access and troubleshoot. - How to Start Firefox in Safe Mode
 today's tipsmake will show you how to restart firefox on your computer into the browser's built-in 'safe mode'. this setting will disable all add-ons when firefox starts. you can either restart firefox into safe mode if the browser is open, or use a keyboard shortcut or command line program on your computer to force firefox to open directly into safe mode. note: you cannot start firefox into safe mode on a smartphone or tablet.
today's tipsmake will show you how to restart firefox on your computer into the browser's built-in 'safe mode'. this setting will disable all add-ons when firefox starts. you can either restart firefox into safe mode if the browser is open, or use a keyboard shortcut or command line program on your computer to force firefox to open directly into safe mode. note: you cannot start firefox into safe mode on a smartphone or tablet. - Put Safe Mode in the standard boot menu of Windows XP
 when you encounter problems with windows xp, you may need to boot the system in safe mode. however, choosing safe mode boot mode is not intuitive and is a user-friendly task.
when you encounter problems with windows xp, you may need to boot the system in safe mode. however, choosing safe mode boot mode is not intuitive and is a user-friendly task. - How to Enter Safe Mode on Windows 11 Quickly and Easily
 all versions of windows have safe mode, and so does windows 11 insider preview. hacom shows you how to boot into safe mode in windows 11.
all versions of windows have safe mode, and so does windows 11 insider preview. hacom shows you how to boot into safe mode in windows 11. - How to enter Safe Mode on Windows 7
 how to enter safe mode on windows 7. safe mode is a great rescue mode when the computer encounters emergencies but not to the point of having to use the backup system partition or have to reinstall the entire system. here tipsmake.com will postpone
how to enter safe mode on windows 7. safe mode is a great rescue mode when the computer encounters emergencies but not to the point of having to use the backup system partition or have to reinstall the entire system. here tipsmake.com will postpone - How to Start Windows in Safe Mode
 tipsmake today will show you how to start a windows computer in safe mode, this is a system boot option that only loads the minimum programs necessary for operation and prevents programs from starting. safe mode is a safe way to access a computer that is running sluggishly.
tipsmake today will show you how to start a windows computer in safe mode, this is a system boot option that only loads the minimum programs necessary for operation and prevents programs from starting. safe mode is a safe way to access a computer that is running sluggishly.










 How to Sign in to WeChat on PC or Mac
How to Sign in to WeChat on PC or Mac How to type long dash (em dash) on Windows or Mac
How to type long dash (em dash) on Windows or Mac What is the Rosetta 2 app? What are tasks like on a Mac?
What is the Rosetta 2 app? What are tasks like on a Mac? How to configure Android USB Tethering on macOS
How to configure Android USB Tethering on macOS How to take MacBook screenshots with keyboard shortcuts
How to take MacBook screenshots with keyboard shortcuts