How to enable / disable Disk Write Caching in Windows 10
This makes applications run faster by allowing them to continue without waiting for write requests to be written to the drive.
This guide will show you how to enable or disable Disk Write Caching on a storage device for better performance or quick erase in Windows 10.
Note : You must be logged in as admin to be able to enable or disable Disk Write Caching.
How to enable / disable Disk Write Caching in Windows 10
Step 1 . Open Device Manager (devmgmt.msc).
Step 2 . Expand Disk drives and double-click the drive for which you want to enable or disable Disk Write Caching.

Step 3 . Do step 4 (to turn on) or step 5 (to turn off) below, depending on what you want to do.
Step 4 . To enable Disk Write Caching on the device:
A) Click the Policies tab and choose Better performance.
B) Check the box to Enable write caching on the device under Write-caching policy.
C) Select or uncheck the option Turn off Windows write-cache buffer flushing on the device under Write-caching policy.
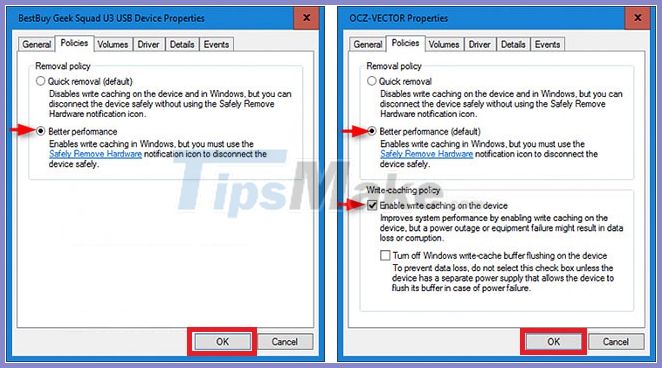 Enable Disk Write Caching on the device
Enable Disk Write Caching on the device Note : To avoid data loss, do not select Turn off Windows write-cache buffer flushing on the device unless the device (the drive) has its own power supply (e.g. UPS) that allows the device to flush buffer (transfer data). computer from the computer's temporary storage area to the computer's permanent memory) in the event of a power failure.
D) Click OK and go to step 6 below.
Step 5 . To disable Disk Write Caching on the device, click the Policies tab , choose Quick removal, click OK, and go to step 6 below.
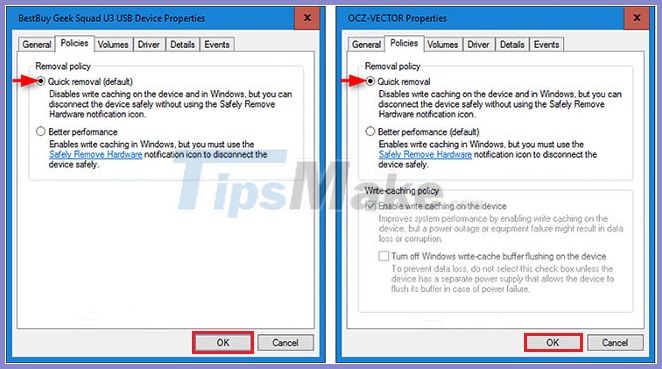 Disable Disk Write Caching on the device
Disable Disk Write Caching on the device Step 6 . If prompted to restart your computer to apply the changes, click Yes or No , depending on what you want to do.
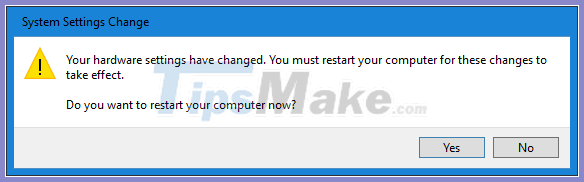 Click Yes or No
Click Yes or No Yes = Reboot the computer immediately. Remember to save and close everything first.
No = Allows you to manually restart your computer after it's ready. Your changes won't be applied until you restart your computer.
You should read it
- Software to check the read and write speed of SSD hard drives, HDD best
- 7 ways to fix, fix 'Write Protection' error on USB
- What is a disk signature? Fix disk signature conflict error
- Learn about caching, a popular technique to increase computer performance?
- What is Disk in Task Manager?
- Difference between Recovery Disk and Repair Disk
- What is RAM Disk? How does it work?
- How to check the speed of read and write drives by CrystalDiskMark
May be interested
- Trick to enable / disable Windows Updates on Windows 10 quickly and easily
 if you feel the automatic update feature of windows 10 is bothering your work. why do you not choose to temporarily disable this feature. if you want to update at a certain time you can choose to enable this feature again.
if you feel the automatic update feature of windows 10 is bothering your work. why do you not choose to temporarily disable this feature. if you want to update at a certain time you can choose to enable this feature again. - Activate Disk Utility's Debug menu
 os x's disk utility has a hidden debug menu. when enabled, this menu can give you access to more disk utility features than you normally see.
os x's disk utility has a hidden debug menu. when enabled, this menu can give you access to more disk utility features than you normally see. - How to enable/disable mobile devices in Windows 11
 this guide will show you how to enable or disable android mobile devices that you have added to manage for your account in windows 11.
this guide will show you how to enable or disable android mobile devices that you have added to manage for your account in windows 11. - How to enable/disable Enhance Images in Microsoft Edge
 this guide will show you how to enable or disable automatic image enhancement in microsoft edge for your account or all users in windows 10 and windows 11.
this guide will show you how to enable or disable automatic image enhancement in microsoft edge for your account or all users in windows 10 and windows 11. - How to enable and disable Secure Sign-In in Windows 10
 without knowing computer skills, you can also understand how important computer security is. one way to do this is to enable secure sign-in, which requires the user to press ctrl + alt + delete on the lock screen before logging in.
without knowing computer skills, you can also understand how important computer security is. one way to do this is to enable secure sign-in, which requires the user to press ctrl + alt + delete on the lock screen before logging in. - Disable / Enable the 'Welcome' screen of Windows XP
 what if you want to change the login way of your computer, can you disable or enable welcome screen?
what if you want to change the login way of your computer, can you disable or enable welcome screen? - How to enable and disable the standby screen mode in Windows 10
 how to enable and disable the standby screen mode in windows 10. the screen saver (screen saver) is a feature that helps your computer operate with lower power but still ensures the computer turns on quickly when you return. work. this feature is extremely useful when we use the old crt monitors with a long boot time.
how to enable and disable the standby screen mode in windows 10. the screen saver (screen saver) is a feature that helps your computer operate with lower power but still ensures the computer turns on quickly when you return. work. this feature is extremely useful when we use the old crt monitors with a long boot time. - What is UAC? How to enable / disable UAC on Windows 10, 8, 7
 find out what uac is and how to enable and disable user account control - uac on windows 10-8 - 7. user account control or uac is a part of windows security system
find out what uac is and how to enable and disable user account control - uac on windows 10-8 - 7. user account control or uac is a part of windows security system - How to enable, disable REFS format on Windows 10
 whether to enable or disable refs formatting in windows 10 is still a controversial issue. is refs really necessary for you? if not, you can consider disabling this feature to improve system performance.
whether to enable or disable refs formatting in windows 10 is still a controversial issue. is refs really necessary for you? if not, you can consider disabling this feature to improve system performance. - How to enable or disable Secure Sign-In on Windows 10
 windows is the operating system most targeted by hackers. therefore, you should reinforce your pc's defense system to keep it safe, even online and offline. this article will show you how to enable or disable secure sign-in on windows 10.
windows is the operating system most targeted by hackers. therefore, you should reinforce your pc's defense system to keep it safe, even online and offline. this article will show you how to enable or disable secure sign-in on windows 10.










 How to automatically delete Pagefile.sys on shutdown in Windows 10
How to automatically delete Pagefile.sys on shutdown in Windows 10 How to access Event Viewer in Windows 10
How to access Event Viewer in Windows 10 3 ways to delete all event logs in Windows 10
3 ways to delete all event logs in Windows 10 Difference between Recovery Drive and System Image in Windows 10
Difference between Recovery Drive and System Image in Windows 10 How to recover or reset a lost Windows 10 user account password
How to recover or reset a lost Windows 10 user account password How to increase virtual RAM on Win 10
How to increase virtual RAM on Win 10