How to increase virtual RAM on Win 10
On a computer system, RAM capacity is very important because they help us multitask different applications during use, especially heavy graphics applications. However, not all computers are equipped with large amounts of RAM.
Because of that, the virtual RAM feature on Windows 10 was born. Virtual RAM on the computer is a useful solution to improve the RAM capacity of the computer and increase processing speed. In this article, Software Tips will guide you how to increase virtual RAM on Windows 10.
1. What is virtual RAM?
Virtual RAM with the full English name Virtual Memory, this is a feature that will use the computer hard drive capacity to simulate physical RAM (real RAM) on the computer to increase the total RAM capacity for applications. The operation is smoother and more stable.
Increasing the amount of virtual RAM will increase the total amount of RAM on the computer and you also know how important the amount of RAM on the computer already! RAM capacity contributes greatly to multitasking, running parallel applications and games.
2. How to increase virtual RAM on Windows 10
Step 1: First, right-click on This PC and select Properties .

Step 2: Then, you select the tab Advanced System Settings .
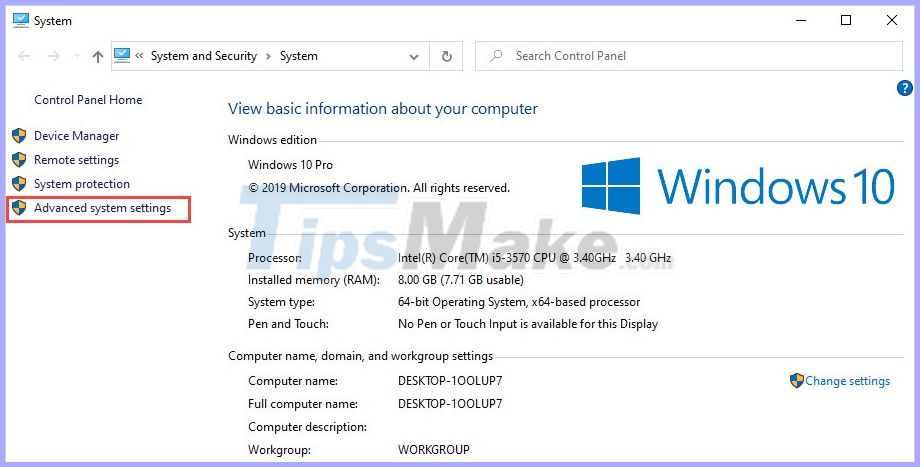
Step 3: Next, select Advanced and select the Settings section of the Perfomance section .

Step 4: At this time, you will see the Perfomance Options window appear. Here you select the Advanced tab and select Change . of the Virtual Memory section .
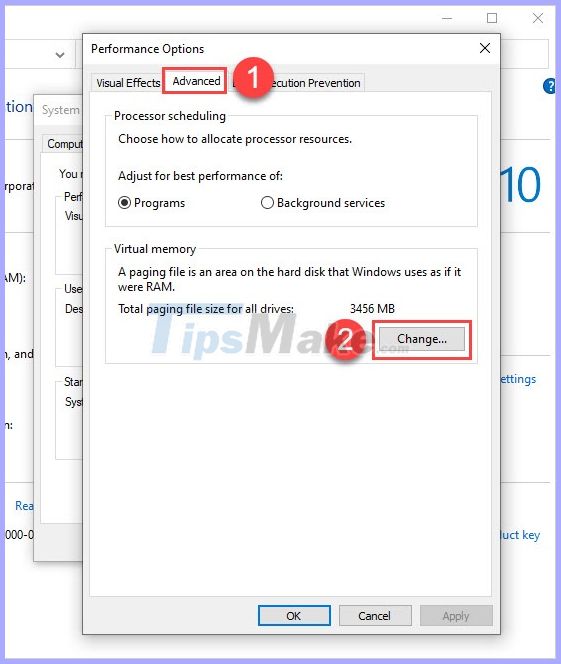
Step 5: By default on Windows 10 will enable automatic virtual RAM adjustment feature based on the machine configuration. So you have to uncheck Automatically manage paging file size for all drives to increase virtual RAM.

Step 6: Next, select Custom Size to set virtual RAM as you like. Now we will have 02 items including: Initial Size and Maximum Size. To set the standard, we use the following formula:
32-bit Windows 10, less than 4GB RAM:
- Initial Size (MB): Get the actual RAM capacity (converted into MB) x 1.5
- Maximum Size (MB): Get the actual RAM capacity (converted into MB) x3
For example: Your computer uses Windows 10 32-bit, 2GB RAM then
- Initial Size = RAM Capacity (unit: GB) x 1024 (in MB) x 1.5 = 2 x 1024 x 1.5 = 3072 MB
- Maximum Size = RAM Capacity (unit: GB) x 1024 (in MB) x 3 = 2 x 1024 x 3 = 6144 MB

64-bit Windows 10, 4GB RAM or higher:
- Initial Size (MB): Get the actual RAM capacity (converted into MB): 2
- Maximum Size (MB): Get the actual RAM capacity (converted into MB): 2
For example: Your computer uses Windows 10 64-bit, 8GB RAM capacity then
- Initial Size = RAM Capacity (unit: GB) x 1024 (in MB): 2 = 8 x 1024: 2 = 4096 MB
- Maximum Size = RAM Capacity (unit: GB) x 1024 (in MB): 2 = 8 x 1024: 2 = 4096 MB

After you set the amount of RAM, you choose Set to save these parameters. At this point, there will be a notification window that the computer will need to reboot to change the above parameters. Click OK to proceed Restart the computer automatically.

Good luck!
You should read it
- Here's how to increase virtual memory capacity on Windows
- What is a virtual GPU?
- Instructions to increase the virtual hard drive capacity on Virtualbox
- What is virtual memory? How to set Virtual memory for Windows computers
- Top best virtual RAM creation software on today's computer
- How to turn USB drive into RAM for computers and laptops. Do you know yet?
- How to increase disk space in VMware virtual machine
- How to increase HDD capacity of VirtualBox with Clonezilla
- Instructions for speeding up virtual machines in full set
- How to Adjust Virtual Memory
- IOTA virtual currency is not known to 90% price increase after cooperating with big man
- Increase Virtual Memory for Mac applications
May be interested

How to unregister and reset Windows Subsystem for Linux (WSL) distros on Windows 10

Differences between Windows 10 Feature Update and Cumulative Update

How to turn off Motion effects on Windows 10 to help Win 10 run faster

Change new notification sound sounds in Windows 10

How to enable RSAT for Active Directory in Windows 10

How to delete the arrow on the Shortcut icon in Window 10

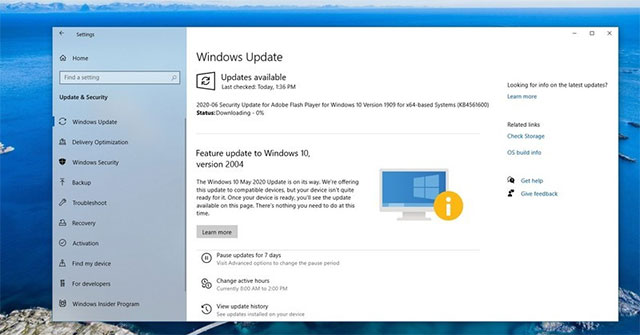


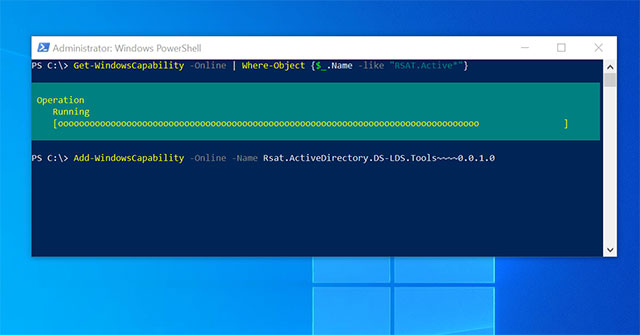
 Here's how to increase virtual memory capacity on Windows
Here's how to increase virtual memory capacity on Windows What is a virtual GPU?
What is a virtual GPU? Instructions to increase the virtual hard drive capacity on Virtualbox
Instructions to increase the virtual hard drive capacity on Virtualbox What is virtual memory? How to set Virtual memory for Windows computers
What is virtual memory? How to set Virtual memory for Windows computers Top best virtual RAM creation software on today's computer
Top best virtual RAM creation software on today's computer How to turn USB drive into RAM for computers and laptops. Do you know yet?
How to turn USB drive into RAM for computers and laptops. Do you know yet?