How to access Event Viewer in Windows 10
With the help of Event Viewer, you can view applications, security, settings, systems and other events that happened on your computer, then use this information to analyze and solve. resolve application errors, system errors, etc.
This article introduces 6 methods to open the Event Viewer application on a Windows 10 computer.
6 ways to open Event Viewer in Windows 10
Method 1: Open Event Viewer with search engine
Enter event in the search box on the taskbar and select View event logs in the results.
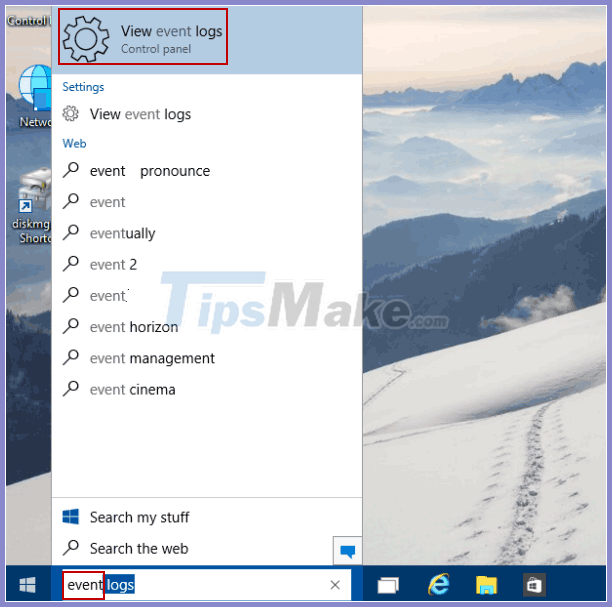 Enter event in the search box and select View event logs to open Event Viewer
Enter event in the search box and select View event logs to open Event Viewer Method 2: Turn on Event Viewer through Run
Click Win+ Rto open the Run dialog box , enter eventvwr (or eventvwr.msc ) and click OK.
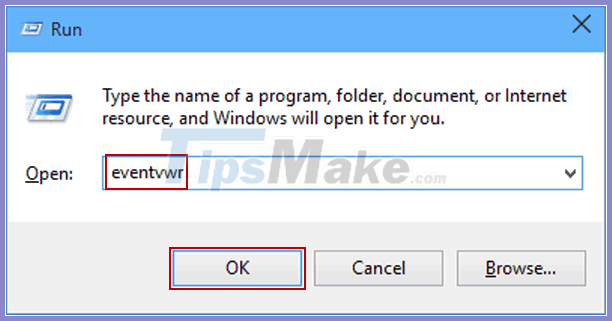 Enter eventvwr in Run to open Event Viewer
Enter eventvwr in Run to open Event Viewer Method 3: Open Event Viewer through Command Prompt
Open Command Prompt, type eventvwr and press Enter.
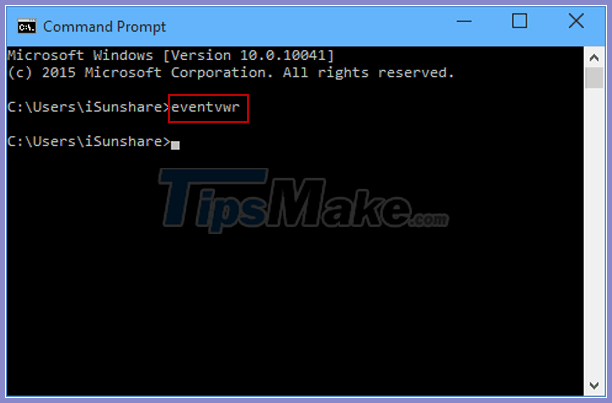 Enter eventvwr into Command Promtp to open Event Viewer
Enter eventvwr into Command Promtp to open Event Viewer Method 4: Turn on Event Viewer via Windows PowerShell
Open Windows PowerShell via search, enter eventvwr.msc and click Enter.
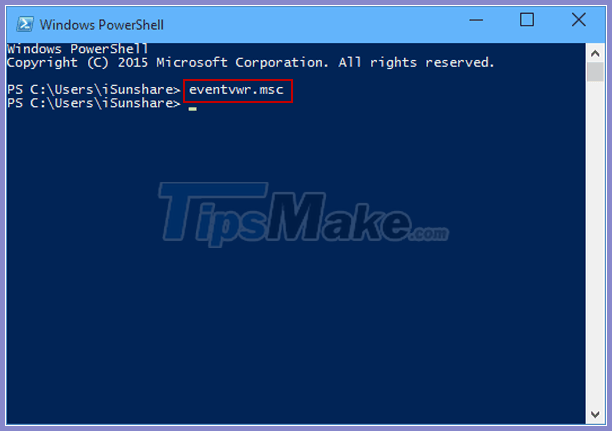 Enter eventvwr.msc into PowerShell to open Event Viewer
Enter eventvwr.msc into PowerShell to open Event Viewer Method 5: Open Event Viewer in Control Panel
Access Control Panel, enter event in the search box on the top right and click View event logs in the results.
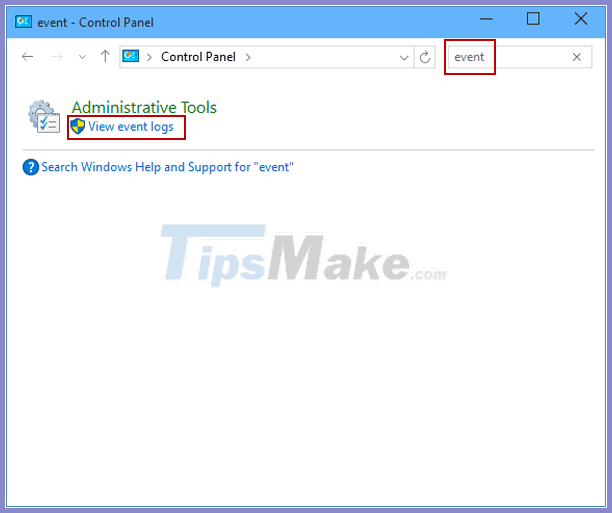 Enter event in the search box and click View event logs in the results to open Event Viewer
Enter event in the search box and click View event logs in the results to open Event Viewer Method 6: Open Event Viewer in This PC.
Open This PC , type event viewer in the search box in the upper right corner, and then double-click Event Viewer in the list.
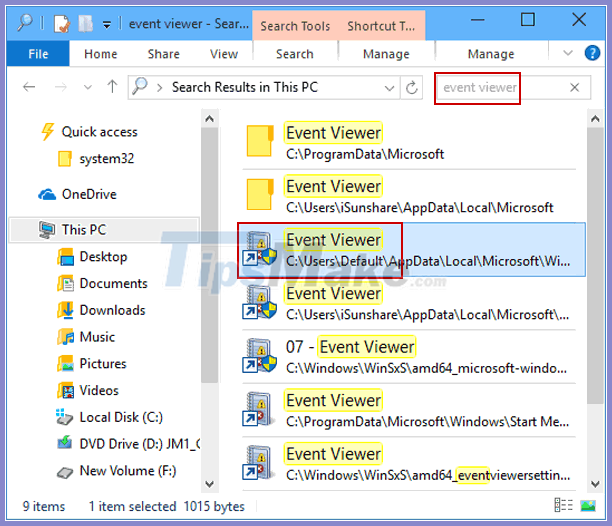 Double click Event Viewer in This PC's search list to open Event Viewer
Double click Event Viewer in This PC's search list to open Event ViewerYou should read it
- How to create an Event Viewer shortcut on a Windows 10 desktop
- How to troubleshoot Windows with Event Viewer log
- 3 ways to delete all event logs in Windows 10
- How to add / remove XPS Viewer application in Windows 10
- How to read the results of the Memory Diagnostics Tool in Event Viewer on Windows 10
- Download PDF-XChange Viewer 2.5.322.10
- Manage the Event Log with the command line
- Event (Event) in JavaScript
May be interested
- How to start / stop Windows Event Log
 the service windows event log manages events and event logs. this service supports logging, querying, registering, logging, and managing event metadata.
the service windows event log manages events and event logs. this service supports logging, querying, registering, logging, and managing event metadata. - Best photo viewer software on Windows 10
 on windows 10, you have a myriad of options for a dedicated software to view image files, including built-in or third-party. the list below will summarize the top 5 best photo viewer apps on windows 10, some of which can also work on older versions of windows.
on windows 10, you have a myriad of options for a dedicated software to view image files, including built-in or third-party. the list below will summarize the top 5 best photo viewer apps on windows 10, some of which can also work on older versions of windows. - How to fix 'Event ID 2505: Server Could Not Bind to Transport' error on Windows
 you may have noticed a new error appearing in event viewer after the recent windows 11 update.
you may have noticed a new error appearing in event viewer after the recent windows 11 update. - Fix Event ID 454 error on Windows 10
 in this article, tipsmake.com will identify potential cause (s) for event id 454 errors in user profiles, leading to performance issues, as well as provide an appropriate solution to fix the error. .
in this article, tipsmake.com will identify potential cause (s) for event id 454 errors in user profiles, leading to performance issues, as well as provide an appropriate solution to fix the error. . - Event (Event) in JavaScript
 javascript interaction with hmtl is handled through events that occur when the user or browser manipulates a page.
javascript interaction with hmtl is handled through events that occur when the user or browser manipulates a page. - How to enable the new interface for PDF file readers in Chrome
 with the redesigned user interface, pdf viewer will display relatively complete information and options related to pdf files loaded in the browser.
with the redesigned user interface, pdf viewer will display relatively complete information and options related to pdf files loaded in the browser. - Link Download Microsoft Excel Viewer 12.0.6611.1000
 microsoft excel viewer is a free program that allows you to view and print spreadsheet documents created in microsoft excel, without having to install the program on your pc.
microsoft excel viewer is a free program that allows you to view and print spreadsheet documents created in microsoft excel, without having to install the program on your pc. - Windows 11 event: When, how to watch live and what to expect
 on june 24, microsoft will hold an event about the 'next generation of windows'. microsoft is supposed to announce windows 11 and here's how to see windows 11 live and what to expect.
on june 24, microsoft will hold an event about the 'next generation of windows'. microsoft is supposed to announce windows 11 and here's how to see windows 11 live and what to expect. - How to enable/disable Diagnostic Data Viewer on Windows 11
 the diagnostic data viewer app lets you review the windows diagnostic data your device is sending to microsoft, grouping the information into simple categories based on how microsoft uses it.
the diagnostic data viewer app lets you review the windows diagnostic data your device is sending to microsoft, grouping the information into simple categories based on how microsoft uses it. - How to get Windows Photo Viewer back in Windows 10
 if you miss windows photo viewer from windows 7 or 8, here's how to get it back now that you've upgraded to windows 10.
if you miss windows photo viewer from windows 7 or 8, here's how to get it back now that you've upgraded to windows 10.










 3 ways to delete all event logs in Windows 10
3 ways to delete all event logs in Windows 10 Difference between Recovery Drive and System Image in Windows 10
Difference between Recovery Drive and System Image in Windows 10 How to recover or reset a lost Windows 10 user account password
How to recover or reset a lost Windows 10 user account password How to increase virtual RAM on Win 10
How to increase virtual RAM on Win 10 How to unregister and reset Windows Subsystem for Linux (WSL) distros on Windows 10
How to unregister and reset Windows Subsystem for Linux (WSL) distros on Windows 10 Differences between Windows 10 Feature Update and Cumulative Update
Differences between Windows 10 Feature Update and Cumulative Update