Activate Disk Utility's Debug menu
OS X's Disk Utility has a hidden Debug menu. When enabled, this menu can give you access to more Disk Utility features than you normally see. Although Disk Utility has a Debug menu for a long time, it is even more useful with the introduction of OS X Lion.
With OS X Lion, Apple added the Recovery HD partition on the boot drive. You can use HD Recovery to boot and run utilities like Disk Utility, reinstall OS X and even access the Internet to find solutions to problems that are encountered. However, the Recovery HD partition is hidden and not displayed in Disk Utility.
This can lead to some problems related to HD Recovery partition on different drives when you copy, replace the drive or reinstall OS X. It may also prevent you from moving the Recovery HD partition. Go to a new drive, if you need to replace a drive or just want to move everything around your drive.
Did you know how to activate Disk Utility's Debug menu?
- Items in the Debug menu
- OS X Yosemite and previous versions
- Activate the Debug menu in Disk Utility
- Disable Debug menu in Disk Utility
- Use Terminal for OS X El Capitan and later versions
Items in the Debug menu
Disk Utilities' Debug Menu has quite a few options, but most are designed for developers to use in test applications that can work with the Mac's storage system. Most items are 'harmless', such as List All Disks or List All Disks with Properties (List all drives with attributes). There is also control over how to display the progress bar, whether to enable thousands of minutes of countdown mode. The countdown only changes the Console log for Disk Utility to display 60,000 seconds or a thousand minutes. Again, this is really only for those who are developing storage products for Mac.
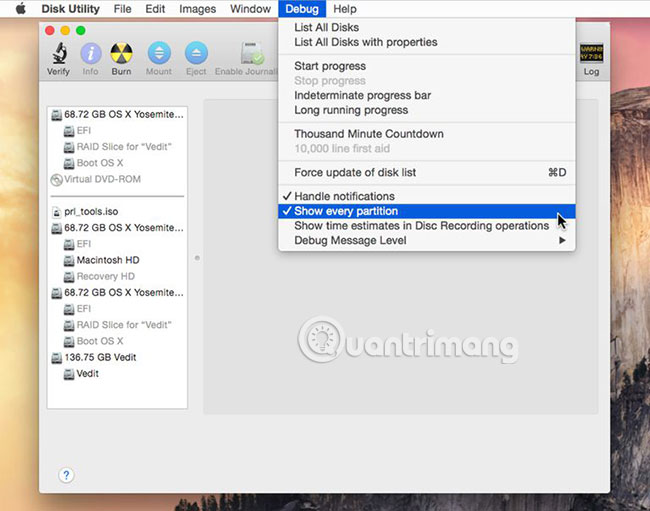
Average Mac users will find it more interesting with the following two commands in the Debug menu:
- Force update of disk list - As the name implies, this will cause Disk Utility to update the drives listed in the sidebar. This can be useful when you have attached or removed a drive while Disk Utility is open.
- Show every partition - As the name suggests, the command will display all partitions on the Mac drive even if they are hidden.
It is understandable why Apple wants to hide some Recovery HD partitions. For example, when you format a drive, the process will create a small 200MB partition that EFI BIOS needs to boot. These small EFI partitions do not contain any data that end users need and there is no reason to display them. But if you want to be able to access OS X Lion and later Recovery HD partitions to create a copy or backup, turning on the Debug menu in Disk Utility is the easiest way to display and work with this invisible partition.
OS X Yosemite and previous versions
With the release of OS X El Capitan, Apple finally decided to remove support for Disk Utility's Debug menu. This means that the Terminal commands below will only work for earlier OS X Yosemite versions.
Activate the Debug menu in Disk Utility
1. Exit Disk Utility if it is open.
2. Launch Terminal, set at / Applications / Utilities.
3. Enter the following command at the Terminal prompt :
defaults write com.apple.DiskUtility DUDebugMenuEnabled 1 4. Press Enter or Return .
5. Close Terminal.
The next time you launch Disk Utility, the Debug menu will be available.
If you want to turn off the Debug menu again, follow these steps.
Disable Debug menu in Disk Utility
1. Exit Disk Utility if it is open.
2. Launch Terminal, set at / Applications / Utilities.
3. Enter the following command at the Terminal prompt:
defaults write com.apple.DiskUtility DUDebugMenuEnabled 0 4. Press Enter or Return .
5. Close Terminal.
Don't forget that Disabling Utilities's Debug menu does not reset the menu commands to the default state. If you have changed any settings, you may want to put them back to their original state before turning off the Debug menu.
Use Terminal for OS X El Capitan and later versions
See if hidden drive partitions can still be performed in OS X El Capitan versions or more, simply use the Terminal application instead of the Disk Utility application. To see the full list of hard drive partitions, do the following:
1. Launch Terminal, set at / Applications / Utilities.
2. In the Terminal window, enter the following information in the command prompt:
diskutil list 3. Then press Enter or Return .
4. The terminal will display all the partitions currently connected to the Mac.
That's all you need to do to enable or disable the Debug menu in Disk Utility. Go ahead and see which features are available in the Debug menu, you may find the Show every partition and Force update of disk list the most useful.
Hope you are succesful.
You should read it
- How to Create Disk Images with Disk Utility (Mac OS)
- How to debug a Windows application with Process Monitor
- Fix Mac hard drive with Disk Utility's First Aid feature
- How to benchmark storage devices with Gnome Disk Utility
- Google Chrome and Edge encountered strange errors, automatically generated random debug.log files on the desktop
- How to start with Android Debug Bridge
- Back up the boot drive using Disk Utility
- How to fix Win X menu errors doesn't work on Windows 10
May be interested
- Difference between Recovery Disk and Repair Disk
 windows desktops and laptops very rarely fail to boot. however, when they don't start up as expected, a recovery drive or a system repair disk can be extremely helpful 'lifesavers'.
windows desktops and laptops very rarely fail to boot. however, when they don't start up as expected, a recovery drive or a system repair disk can be extremely helpful 'lifesavers'. - Debug in JavaScript
 while coding the program, programmers can create errors. an error in a program or a script is considered a bug.
while coding the program, programmers can create errors. an error in a program or a script is considered a bug. - Turn screensavers into hard disk defragmentation
 every time the computer is idle by the time set to activate screensavers, auslogics disk defrag screen saver will automatically perform defragmentation of the hard drive.
every time the computer is idle by the time set to activate screensavers, auslogics disk defrag screen saver will automatically perform defragmentation of the hard drive. - What is the Menu key? And how to remap it?
 do you know the computer keyboard has a menu key? this key will open the context menu but you can adjust it to make it more useful.
do you know the computer keyboard has a menu key? this key will open the context menu but you can adjust it to make it more useful. - How to Debug a Node.js Application in Visual Studio Code
 you don't need an external debugging tool. you can debug your node.js application right in the vs code editor using built-in tools.
you don't need an external debugging tool. you can debug your node.js application right in the vs code editor using built-in tools. - How to activate the new extension menu in Microsoft Edge
 the latest version of the microsoft edge dev browser now includes an experimental extension menu (extensions menu).
the latest version of the microsoft edge dev browser now includes an experimental extension menu (extensions menu). - How to debug websites on iPad
 with billions of mobile users today, building websites that can be viewed on mobile devices is inevitable. fortunately, users have many tools and options to debug websites on the mobile platform.
with billions of mobile users today, building websites that can be viewed on mobile devices is inevitable. fortunately, users have many tools and options to debug websites on the mobile platform. - How to Debug Javascript
 the ability to debug code is an essential tool in any programmer's arsenal. debugging will give you inside information into how your program is functioning, in real-time, as it runs. javascript offers a unique but familiar method of...
the ability to debug code is an essential tool in any programmer's arsenal. debugging will give you inside information into how your program is functioning, in real-time, as it runs. javascript offers a unique but familiar method of... - How to Delete a Drive Partition on PC or Mac
 this wikihow teaches you how to delete a drive partition on pc or mac. you can delete a drive partition in the disk management app on pc, or the disk utility app on mac. right-click on the windows start menu . it's the icon that has the...
this wikihow teaches you how to delete a drive partition on pc or mac. you can delete a drive partition in the disk management app on pc, or the disk utility app on mac. right-click on the windows start menu . it's the icon that has the... - What is Man-in-the-Disk Attack?
 if you are an android user, you should know about the man-in-the-disk attack and the dangers it brings. this vulnerability allows intruders to take control of legitimate apps on your android device and use them to introduce malicious apps.
if you are an android user, you should know about the man-in-the-disk attack and the dangers it brings. this vulnerability allows intruders to take control of legitimate apps on your android device and use them to introduce malicious apps.










 2 apps to use AirPods with Mac
2 apps to use AirPods with Mac How to fix SPOD error on Mac
How to fix SPOD error on Mac Install Python Package with PIP on Windows, Mac and Linux
Install Python Package with PIP on Windows, Mac and Linux The Mac won't boot and this is the fix
The Mac won't boot and this is the fix Switching from Mac to Linux is easier with the following 5 tips
Switching from Mac to Linux is easier with the following 5 tips How to list all applications on Mac
How to list all applications on Mac