7 ways to fix, fix 'Write Protection' error on USB
During the use of USB to store data, you will occasionally get an error message from USB "The disk is write protected. Remove the write protection or use another disk" or the same message does not allow viewing, editing or delete the data in your USB.
In this case the majority of users will think their USB has a physical error and this USB cannot be used anymore, but in fact it is just a USB error message to prevent the data from being changed unexpectedly. And you can fix that error by following these steps:
1. Check the virus for USB
Please install a reliable, popular antivirus program such as Avast, Avira, AVG, Norton, Kaspersky, Microsoft Security Essentials . Antivirus software will protect your computer and peripheral devices against malicious software . Especially for autorun programs on USB is the source of virus infection from computer to USB and vice versa.
Every time you plug in a USB device, antivirus programs will automatically scan all data on the USB to prevent infection. Also, when you often use USB in public computers, it becomes easier for USB to be infected with the virus. Usually, the virus will create nonsensical files that are curious for users who click on it and this can cause your USB drive to have a Write Protected error .

Antiviruss are usually integrated into right-click menus, so virus scanning is also easier.
2. Check if the USB button is turned on

Some USB devices have lock / unlock switch to protect the reading and writing mechanism on USB. When USB is in lock mode, all recording and deleting operations are not possible, forcing you to turn on the switch to unlock mode.
3. Check to make sure the USB is full of data

One thing is very simple but sometimes we do not pay attention to it is to check how much USB is used, is full or not. Maybe because USB capacity is getting bigger and bigger, the price is decreasing so buying a USB 8GB, 16GB or higher is not a big problem so users forget to check the USB capacity regularly. , resulting in a USB disk space is full.
4. Check which data is in the mode
Make sure that the files you want to burn or delete are not enabled for Read-only mode, if this mode is enabled with one or more files, you cannot record or delete them.

To remove this mode, just right-click on one or more files to remove this mode, select Properties, in the selected Attributes section in Read-only, click OK to save the settings.
Sometimes only the file name is corrupted. Long filenames are an old Windows feature, from MS-DOS architecture. If the name has a number of characters that exceed 255 characters, it is a long name, and then you will encounter all sorts of problems with it. Here is how to delete the long name file, please refer.

5. Use the DiskPart command line tool
Press Windows + X key, and select Command Prompt (Admin) from the menu. Type diskpart , and press Enter (1 in the picture below). Next, type list disk , and press Enter. You will see a list of drives currently connected to the computer (2 in the picture below):

Make sure you can see your USB drive. In this example, Disk 4. Record your drive number. Now enter the following command:
select disk [drive number]
After being selected, enter the command:
attributes disk clear readonly
The above command has deleted all the read-only properties of the file on the USB drive.

6. Registry intervention

This step will disable the protection of peripheral storage devices on your computer. To do this click on the Start button, type regedit.exe into the search box and then Enter. The Register Editor window is opened, browse to the HKEY_LOCAL_MACHINE SYSTEM CurrentControlSet Control StorageDevicePolicies branch, then navigate to the key named WriteProtect.
Right-click this key, select Modify . Now, you will see the default value at Value data is 0, which means your device is protected. So switch this value to 1, then save this setting.

Close the Registry Edtitor, unplug the USB from the computer and plug it back in and see if your USB output still shows the same error.
If you've tried the above steps and still can't fix the error message, then the final step is to reformat the USB.
7. Format USB
USB Format is the last resort. However, this method will help you to read and write data to USB. Before formatting the USB, see if the file system type is NTFS or FAT32 and format the USB to that type.
Note: Make sure that you have backed up all the documents on the USB to another USB or copy them to your computer before formatting.
You press Windows + E key or open any folder, in the left-hand pane, browse to This PC (Windows 8 / 8.1), My PC (Windows 10), Computer (Windows 7 or lower), select your USB drive You, right-click it, select Properties , look at File system :

Close the Properties window. Now, right click on the USB drive again, then select Format . The Format window contains a number of options, such as File system, Allocation unit size, Volume Label and Quick Format.
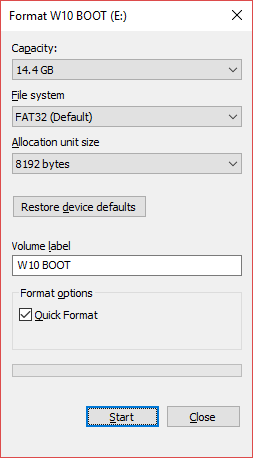
Change the Volume label to something you want. If you suspect USB has a hardware problem, uncheck Quick Format. That will force the format to check the USB drive besides deleting the files. For example, if there is a bad sector on this USB drive, the format will report an error.
Format will not take much time, but the bigger the USB drive, the longer you have to wait. Assuming there are no physical problems, your USB drive will be formatted, cleaned and ready for use.
8. Write Protection error on SD memory card
The ways to fix Write Protection on USB can be applied to SD memory cards, so you can just try it in turn. But unlike USB, most SD cards have a lock button to prevent writing to the memory card, please turn it off before trying the above steps.

With these simple steps, I hope you can fix the Write Protect error of the USB, a fairly simple error but it will take you a long time if you don't know how to fix it.
Good luck!
You should read it
- How to fix errors cannot be found or missing .DLL files
- 11 tips to fix any common errors on Mac
- Summary of common errors on iPhone 6, 6 Plus and how to fix errors
- Types of errors (bugs) in the testing process
- How to fix 'RPC server is unavailable' error
- Fix access errors for denied PST files after upgrading Windows 10
- Instructions for fixing 99% download errors are stopped on IDM
- How to fix font errors Word, Excel, transcoding fonts super fast
May be interested
- 10 simple ways to protect data and accounts
 data protection or account protection is extremely important, if you do not want a day of data, your account suddenly disappears or cannot be accessed, please pay more attention to them.
data protection or account protection is extremely important, if you do not want a day of data, your account suddenly disappears or cannot be accessed, please pay more attention to them. - How to Format a Write–Protected Pen Drive
 if your pen drive is write-protected, you may not have the ability to modify files or format the drive. there are a few things you can do to remove write protection from a usb drive. however, it's also possible the drive may be failing or...
if your pen drive is write-protected, you may not have the ability to modify files or format the drive. there are a few things you can do to remove write protection from a usb drive. however, it's also possible the drive may be failing or... - How to write the above index, below index in Excel
 this article will guide you to some quick ways to write the above index and lower index in excel for both text and numeric values.
this article will guide you to some quick ways to write the above index and lower index in excel for both text and numeric values. - How to fix A20 Error when starting the computer
 error a20 error appears when the power on self test (post) process occurs automatically after the computer is started. the operating system is not loaded when this a20 error appears. the error message a20 error often appears in many ways, but usually: a20, error a20, a20 error.
error a20 error appears when the power on self test (post) process occurs automatically after the computer is started. the operating system is not loaded when this a20 error appears. the error message a20 error often appears in many ways, but usually: a20, error a20, a20 error. - How to write vertically, rotate text vertically in Word
 according to some requirements, you need to write vertical letters in word, but you do not know how to write vertical letters? to be able to write vertically in word, there are many ways, you can refer to the ways guided in this article.
according to some requirements, you need to write vertical letters in word, but you do not know how to write vertical letters? to be able to write vertically in word, there are many ways, you can refer to the ways guided in this article. - What is Not Responding Error? Top fastest ways to fix it
 the not responding error can be fixed in many simple ways such as using the task manager tool, clearing the cache,... find out more details here.
the not responding error can be fixed in many simple ways such as using the task manager tool, clearing the cache,... find out more details here. - The worst privacy protection VPNs users should avoid
 the growing popularity of vpn technology has led to a series of scams in a variety of ways, different ways and levels of daring.
the growing popularity of vpn technology has led to a series of scams in a variety of ways, different ways and levels of daring. - 8 ways to help you write a good book
 the secret to helping you become the author of bestsellers.
the secret to helping you become the author of bestsellers. - AI content generation commands for all genres such as stories, literature, newspapers...
 these are about 100 commands divided into groups of topics related to content creation. you just need to change the topic keyword to be able to use it immediately for many different purposes.
these are about 100 commands divided into groups of topics related to content creation. you just need to change the topic keyword to be able to use it immediately for many different purposes. - How to fix Device media is write-protected when Format USB
 instructions to successfully fix the error 'device media is write protected' when format usb. fixed usb error for format, not copying, editing and deleting data
instructions to successfully fix the error 'device media is write protected' when format usb. fixed usb error for format, not copying, editing and deleting data










 A simple way to delete a folder with a long name on Windows
A simple way to delete a folder with a long name on Windows Internet acceleration 20% faster in Windows
Internet acceleration 20% faster in Windows How to fix Windows file system errors with a single command
How to fix Windows file system errors with a single command How to recover deleted photos with EXIF metadata
How to recover deleted photos with EXIF metadata How to recover data encrypted by WannaCry malicious code
How to recover data encrypted by WannaCry malicious code How to use SysGauge to monitor 'health' Windows computers
How to use SysGauge to monitor 'health' Windows computers