How to Edit a Document on iPhone
Method 1 of 5:
Using Word
-
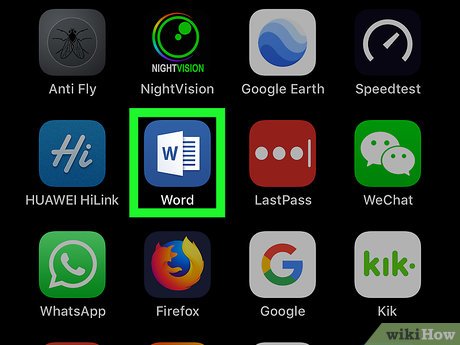 Open the Word app on your iPhone. The Word icon looks like a white document sheet on a blue background.
Open the Word app on your iPhone. The Word icon looks like a white document sheet on a blue background. -
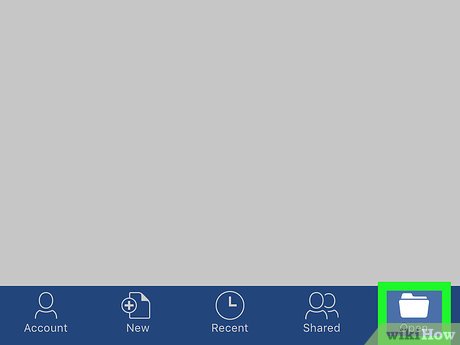 Open the document you want to edit. Tap the Open button on the bottom-right corner, and select the document you want to edit.
Open the document you want to edit. Tap the Open button on the bottom-right corner, and select the document you want to edit. -
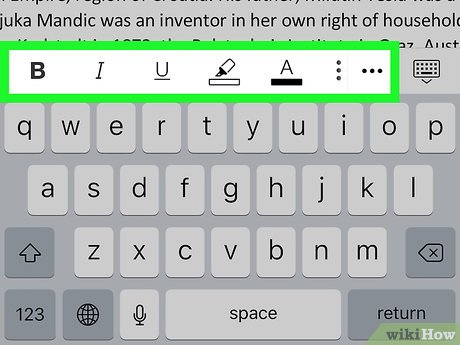 Use the formatting toolbar above your keyboard. The editing toolbar is located above your keyboard. You can use these tools to edit your document in Word.
Use the formatting toolbar above your keyboard. The editing toolbar is located above your keyboard. You can use these tools to edit your document in Word.- You have different tools for bolding, italics, underlining, highlighting, and text color here.
- If you want to see more tools, tap the three-dot icon on the toolbar.
-
 Tap the back button to save changes. This button looks like a left-arrow in a circle in the upper-left corner of your screen.
Tap the back button to save changes. This button looks like a left-arrow in a circle in the upper-left corner of your screen.
Method 2 of 5:
Using Google Docs
-
 Open the Google Docs app on your iPhone. The Docs icon looks like a blue document sheet on a white background.
Open the Google Docs app on your iPhone. The Docs icon looks like a blue document sheet on a white background. -
 Find and tap the file you want to edit. This will open the document in full-screen.
Find and tap the file you want to edit. This will open the document in full-screen. -
 Tap the pencil button on the bottom-right. It looks like a white pencil icon on a blue button. This will open your document in editing mode. You can now make edits.
Tap the pencil button on the bottom-right. It looks like a white pencil icon on a blue button. This will open your document in editing mode. You can now make edits. -
 Edit the document as needed. You can change the text in the document and/or use the formatting tools.
Edit the document as needed. You can change the text in the document and/or use the formatting tools.- Your formatting tools are located on a toolbar above the keyboard.
- If you want to see more tools, tap the "A" icon near the top-right corner of your screen.
-
 Tap the blueicon on the top-left. This will save your edits.
Tap the blueicon on the top-left. This will save your edits.
Method 3 of 5:
Using Pages
-
 Open the Pages app on your iPhone. The Pages icon looks like a white pen icon on an orange background.
Open the Pages app on your iPhone. The Pages icon looks like a white pen icon on an orange background. -
 Tap the document you want to edit. This will open your document in full-screen.
Tap the document you want to edit. This will open your document in full-screen.- If you don't see your document on the Recents list, tap Browse on the bottom-right to view a list of all your files.
-
 Edit the document as you want. You can delete some text, add new text, add emojis, or paste something from your clipboard.
Edit the document as you want. You can delete some text, add new text, add emojis, or paste something from your clipboard.- To view your formatting tools, tap the paint brush icon near the top-right corner.
-
 Tap Done on the top-left. This will save all the changes to your document.
Tap Done on the top-left. This will save all the changes to your document.
Method 4 of 5:
Using OfficeSuite
-
 Open OfficeSuite on your iPhone. The OfficeSuite icon looks like colored building blocks on a white background.
Open OfficeSuite on your iPhone. The OfficeSuite icon looks like colored building blocks on a white background. -
 Find and tap your document. You can open a document from your iPhone's local storage, iCloud Drive, or another cloud account like Dropbox or Google Docs.
Find and tap your document. You can open a document from your iPhone's local storage, iCloud Drive, or another cloud account like Dropbox or Google Docs. -
 Tap the pencil icon on the top-right. You can find the white pencil icon on a blue toolbar in the upper-right corner of your screen. It will open your document in editing mode.
Tap the pencil icon on the top-right. You can find the white pencil icon on a blue toolbar in the upper-right corner of your screen. It will open your document in editing mode. -
 Make edits to your document. You can change the text in your document, and use the formatting tools to format it.
Make edits to your document. You can change the text in your document, and use the formatting tools to format it.- Your formatting tools pop up at the top of the editing screen.
- To see more tools, swipe left on the formatting toolbox at the top.
-
 Tap the checkmark icon on the top-left. This will save all your edits.
Tap the checkmark icon on the top-left. This will save all your edits.
Method 5 of 5:
Using WPS Office
-
 Open the WPS Office app on your iPhone. The WPS icon looks like a white "W" on a red background.
Open the WPS Office app on your iPhone. The WPS icon looks like a white "W" on a red background. -
 Find and tap the document you want to edit. This will open your document in full-screen.
Find and tap the document you want to edit. This will open your document in full-screen.- If you don't see your document in the Recent tab, tap the Documents button at the bottom, and select your document here.
-
 Tap the pencil button. This is a white pencil icon in the upper-right corner of your screen. It will open your document in editing mode.
Tap the pencil button. This is a white pencil icon in the upper-right corner of your screen. It will open your document in editing mode. -
 Edit the document as you wish. You can delete some of the old text, add some new text, and use the formatting tools on the toolbar.
Edit the document as you wish. You can delete some of the old text, add some new text, and use the formatting tools on the toolbar.- Your formatting tools are located on a toolbar above the keyboard.
- To see more formatting options, click the icon on the right end of the formatting toolbar.

-
 Tap the floppy disk icon on the top-left. This will allow you to save your edited document.
Tap the floppy disk icon on the top-left. This will allow you to save your edited document. -
 Tap Save on the top-right. This will save all the changes to your document.
Tap Save on the top-right. This will save all the changes to your document.- You can change your saving location by tapping Change path under Path.
- You can also save your document in a different file format. Tap the drop-down menu under "Format," and select any compatible file format here.
4 ★ | 1 Vote
You should read it
- How to Use Microsoft Word
- How to Open a Terminal Window in Mac
- How to Add and Remove a Program Icon From the Dock of a Mac Computer
- How to Copy a Table from Word
- How to Add Backgrounds in Word
- How to pin the app to the Taskbar to open it faster
- How to Add a Border to Word
- How to Change a Word Document to JPEG Format
May be interested
- Tips for using Microsoft Word to edit essays faster
 want to edit assignments quickly? here are some helpful microsoft word tips to speed up the editing process and save time.
want to edit assignments quickly? here are some helpful microsoft word tips to speed up the editing process and save time. - Edit command in Windows
 the edit command starts ms-dos editor, creates and changes ascii text files.
the edit command starts ms-dos editor, creates and changes ascii text files. - Instructions for video editing right on iPhone and iPad
 there is no need to cut clips, videos on iphone and ipad to computer for editing. with just 6 simple steps below you can also cut and edit videos right away on iphone and ipad.
there is no need to cut clips, videos on iphone and ipad to computer for editing. with just 6 simple steps below you can also cut and edit videos right away on iphone and ipad. - How to Convert Scanned Documents to Word Documents
 with word 2007 or more advanced versions, you can use it to edit a scanned document, which is much faster than retyping the entire document. to enable this feature and convert a scanned document into editable text, follow these steps.
with word 2007 or more advanced versions, you can use it to edit a scanned document, which is much faster than retyping the entire document. to enable this feature and convert a scanned document into editable text, follow these steps. - 5 applications to view and edit PDF files best
 created 22 years ago, pdf (portable document format) is one of the most popular document file formats currently in use. from the manual of using mobile phones, brochures, or online publications of a magazine, use the pdf format
created 22 years ago, pdf (portable document format) is one of the most popular document file formats currently in use. from the manual of using mobile phones, brochures, or online publications of a magazine, use the pdf format - How to Turn a Scanned Document Into Microsoft Word Document
 this wikihow teaches you how to convert a scanned document into an editable word document on your computer. you can do this using word's built-in settings if you scanned the document as a pdf, but you'll need to use a free converter if...
this wikihow teaches you how to convert a scanned document into an editable word document on your computer. you can do this using word's built-in settings if you scanned the document as a pdf, but you'll need to use a free converter if... - How to view editing history on Google Docs
 reviewing edits in docs helps you find your previous text.
reviewing edits in docs helps you find your previous text. - How to edit PDF file using FormSwift online
 formswift is a pdf file editing service online without installing software, with the ability to delete text, add text, add images to the document.
formswift is a pdf file editing service online without installing software, with the ability to delete text, add text, add images to the document. - What is the API Document and why is it important?
 let's join tipsmake.com to find out what api documentation (api document) is and why it is necessary to have a good api document in this article!
let's join tipsmake.com to find out what api documentation (api document) is and why it is necessary to have a good api document in this article! - How to stretch line spacing in Google Docs
 google docs is an application that includes text-based data processing tools built on google's web 2.0 and cloud computing platform. we can use tools including document, spreadsheet, presentation and form to edit documents, spreadsheets, or presentations on google.
google docs is an application that includes text-based data processing tools built on google's web 2.0 and cloud computing platform. we can use tools including document, spreadsheet, presentation and form to edit documents, spreadsheets, or presentations on google.





























 How to Use Box Notes
How to Use Box Notes How to Resize Pictures in Kingsoft Office Writer 2013
How to Resize Pictures in Kingsoft Office Writer 2013 How to Create a Form Using a Word Processor
How to Create a Form Using a Word Processor How to Double Space on WordPad
How to Double Space on WordPad How to Use LaTeX for Text Formatting
How to Use LaTeX for Text Formatting How to Protect a Document
How to Protect a Document