How to Use Box Notes
Part 1 of 5:
Creating Box Notes
-
 Go to the destination folder. Navigate through your Box folders directory until you reach the sub-folder where you want to store your new Box note.
Go to the destination folder. Navigate through your Box folders directory until you reach the sub-folder where you want to store your new Box note. -
 Create a new Box note. Creating a new Box note can be done by clicking on the 'New' button found on the page header menu and then selecting 'New Box Note.'
Create a new Box note. Creating a new Box note can be done by clicking on the 'New' button found on the page header menu and then selecting 'New Box Note.' -
 Name the new Box note. A pop-up screen will appear for 'Create a Box Note.' Type in the name of your new Box note in the Name field. You can also type in a short description in the Description field.
Name the new Box note. A pop-up screen will appear for 'Create a Box Note.' Type in the name of your new Box note in the Name field. You can also type in a short description in the Description field.- Click on the 'Okay' button when you're done.
-
 Work on your Box note. You will be brought to Box Notes editor where you can start writing your notes.
Work on your Box note. You will be brought to Box Notes editor where you can start writing your notes. -
 Don't worry about saving your work. Just focus on writing your notes without the need to worry about hitting a 'Save' button. There's no 'Save' button anyway. Your work is automatically saved, and your Box Notes file will be saved in the folder you set in step 1, with a file extension '.boxnote'.
Don't worry about saving your work. Just focus on writing your notes without the need to worry about hitting a 'Save' button. There's no 'Save' button anyway. Your work is automatically saved, and your Box Notes file will be saved in the folder you set in step 1, with a file extension '.boxnote'.
Part 2 of 5:
Editing Box Notes
-
 Locate your Box note. Navigate through your Box folders until you find the Box note you'd like to edit.
Locate your Box note. Navigate through your Box folders until you find the Box note you'd like to edit.- Note that Box Notes have a file extension '.boxnote'.
-
 Open the Box note. Once you've found it, click on it and it will be opened in the Box Notes editor, still inside your web browser under a new tab or window.
Open the Box note. Once you've found it, click on it and it will be opened in the Box Notes editor, still inside your web browser under a new tab or window. -
 Edit the Box note. Work on your note just like before when you created it. No need to save as it's still being automatically saved.
Edit the Box note. Work on your note just like before when you created it. No need to save as it's still being automatically saved. -
 Format the texts. If you'd like to add some text formatting on your Box note, use the formatting tools found on the toolbar located at the top. The icons and the functionalities for these work similarly with other text and document editors, like MS Word.
Format the texts. If you'd like to add some text formatting on your Box note, use the formatting tools found on the toolbar located at the top. The icons and the functionalities for these work similarly with other text and document editors, like MS Word.- You can apply formats by selecting the text you'd like to change or by selecting them before typing in the new style format.
- You can format the text size, text color, font style, alignment, and bullets or numbering.
Part 3 of 5:
Inserting an Image in a Box Note
-
 Locate the image file. Navigate through your Box folders until you find the image you'd like to insert in your Box note.
Locate the image file. Navigate through your Box folders until you find the image you'd like to insert in your Box note. -
 Create a share link. Once you've found it, hover over it to see a link icon with a 'Share' text towards the right side of the file. Click on this link icon or 'Share' text. A share link will be created and displayed right below the file.
Create a share link. Once you've found it, hover over it to see a link icon with a 'Share' text towards the right side of the file. Click on this link icon or 'Share' text. A share link will be created and displayed right below the file. -
 Copy the share link. Highlight the share link and copy the whole thing. You can press Ctrl + C on your keyboard to do so. The share link will be copied to your clipboard.
Copy the share link. Highlight the share link and copy the whole thing. You can press Ctrl + C on your keyboard to do so. The share link will be copied to your clipboard. -
 Locate your Box note. Navigate through your Box folders until you find the Box note you'd like to add an image to.
Locate your Box note. Navigate through your Box folders until you find the Box note you'd like to add an image to.- Note that Box Notes have a file extension '.boxnote'.
-
 Open the Box note. Once you've found it, click on it and it will be opened in the Box Notes editor, still inside your web browser under a new tab or window.
Open the Box note. Once you've found it, click on it and it will be opened in the Box Notes editor, still inside your web browser under a new tab or window. -
 Add the image to the Box note. From the toolbar located at the top, locate the right-most icon of an image. Click on it, and a pop-up text field will appear where you should paste the share link for the image (this is the share link you got from step 3).
Add the image to the Box note. From the toolbar located at the top, locate the right-most icon of an image. Click on it, and a pop-up text field will appear where you should paste the share link for the image (this is the share link you got from step 3).- You can only add images available from your Box folders.
- Press the Enter key from your keyboard.
-
 View the inserted image. The image will be inserted where you indicated on the Box note. You can see it right away after it loads.
View the inserted image. The image will be inserted where you indicated on the Box note. You can see it right away after it loads.- As always, there is no need to explicitly save as your changes are automatically saved.
Part 4 of 5:
Adding Links and Comments in a Box Note
-
 Locate your Box note. Navigate through your Box folders until you find the Box note you'd like to edit.
Locate your Box note. Navigate through your Box folders until you find the Box note you'd like to edit.- Note that Box Notes have a file extension '.boxnote'.
-
 Open the Box note. Once you've found it, click on it and it will be opened in the Box Notes editor, still inside your web browser under a new tab or window.
Open the Box note. Once you've found it, click on it and it will be opened in the Box Notes editor, still inside your web browser under a new tab or window. -
 Highlight the text. Locate the text—whether word, phrase, sentence, or paragraph—and highlight it by selecting them.
Highlight the text. Locate the text—whether word, phrase, sentence, or paragraph—and highlight it by selecting them. -
 Insert hyperlink. After the text has been highlighted, a two-icon element will appear near the text. Click on the link icon on the right. It will ask you for the URL or link to where the text will link up to. Type or paste it in the field, and press the Enter key from your keyboard. The hyperlink will be inserted.
Insert hyperlink. After the text has been highlighted, a two-icon element will appear near the text. Click on the link icon on the right. It will ask you for the URL or link to where the text will link up to. Type or paste it in the field, and press the Enter key from your keyboard. The hyperlink will be inserted. -
 Add comments. If you'd like to add a comment on a text, much like how you do when reviewing on MS Word, highlight the text. A two-icon element will appear near the text. Click on the review icon on the left. Type in your comment, and click the 'Add Annotation' button right below the text field.
Add comments. If you'd like to add a comment on a text, much like how you do when reviewing on MS Word, highlight the text. A two-icon element will appear near the text. Click on the review icon on the left. Type in your comment, and click the 'Add Annotation' button right below the text field.- The annotated text will be highlighted, and your comments will appear when you hover over it.
Part 5 of 5:
Sharing Box Notes
-
 Locate your Box note. Navigate through your Box folders until you find the Box note you'd like to share.
Locate your Box note. Navigate through your Box folders until you find the Box note you'd like to share.- Note that Box Notes have a file extension '.boxnote'.
-
 Create a share link. Once you've found it, hover over it to see a link icon with a 'Share' text towards the right side of the file. Click on this link icon or 'Share' text. A share link will be created and displayed right below the file.
Create a share link. Once you've found it, hover over it to see a link icon with a 'Share' text towards the right side of the file. Click on this link icon or 'Share' text. A share link will be created and displayed right below the file. -
 Copy the share link. Highlight the share link and copy the whole thing. You can press Ctrl + C on your keyboard to do so. The share link will be copied to your clipboard.
Copy the share link. Highlight the share link and copy the whole thing. You can press Ctrl + C on your keyboard to do so. The share link will be copied to your clipboard. -
 Share the share link. Use your e-mail client, IM app, or even your social media accounts to send the share link across your recipients. They will be able to access your Box Note using this share link.
Share the share link. Use your e-mail client, IM app, or even your social media accounts to send the share link across your recipients. They will be able to access your Box Note using this share link.
3.6 ★ | 10 Vote
You should read it
- Review TP-Link TL-WR841N Wireless N: Affordable, good performance
- Instructions for sharing designs on Canva
- How to use Manylink to share shared links
- 5 ways to create and share WhatsApp profile links
- This is all worth looking forward to on the Galaxy Note 10
- 3 ways to take screenshots on Samsung Galaxy Note 4
- Instructions for shortening links when sharing - 5 websites that help shorten the best links
- How to cancel sharing Google Drive link
May be interested
- Insert pictures and drawings into notes on iOS 9
 notes on ios devices are now not merely text content. since ios 9.0 version, users can insert images, drawings and formats for text to make your notes more vivid. here's how you can customize and work with a better note-taking app on your device.
notes on ios devices are now not merely text content. since ios 9.0 version, users can insert images, drawings and formats for text to make your notes more vivid. here's how you can customize and work with a better note-taking app on your device. - Usage notes application Secure Notes - Note pad Android
 secure notes - note pad is a note-taking application on android, with password-protected notes or user-defined drawings.
secure notes - note pad is a note-taking application on android, with password-protected notes or user-defined drawings. - How to set Notes password on iPhone
 how to set notes password on iphone. notes (notes) on iphone is a utility application that can help us easily take notes and sketch ideas anytime and anywhere on iphone. with important information notes, we need to set a password to secure
how to set notes password on iphone. notes (notes) on iphone is a utility application that can help us easily take notes and sketch ideas anytime and anywhere on iphone. with important information notes, we need to set a password to secure - How to Restore Samsung Notes on Samsung Galaxy
 samsung notes allows galaxy users to write and store notes easily in a connected samsung cloud account (this can come in handy when certain notes are deleted. today's tipsmake will guide you on how to recover them.) notes are deleted on samsung notes using samsung's built-in backup program or a data recovery program compatible with samsung devices (if the former doesn't work).
samsung notes allows galaxy users to write and store notes easily in a connected samsung cloud account (this can come in handy when certain notes are deleted. today's tipsmake will guide you on how to recover them.) notes are deleted on samsung notes using samsung's built-in backup program or a data recovery program compatible with samsung devices (if the former doesn't work). - How to use Instant Markup to take notes on iPhone / iPad
 how to use instant markup in notes app on ios 11? follow these steps to get started with this highly appreciated feature.
how to use instant markup in notes app on ios 11? follow these steps to get started with this highly appreciated feature. - Instructions on how to share notes on iPhone
 to be able to transfer notes on iphone to another device, we can use the sharing feature available on the device, such as sending via email, message, ...
to be able to transfer notes on iphone to another device, we can use the sharing feature available on the device, such as sending via email, message, ... - How to arrange notes by name or date on iPhone and iPad
 if you don't want ios to categorize your notes by editing date, you can customize them by title or date created on iphone or ipad from ios 11 and above. follow these steps to arrange notes as you like.
if you don't want ios to categorize your notes by editing date, you can customize them by title or date created on iphone or ipad from ios 11 and above. follow these steps to arrange notes as you like. - How to link notes together on iPhone
 the notes app on ios 17 has added the ability to link notes together. we can link to notes that you recently created or link to notes that have been created a long time ago.
the notes app on ios 17 has added the ability to link notes together. we can link to notes that you recently created or link to notes that have been created a long time ago. - How to reset Notes password on iPhone / iPad, Mac
 the notes app password helps us keep our notes secure to prevent others from viewing them illegally. so if i lost the notes password, how to do it? we can reset notes password
the notes app password helps us keep our notes secure to prevent others from viewing them illegally. so if i lost the notes password, how to do it? we can reset notes password - How to post GIF in Messenger notes
 messenger has added the option to post gifs in notes with a rich collection of animated images, based on the keywords you enter. thus, in addition to the option to insert music notes in messenger, users now have the option to add animated images to notes, adding more fun and novelty to your messenger recording content.
messenger has added the option to post gifs in notes with a rich collection of animated images, based on the keywords you enter. thus, in addition to the option to insert music notes in messenger, users now have the option to add animated images to notes, adding more fun and novelty to your messenger recording content.
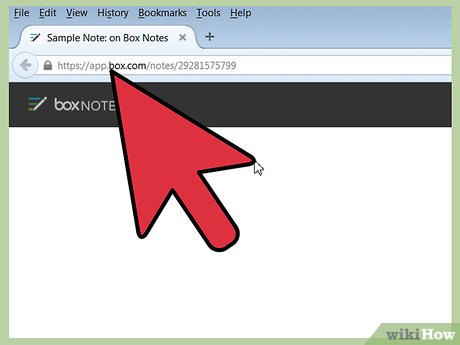




























 How to Resize Pictures in Kingsoft Office Writer 2013
How to Resize Pictures in Kingsoft Office Writer 2013 How to Create a Form Using a Word Processor
How to Create a Form Using a Word Processor How to Double Space on WordPad
How to Double Space on WordPad How to Use LaTeX for Text Formatting
How to Use LaTeX for Text Formatting How to Protect a Document
How to Protect a Document How to Make a Process Document
How to Make a Process Document