How to Create a Form Using a Word Processor
Part 1 of 3:
Displaying the Developer Tab
-
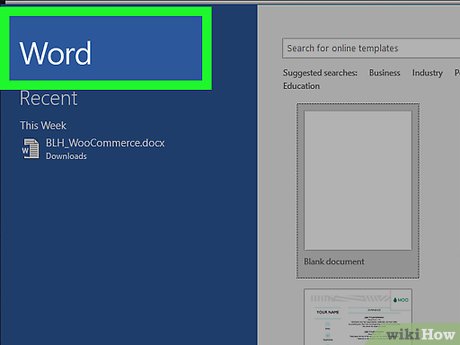 Open Microsoft Word. It's a blue app with a white "W" on it.
Open Microsoft Word. It's a blue app with a white "W" on it. -
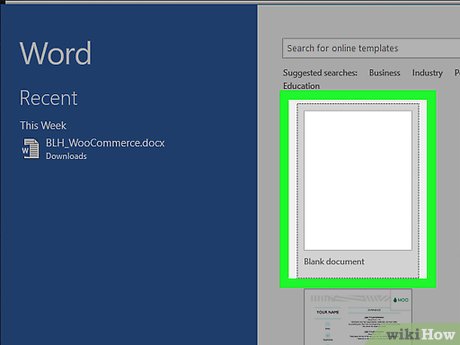 Open a new document. To do so, first click the File tab, then click New Document.
Open a new document. To do so, first click the File tab, then click New Document.- In Word 2016, you may instead click Blank Document on the right side of the page. On Mac, you'll first need to click New.
-
 Click File. It's in the top-left corner of the Word window.[1]
Click File. It's in the top-left corner of the Word window.[1]- On Mac, click Word in the top-left corner of the menu bar.
-
 Click Options. You'll find it near the bottom of the left-hand pane.
Click Options. You'll find it near the bottom of the left-hand pane.- On Mac, click Preferences near the bottom of the drop-down menu.
-
 Click Customize Ribbon. This option is on the left side of the pop-up window.
Click Customize Ribbon. This option is on the left side of the pop-up window.- On Mac, you'll instead click View beneath the "Authoring and Proofing Tools" heading.
-
 Click the Developer check box. It's in the "Main Tabs" pane on the right side of the window.
Click the Developer check box. It's in the "Main Tabs" pane on the right side of the window.- On Mac, instead click the Show developer tab box that's beneath the "View" heading.
- If this box has a check mark in it, the Developer tab is already enabled.
-
 Click OK. Doing so will save your changes and return you to your Word document.
Click OK. Doing so will save your changes and return you to your Word document.
Part 2 of 3:
Creating a Form
-
 Type in your prompts. These might be questions, categories of information, or essay instructions.
Type in your prompts. These might be questions, categories of information, or essay instructions.- For example, you might write "Name:", "Date of Birth:", and so on.
- You might consider making your prompts bold by highlighting them and pressing Ctrl+B (or ⌘ Command+B) to make them stand out.
-
 Click the Developer tab. It's in the row of tabs in the blue ribbon that's at the top of the Microsoft Word window.
Click the Developer tab. It's in the row of tabs in the blue ribbon that's at the top of the Microsoft Word window. -
 Click a space to the right of a prompt. This will place your mouse cursor here, thereby indicating the place in which your text box will be inserted.
Click a space to the right of a prompt. This will place your mouse cursor here, thereby indicating the place in which your text box will be inserted.- If you're creating essay questions, perhaps click below the prompt instead.
-
 Click the "Text Box" button. It resembles a non-bold Ab on PC and ab| on Mac. Doing so will insert a text box next to your selected prompt.
Click the "Text Box" button. It resembles a non-bold Ab on PC and ab| on Mac. Doing so will insert a text box next to your selected prompt.- You can also click other options in the "Controls" section to insert a check box, a drop-down list, etc.
-
 Insert a text box for each prompt. On PC, you can add a Date Picker box if your form has a date section.
Insert a text box for each prompt. On PC, you can add a Date Picker box if your form has a date section.
Part 3 of 3:
Restricting Your Form
-
 Click the Review tab. It's a couple of tabs left of the Developer tab.
Click the Review tab. It's a couple of tabs left of the Developer tab. -
 Click Restrict Editing. Doing so will prompt a pop-out window on the right side of the page.
Click Restrict Editing. Doing so will prompt a pop-out window on the right side of the page.- On Mac, click Protect, then click Protect Document in the drop-down menu.
-
 Click the check box below the "Editing restrictions" heading. This check box has "Allow only this type of editing in the document:" written next to it.
Click the check box below the "Editing restrictions" heading. This check box has "Allow only this type of editing in the document:" written next to it.- On Mac, instead click the "Protect document for:" check box below the "Protection" heading.
-
 Click the No changes (Read only) box. It's below the check box here. Doing so will invoke a drop-down menu.
Click the No changes (Read only) box. It's below the check box here. Doing so will invoke a drop-down menu.- Skip this step on a Mac.
-
 Click Filling in forms. This option is near the bottom of the drop-down menu.
Click Filling in forms. This option is near the bottom of the drop-down menu.- On Mac, click Forms.
-
 Click Yes, Start Enforcing Protection. It's at the bottom of the right-hand pane.
Click Yes, Start Enforcing Protection. It's at the bottom of the right-hand pane.- Skip this step on Mac.
-
 Enter a password (optional). If you decide to apply a password to this document, you'll need to enter it in order to edit the document later.
Enter a password (optional). If you decide to apply a password to this document, you'll need to enter it in order to edit the document later. -
 Click OK. This will confirm your password (or your lack thereof) and apply restrictions to your Word document. People to whom you send the document will only be able to fill out the text box areas.
Click OK. This will confirm your password (or your lack thereof) and apply restrictions to your Word document. People to whom you send the document will only be able to fill out the text box areas.
4.5 ★ | 2 Vote
You should read it
May be interested
- How to Double Space on WordPad
 writing a paper in wordpad but can't find the double space option? you don't have to hit enter after each line! you can double space what you've already written, or set your next document to be double spaced automatically. to set your...
writing a paper in wordpad but can't find the double space option? you don't have to hit enter after each line! you can double space what you've already written, or set your next document to be double spaced automatically. to set your... - How to Use LaTeX for Text Formatting
 latex (pronounced lay-tek or lah-tek) is a typesetting software primarily used to typeset documents containing a lot of math. it's widely used throughout the academic world to publish technical journals or books, but has more applications...
latex (pronounced lay-tek or lah-tek) is a typesetting software primarily used to typeset documents containing a lot of math. it's widely used throughout the academic world to publish technical journals or books, but has more applications... - How to Protect a Document
 this wikihow teaches you how to add a password to a document in order to prevent anyone who doesn't have the password from opening it. you can assign passwords to microsoft office documents on both windows and mac computers, as well as to...
this wikihow teaches you how to add a password to a document in order to prevent anyone who doesn't have the password from opening it. you can assign passwords to microsoft office documents on both windows and mac computers, as well as to... - How to Make a Process Document
 process documents walk readers through the logical sequence of steps that are needed to successfully complete a process. for example, wikihow articles are a type of process document. the content of a process document may be complicated or...
process documents walk readers through the logical sequence of steps that are needed to successfully complete a process. for example, wikihow articles are a type of process document. the content of a process document may be complicated or... - How to Color Text
 this wikihow teaches you how to change text color in a document. popular document programs include microsoft office programs, google docs, and apple's pages program. if you're interested in coding your own colored text, you can do so using...
this wikihow teaches you how to change text color in a document. popular document programs include microsoft office programs, google docs, and apple's pages program. if you're interested in coding your own colored text, you can do so using... - How to Do a Hanging Indent
 a hanging indent is a style of paragraph indentation in a word processing document. unlike a paragraph that has the first line indented, the first line of a hanging indent is flush with the left side of the page and the rest of the...
a hanging indent is a style of paragraph indentation in a word processing document. unlike a paragraph that has the first line indented, the first line of a hanging indent is flush with the left side of the page and the rest of the...













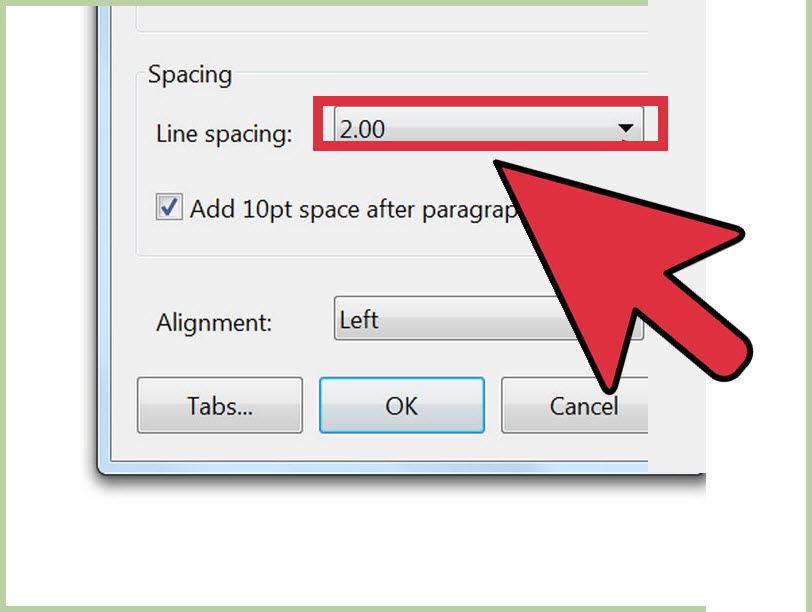





 How to create Resume in Microsoft Word
How to create Resume in Microsoft Word How to create a Google Form form on Google Drive
How to create a Google Form form on Google Drive Create forms that can be filled in Word
Create forms that can be filled in Word Squeeze squares in Word and print Word cups
Squeeze squares in Word and print Word cups How to Create a Form in a Spreadsheet
How to Create a Form in a Spreadsheet