How to stretch line spacing in Google Docs
Google Docs is an online office suite that processes text data and presentations, including: Document, Spreadsheet, Presentation and Form.Any documents created will be automatically stored on Google's server system with the user's account.
While editing on Google Docs, some tips will help your text be presented more beautifully, such as line spacing. For first-time readers who work with Google Docs, or do not know how to stretch the line, you can follow the tutorial below of Network Administrator.
Step 1:
First of all, log in to Google Docs using the link below. Then click on the word Go to Google Docs.
https://www.google.com/docs/about/
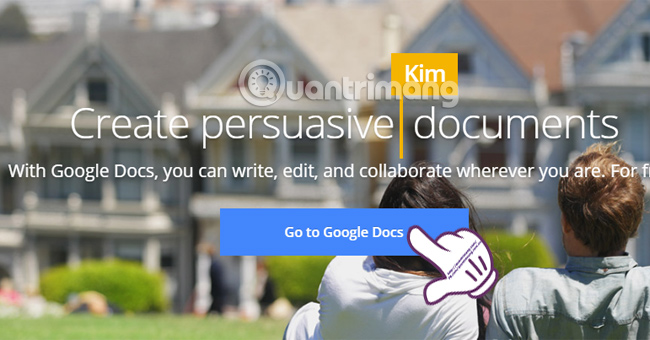
Step 2:
Next, log in to your Google account so you can use Google Docs. At the main interface of Google Docs, click the plus sign icon to the right of the screen to open a new Google Docs file.
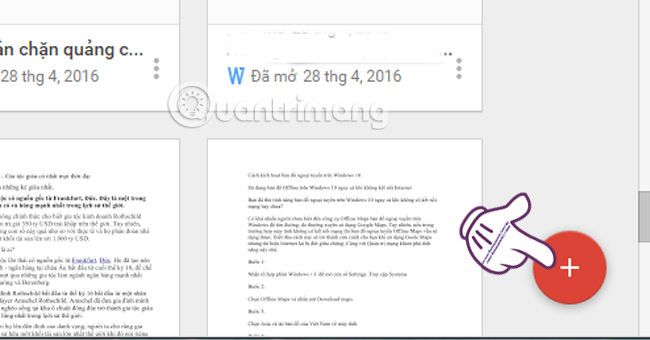
Step 3:
You proceed to edit the text as usual. Black out the text and press the Format button above to perform the line stretching.
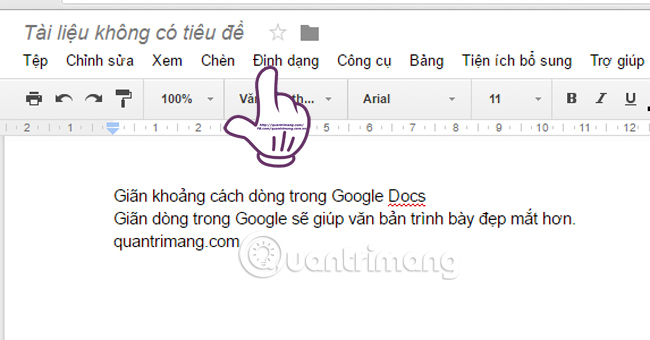
Step 4:
Appears multiple custom lists for text. We select the Line Spacing section. The normal line spacing on Google Docs is 1.15, but you can click the distance 1.5.
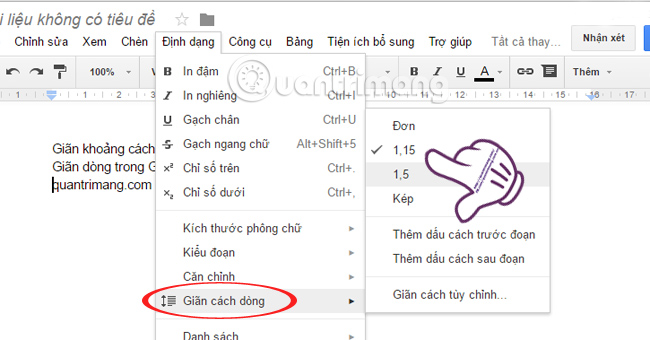
Step 5:
The result of the text after stretching the line will look like the image below.
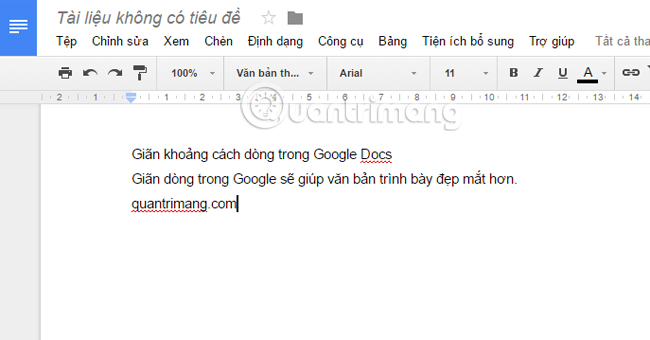
Step 6:
To increase the distance between lines , you also go to Format, select Line Spacing. Here, we will select Custom spacing.
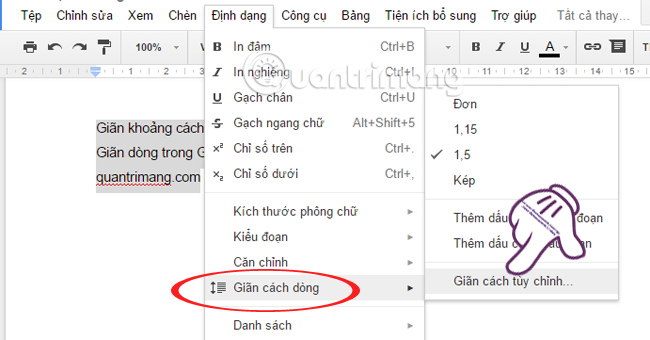
Step 7:
Next, we will enter the optional spacing line , eg distance 3. Then click Apply to save the new line spacing.

You will see that the line spacing is much larger than the original.
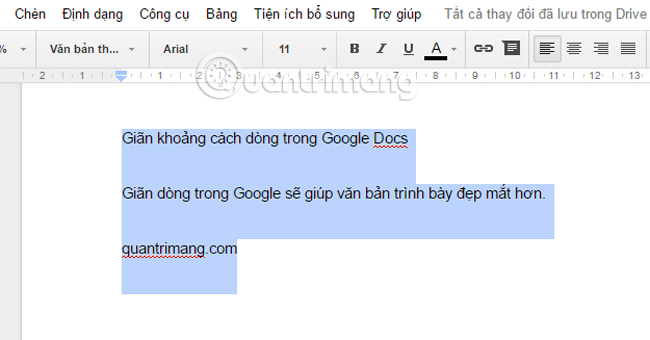
With simple operations, it is possible to adjust the line spacing in Google Docs, depending on the purpose and layout of the text content. The text looks better, right ?!
Refer to the following articles:
- Prepare voice text on Google Docs
- Some basic features of Google Docs
- Convert PDF to Office without using software
Hope the above article is useful to you!
You should read it
- The way Google Docs helps you become professional
- Useful tools to know in Google Docs
- Instructions for dividing and merging columns on Google Docs
- Instructions for translating text on Google Docs
- Instructions for creating caret in Google Docs
- Add a text box or border around text on a Google Docs document
- How to delete a page in Google Docs
- Instructions to install the utility on Google Docs
May be interested
- Instructions for dividing and merging columns on Google Docs
 when working with the google docs online editing application, in addition to importing content, you sometimes need to perform table processing operations.
when working with the google docs online editing application, in addition to importing content, you sometimes need to perform table processing operations. - How many of the best features have you missed on Google Docs?
 google docs not only has a simple utility for you to edit, edit or share documents, but it also has many other unique features. these features will make your writing faster.
google docs not only has a simple utility for you to edit, edit or share documents, but it also has many other unique features. these features will make your writing faster. - Useful tools to know in Google Docs
 google docs is an online application for writing, editing, managing and sharing powerful google documents. you can consult some of the tips below to use google docs more effectively.
google docs is an online application for writing, editing, managing and sharing powerful google documents. you can consult some of the tips below to use google docs more effectively. - How to Double Line Spacing on Word
 changing line spacing will make content and notes in word documents easier to read when printed. today's tipsmake will show you how to space lines on all versions of word and operating systems.
changing line spacing will make content and notes in word documents easier to read when printed. today's tipsmake will show you how to space lines on all versions of word and operating systems. - Adjust line spacing in Word - Instructions on how to adjust line spacing in Word 2007, 2010, 2013, 2016
 adjust line spacing in word - instructions on how to adjust line spacing in word 2007, 2010, 2013, 2016. line spacing in text is an important element to help your text become more visible and clearer. you should not leave line spacing too thick
adjust line spacing in word - instructions on how to adjust line spacing in word 2007, 2010, 2013, 2016. line spacing in text is an important element to help your text become more visible and clearer. you should not leave line spacing too thick - How to adjust line spacing in Word tables very easily
 want to edit the line spacing in a word table to make the text look neater and easier to read? check out the detailed instructions from free download to learn how to do it.
want to edit the line spacing in a word table to make the text look neater and easier to read? check out the detailed instructions from free download to learn how to do it. - Instructions on how to fix Excel line spacing error
 excel line spacing error is the case tipsmake mentioned in the article. if you are having difficulty due to this situation, please quickly refer to it
excel line spacing error is the case tipsmake mentioned in the article. if you are having difficulty due to this situation, please quickly refer to it - How to insert link links in Google Docs documents
 inserting links in textual content google docs lets you access the web more quickly, easily or cite articles in google docs at any time.
inserting links in textual content google docs lets you access the web more quickly, easily or cite articles in google docs at any time. - How to Double Space in Word
 changing the line spacing can make a word document easier to read and make notes on when printed. follow this guide to change the spacing in any version of word, regardless of your operating system. click the design tab. it's at the top of...
changing the line spacing can make a word document easier to read and make notes on when printed. follow this guide to change the spacing in any version of word, regardless of your operating system. click the design tab. it's at the top of... - How to create an alternative phrase in Google Docs
 the word replacement feature in google docs will help you quickly type with long terms, special characters or long email in the textual content.
the word replacement feature in google docs will help you quickly type with long terms, special characters or long email in the textual content.










 How to set PDF file password using Adobe Acrobat
How to set PDF file password using Adobe Acrobat How to reduce image size in Word 2007, 2010, 2013, 2016
How to reduce image size in Word 2007, 2010, 2013, 2016 Instructions for creating caret in Google Docs
Instructions for creating caret in Google Docs 10 good tips to help you work more efficiently on Outlook
10 good tips to help you work more efficiently on Outlook Instructions for inserting an image into an Excel spreadsheet
Instructions for inserting an image into an Excel spreadsheet