How to Add Backgrounds in Word
Method 1 of 5:
Adding a Stock Watermark
-
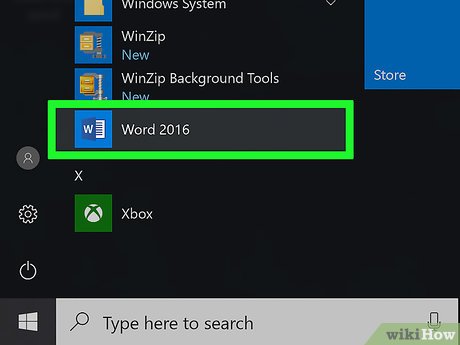 Open Microsoft Word. Its icon resembles a blue background with a white "W" on top.
Open Microsoft Word. Its icon resembles a blue background with a white "W" on top.- If you'd rather edit an existing document, simply double-click the document in question.
-
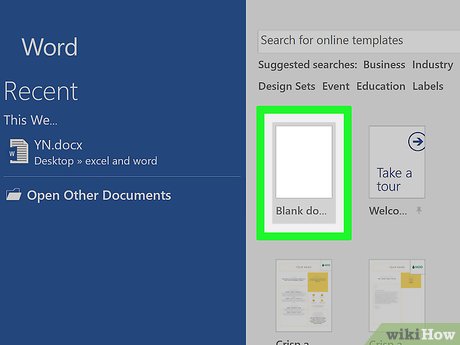 Click Blank document. It's in the top-left corner of the templates page.
Click Blank document. It's in the top-left corner of the templates page.- If you're editing an existing document, skip this step.
-
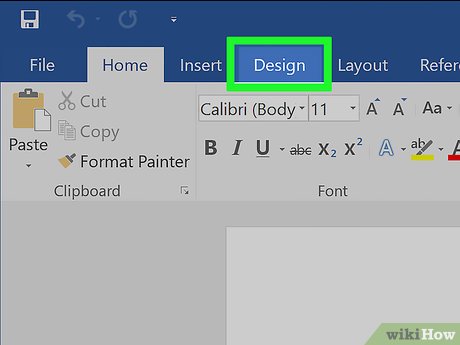 Click Design. This tab is near the top-left of the Word window, to the right of the "Home" and "Insert" tabs near the top of the page.
Click Design. This tab is near the top-left of the Word window, to the right of the "Home" and "Insert" tabs near the top of the page. -
 Click Watermark. It's in the top-right side of the Word toolbar, near the top of the window. You'll see this option to the left of the "Page Color" and "Page Borders" options.
Click Watermark. It's in the top-right side of the Word toolbar, near the top of the window. You'll see this option to the left of the "Page Color" and "Page Borders" options. -
 Click a watermark template. You can select any of the following templates to apply their text to your Word document's background:
Click a watermark template. You can select any of the following templates to apply their text to your Word document's background:- "CONFIDENTIAL"
- "DO NOT COPY"
- "ASAP"
- "URGENT"
-
 Add text to your document, like usual. The watermark will remain in the background of your document, meaning anything you type will remain on top of the watermark.
Add text to your document, like usual. The watermark will remain in the background of your document, meaning anything you type will remain on top of the watermark.- You can remove a watermark by clicking Remove Watermark at the bottom of the watermark templates drop-down menu.
Method 2 of 5:
Adding a Custom Image Watermark
-
 Open Microsoft Word. Its icon resembles a blue background with a white "W" on top.
Open Microsoft Word. Its icon resembles a blue background with a white "W" on top.- If you'd rather edit an existing document, simply double-click the document in question.
-
 Click Blank document. It's in the top-left corner of the templates page.
Click Blank document. It's in the top-left corner of the templates page.- If you're editing an existing document, skip this step.
-
 Click Design. This tab is in the top-left side of the Word window, to the right of the "Home" and "Insert" tabs near the top of the page.
Click Design. This tab is in the top-left side of the Word window, to the right of the "Home" and "Insert" tabs near the top of the page. -
 Click Watermark. It's in the top-right side of the Word toolbar near the top of the window. You'll see this option to the left of the "Page Color" and "Page Borders" options.
Click Watermark. It's in the top-right side of the Word toolbar near the top of the window. You'll see this option to the left of the "Page Color" and "Page Borders" options. -
 Click Custom Watermark. This option is near the middle of the "Watermarks" drop-down menu. Clicking it will bring up the "Printed Watermark" window.
Click Custom Watermark. This option is near the middle of the "Watermarks" drop-down menu. Clicking it will bring up the "Printed Watermark" window. -
 Click the circle next to "Picture watermark". It's near the top of the "Printed Watermark" window.
Click the circle next to "Picture watermark". It's near the top of the "Printed Watermark" window. -
 Click Select Picture. You'll see this button just below the "Picture watermark" section.
Click Select Picture. You'll see this button just below the "Picture watermark" section. -
 Click From a File. This option is at the top of the "Printed Watermark" window. Clicking it will open your computer's default picture storage file (e.g., "Photos") for browsing.
Click From a File. This option is at the top of the "Printed Watermark" window. Clicking it will open your computer's default picture storage file (e.g., "Photos") for browsing.- You can also choose Bing or OneDrive from this menu if you'd rather search for a photo or use one from Cloud storage, respectively.
-
 Click a picture. Doing so will select it for your watermark.
Click a picture. Doing so will select it for your watermark. -
 Click Insert. It's in the bottom-right corner of the window. This action will take you back to the "Printed Watermark" window.
Click Insert. It's in the bottom-right corner of the window. This action will take you back to the "Printed Watermark" window. -
 Click OK. You'll find this at the bottom of the window. Your selected picture will appear as your document's background watermark.
Click OK. You'll find this at the bottom of the window. Your selected picture will appear as your document's background watermark.- You can also resize your picture by clicking the "Auto" box and choosing a percentage (e.g., 200), or you can uncheck the "Washout" box to prevent your picture from appearing transparent.
-
 Add text to your document, like usual. The watermark will remain in the background of your document, meaning anything you type will remain on top of your selected image. Your text color will also change to stay visible if the picture you chose is too dark or too light to adequately display text.
Add text to your document, like usual. The watermark will remain in the background of your document, meaning anything you type will remain on top of your selected image. Your text color will also change to stay visible if the picture you chose is too dark or too light to adequately display text.
Method 3 of 5:
Adding a Custom Text Watermark
-
 Open Microsoft Word. Its icon resembles a blue background with a white "W" on top.
Open Microsoft Word. Its icon resembles a blue background with a white "W" on top.- If you'd rather edit an existing document, simply double-click the document in question.
-
 Click Blank document. It's in the top-left corner of the templates page.
Click Blank document. It's in the top-left corner of the templates page.- If you're editing an existing document, skip this step.
-
 Click Design. This tab is in the top-left side of the Word window, to the right of the "Home" and "Insert" tabs near the top of the page.
Click Design. This tab is in the top-left side of the Word window, to the right of the "Home" and "Insert" tabs near the top of the page. -
 Click Watermark. It's in the top-right side of the Word toolbar near the top of the window. You'll see this option to the left of the "Page Color" and "Page Borders" options.
Click Watermark. It's in the top-right side of the Word toolbar near the top of the window. You'll see this option to the left of the "Page Color" and "Page Borders" options. -
 Click Custom Watermark. This option is near the middle of the "Watermarks" drop-down menu. Clicking it will bring up the "Printed Watermark" window.
Click Custom Watermark. This option is near the middle of the "Watermarks" drop-down menu. Clicking it will bring up the "Printed Watermark" window. -
 Click the circle next to "Text watermark". It's in the middle-left side of the "Printed Watermark" window.
Click the circle next to "Text watermark". It's in the middle-left side of the "Printed Watermark" window. -
 Type your watermark's text into the "Text" box. This box is near the middle of the window; it should say "ASAP" by default. Your other customization options include the following:
Type your watermark's text into the "Text" box. This box is near the middle of the window; it should say "ASAP" by default. Your other customization options include the following:- Font - The style of text that your watermark uses.
- Size - Your watermark's size. "Auto", which automatically resizes your text, is the default setting.
- Color - The watermark's color.
- Layout - You can click Diagonal or Horizontal here to determine how your watermark is oriented.
- You can also uncheck the "Semitransparent" box to display your watermark in a bold format.
-
 Click OK. You'll find this at the bottom of the window. Your custom text watermark will be applied to your document's background.
Click OK. You'll find this at the bottom of the window. Your custom text watermark will be applied to your document's background. -
 Add text to your document, like usual. The watermark will remain in the background of your document, meaning anything you type will remain on top of your watermark text.
Add text to your document, like usual. The watermark will remain in the background of your document, meaning anything you type will remain on top of your watermark text.
Method 4 of 5:
Adding a Background Picture
-
 Open Microsoft Word. Its icon resembles a blue background with a white "W" on top.
Open Microsoft Word. Its icon resembles a blue background with a white "W" on top.- If you'd rather edit an existing document, simply double-click the document in question.
-
 Click Blank document. It's in the top-left corner of the templates page.
Click Blank document. It's in the top-left corner of the templates page.- If you're editing an existing document, skip this step.
-
 Click Design. This tab is in the top-left side of the Word window, to the right of the "Home" and "Insert" tabs near the top of the page.
Click Design. This tab is in the top-left side of the Word window, to the right of the "Home" and "Insert" tabs near the top of the page. -
 Click Page Color. It's in the top-right side of the Word toolbar near the top of the window.
Click Page Color. It's in the top-right side of the Word toolbar near the top of the window. -
 Click Fill Effects. It's at the bottom of the drop-down menu here.
Click Fill Effects. It's at the bottom of the drop-down menu here. -
 Click the Picture tab. You'll see it at the top of the "Fill Effects" window.
Click the Picture tab. You'll see it at the top of the "Fill Effects" window. -
 Click Select Picture. It's near the top of the window.
Click Select Picture. It's near the top of the window. -
 Click From a File. This option is at the top of the "Printed Watermark" window. Clicking it will open your computer's default picture storage file (e.g., "Photos") for browsing.
Click From a File. This option is at the top of the "Printed Watermark" window. Clicking it will open your computer's default picture storage file (e.g., "Photos") for browsing.- You can also choose Bing or OneDrive from this menu if you'd rather search for a photo or use one from Cloud storage, respectively.
-
 Click a picture. Doing so will select it.
Click a picture. Doing so will select it. -
 Click Insert.
Click Insert. -
 Click OK. It's at the bottom of the window; doing so will apply your selected picture to your document's background.
Click OK. It's at the bottom of the window; doing so will apply your selected picture to your document's background.- Unlike with an image watermark, this background picture won't be transparent.
-
 Add text to your document, like usual. Your text color will change to stay visible if the picture you chose is too dark or too light to adequately display text.
Add text to your document, like usual. Your text color will change to stay visible if the picture you chose is too dark or too light to adequately display text.
Method 5 of 5:
Changing the Background Color
-
 Open Microsoft Word. Its icon resembles a blue background with a white "W" on top.
Open Microsoft Word. Its icon resembles a blue background with a white "W" on top.- If you'd rather edit an existing document, simply double-click the document in question.
-
 Click Blank document. It's in the top-left corner of the templates page.
Click Blank document. It's in the top-left corner of the templates page.- If you're editing an existing document, skip this step.
-
 Click Design. This tab is in the top-left side of the Word window, to the right of the "Home" and "Insert" tabs near the top of the page.
Click Design. This tab is in the top-left side of the Word window, to the right of the "Home" and "Insert" tabs near the top of the page. -
 Click Page Color. It's in the top-right side of the Word toolbar near the top of the window.
Click Page Color. It's in the top-right side of the Word toolbar near the top of the window. -
 Click a color. Doing so will apply it to your document's background. If needed, your document's default font color will change in order to stay visible.
Click a color. Doing so will apply it to your document's background. If needed, your document's default font color will change in order to stay visible.- If you want to create your own color, click More Colors below the color options here. You'll be able to click and drag a slider around a color gradient to create a custom color.
- You can also click Fill Effects to add pre-determined textures or patterns to your document's background.
5 ★ | 1 Vote
You should read it
- Inserting letters, logos sink into Microsoft Word 2013
- How to Add a Watermark to Photos
- How to add copyright watermark text in Word 2013
- How to add Watermark to Google Docs
- How to Make a Watermark
- How to Create Watermarks in Publisher
- How to Insert Symbols in an MS Word Document
- Create Watermark for Word documents
May be interested
- How to create text inverted, reverse the word in Word
 the reversed text and word feature on word will help the content in the article add a more unique, increased effect to the content.
the reversed text and word feature on word will help the content in the article add a more unique, increased effect to the content. - How to take photos with blurred backgrounds using an Android phone
 bokehcamfx not only helps you take photos with blurred backgrounds easily and quickly, it also allows users to add bokeh images with many different shapes.
bokehcamfx not only helps you take photos with blurred backgrounds easily and quickly, it also allows users to add bokeh images with many different shapes. - Basic tasks in Word 2013
 word 2013 is a word processing application that allows you to create a variety of documents including letters, flyers, reports and many other document documents.
word 2013 is a word processing application that allows you to create a variety of documents including letters, flyers, reports and many other document documents. - Fix word sticking errors in Word 2007
 word errors in word will affect the content and layout of the entire document. the reason is because it is not compatible with the office suite you are using. so how to handle this situation?
word errors in word will affect the content and layout of the entire document. the reason is because it is not compatible with the office suite you are using. so how to handle this situation? - Create a quick dot (……………) line in Microsoft Word
 tipsmake.com will guide you how to create a 3-dot line in microsoft word 2016, word 2013, word 2010 and older word such as word 2007, 2003 quickly by using keyboard shortcuts.
tipsmake.com will guide you how to create a 3-dot line in microsoft word 2016, word 2013, word 2010 and older word such as word 2007, 2003 quickly by using keyboard shortcuts. - Create a new Word file, open the file in Word 2013
 word files are called documents. whenever you start a new project in word, you will need to create a new document, which can be a new document or a sample text .
word files are called documents. whenever you start a new project in word, you will need to create a new document, which can be a new document or a sample text . - 9 best alternatives to Microsoft Word
 microsoft word is a very popular word processor. but whether it comes from the cause of cost, approach or hobby, there is an undeniable truth: not everyone likes word.
microsoft word is a very popular word processor. but whether it comes from the cause of cost, approach or hobby, there is an undeniable truth: not everyone likes word. - Aries and Aries for the computer wallpaper
 network administrators will send you the best wallpapers, so you can use them. the following aries wallpapers have been reduced in size for you to refer.
network administrators will send you the best wallpapers, so you can use them. the following aries wallpapers have been reduced in size for you to refer. - MS Word - Lesson 3: Customize the Word environment
 word 2007 provides a customizable area that allows you to create better word documents. to see the basic options you do the following:
word 2007 provides a customizable area that allows you to create better word documents. to see the basic options you do the following: - How to show the alignment frame in Word
 align frames in word help us align the word margins more accurately according to current regulations. the margin frame shows the dotted text lines in word, the border around the word document.
align frames in word help us align the word margins more accurately according to current regulations. the margin frame shows the dotted text lines in word, the border around the word document.
















































 How to Create an Index in Word
How to Create an Index in Word How to Make Two Columns in Word
How to Make Two Columns in Word How to Change the Orientation of Text in Microsoft Word
How to Change the Orientation of Text in Microsoft Word How to Turn a Scanned Document Into Microsoft Word Document
How to Turn a Scanned Document Into Microsoft Word Document How to Merge Documents in Microsoft Word
How to Merge Documents in Microsoft Word How to Remove a Blank Page in Word
How to Remove a Blank Page in Word