Open an existing document in Word
The following article details you how to open an existing document in Word.

To open an existing document, follow these steps:
Step 1: On the card File -> Open:
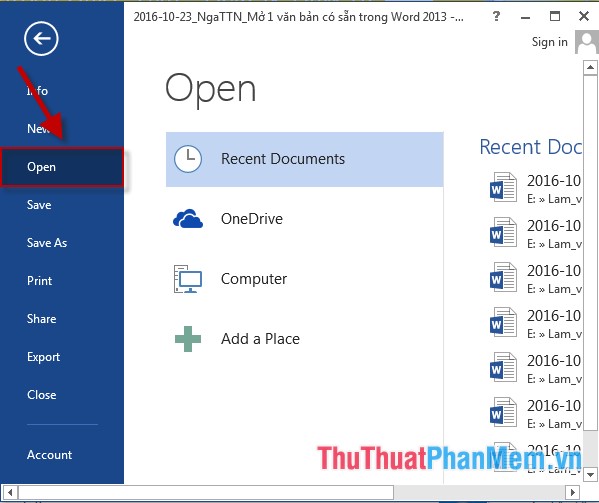
Step 2: Options that allow you to open existing documents:
- Recent Documents: Open the most recently used document.
- OneDrive: Open text on OneDrive .
- Computer: Open the existing text in your computer.
- Add Palce: Open the document in another place of your choice.
For example, here open a new document most recently used, click RecentDocument -> The most recently used Word files show on the right side of the dialog box, just click the name of the text you want to open:

- In case you want to open an existing document on your computer, click Computer -> click Browse to select the path to the file to open:
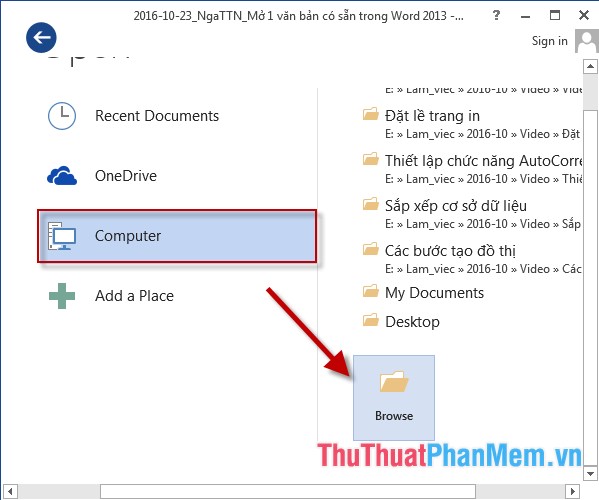
- Open dialog box appears -> select the path to the file to open -> click the file name -> select Open:

- After selecting Open the text has been opened, customize it according to your requirements:

Above is a detailed guide on how to open an existing document in Word.
Good luck!
You should read it
- How to Make a Booklet in Word
- How to Add a Border to Word
- MS Word - Lesson 2: Working with Documents
- How to Merge Documents in Microsoft Word
- How to Recover Word Documents
- How to Change a Word Document to JPEG Format
- How to insert an Outlook contact in Word
- Create a Word document shortcut that is unfinished on the Desktop
May be interested
- Create a Word document shortcut that is unfinished on the Desktop
 instead of having to open the word application, and then go to the file, you can automatically open the final session documents you are working more quickly with a single click.
instead of having to open the word application, and then go to the file, you can automatically open the final session documents you are working more quickly with a single click. - Create a new Word file, open the file in Word 2013
 word files are called documents. whenever you start a new project in word, you will need to create a new document, which can be a new document or a sample text .
word files are called documents. whenever you start a new project in word, you will need to create a new document, which can be a new document or a sample text . - How to Edit a Document on iPhone
 this wikihow teaches you how to open different types of documents in editing mode in a compatible app, using an iphone. depending on the type of your document, you may need to use a specific app to open and edit it. open the word app on...
this wikihow teaches you how to open different types of documents in editing mode in a compatible app, using an iphone. depending on the type of your document, you may need to use a specific app to open and edit it. open the word app on... - How to Turn a Scanned Document Into Microsoft Word Document
 this wikihow teaches you how to convert a scanned document into an editable word document on your computer. you can do this using word's built-in settings if you scanned the document as a pdf, but you'll need to use a free converter if...
this wikihow teaches you how to convert a scanned document into an editable word document on your computer. you can do this using word's built-in settings if you scanned the document as a pdf, but you'll need to use a free converter if... - How to Delete Word Documents on a Mac
 sometimes, it can be difficult to remove a document from your system. deleting a word document is no different from deleting other kinds of documents or files, but if you're having trouble, the methods below should do the trick. open the...
sometimes, it can be difficult to remove a document from your system. deleting a word document is no different from deleting other kinds of documents or files, but if you're having trouble, the methods below should do the trick. open the... - Close a Word 2007 document
 so how to close an existing document without closing the entire program? please see the instructions in the article that we introduce to you.
so how to close an existing document without closing the entire program? please see the instructions in the article that we introduce to you. - Insert the contents of 1 file.doc already in the open file content.
 ms word: sometimes a document is edited by many people or made into many different files, and now you want to aggregate it into a document file. quantrimang.com will guide you to insert the contents of an existing text file into the open file content.
ms word: sometimes a document is edited by many people or made into many different files, and now you want to aggregate it into a document file. quantrimang.com will guide you to insert the contents of an existing text file into the open file content. - How to Add a Comment in Microsoft Word
 this wikihow teaches you how to add a comment to a microsoft word document in a variety of ways. double-click a word document you wish to change. doing so will open the document in microsoft word.
this wikihow teaches you how to add a comment to a microsoft word document in a variety of ways. double-click a word document you wish to change. doing so will open the document in microsoft word. - How to Convert a Doc File to a Docx File
 this wikihow teaches you how to create a docx version of an old microsoft word document in doc format, and save a separate copy to your computer in in docx. open your doc file in microsoft word. find and double-click your document to open...
this wikihow teaches you how to create a docx version of an old microsoft word document in doc format, and save a separate copy to your computer in in docx. open your doc file in microsoft word. find and double-click your document to open... - How to Use Microsoft Word
 this wikihow teaches you how to create, navigate, and format a microsoft word document. open the microsoft word application. do this by double-clicking the microsoft word icon.
this wikihow teaches you how to create, navigate, and format a microsoft word document. open the microsoft word application. do this by double-clicking the microsoft word icon.










 Hide and show slides in PowerPoint
Hide and show slides in PowerPoint Insert slides in PowerPoint
Insert slides in PowerPoint Duplicate the slide in PowerPoint
Duplicate the slide in PowerPoint Arrange the slides in PowerPoint
Arrange the slides in PowerPoint Use Slide Master in PowerPoint
Use Slide Master in PowerPoint Apply a built-in color scheme effect in PowerPoint
Apply a built-in color scheme effect in PowerPoint