How to Create a 3D Object in Microsoft Word
Method 1 of 3:
Drawing 3D Objects
-
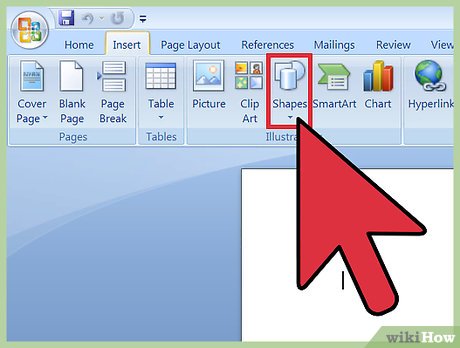 Select Insert > Shape. You'll find the 'Insert' menu at the top of the screen.
Select Insert > Shape. You'll find the 'Insert' menu at the top of the screen.- Mac users will see a menu of shapes appear on the right side of the screen.
- PC users will see a drop down menu of shapes.
-
 Select a 3D shape. As you scroll through the available shapes, you'll see a small selection of pre-formatted 3D objects, including a cube, a cylinder ('can'), and a bevel. Click on your desired shape to select it.
Select a 3D shape. As you scroll through the available shapes, you'll see a small selection of pre-formatted 3D objects, including a cube, a cylinder ('can'), and a bevel. Click on your desired shape to select it. -
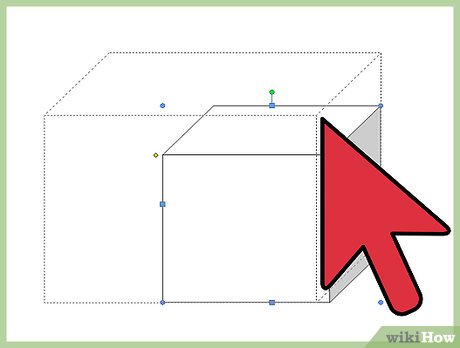 Draw your 3D shape. Click anywhere on your document and your shape will appear in previously determined measurements, usually equalling or close to 1'x1'.
Draw your 3D shape. Click anywhere on your document and your shape will appear in previously determined measurements, usually equalling or close to 1'x1'.- You can also click and drag to draw your shape in the desired dimensions.
-
 Modify your shape. You can modify your shape by clicking on it to reveal resize boxes. Click and drag any of these to resize your object and also change the direction it's facing.
Modify your shape. You can modify your shape by clicking on it to reveal resize boxes. Click and drag any of these to resize your object and also change the direction it's facing.
Method 2 of 3:
Converting 2D Objects to 3D
-
 Select Insert > Shape. You'll find the 'Insert' menu at the top of the screen.
Select Insert > Shape. You'll find the 'Insert' menu at the top of the screen.- Mac users will see a menu of shapes appear on the right side of the screen.
- PC users will see a drop down menu of shapes.
-
 Draw a 2D object. Click on a 2D object that you'd like to convert to three dimensions. Click on your document and your shape will appear.
Draw a 2D object. Click on a 2D object that you'd like to convert to three dimensions. Click on your document and your shape will appear. -
 Open the format menu. Right click (for Mac users, Ctrl + click) the shape and select 'Format Shape'.
Open the format menu. Right click (for Mac users, Ctrl + click) the shape and select 'Format Shape'. -
 Rotate your object in three dimensions. Select '3-D Rotation' and use the rotation buttons to turn your shape along the X, Y, and Z axes. Play with the rotation until your shape is facing the desired direction.
Rotate your object in three dimensions. Select '3-D Rotation' and use the rotation buttons to turn your shape along the X, Y, and Z axes. Play with the rotation until your shape is facing the desired direction.- You need to rotate the shape along the X or Y axis to see the depth you are about to add.
-
 Add depth to your object. Still in your 'Format Shape' menu, select 3-D Format > Depth and Surface. Increase the 'Depth' value to your desired depth and watch your 2D shape become 3D.
Add depth to your object. Still in your 'Format Shape' menu, select 3-D Format > Depth and Surface. Increase the 'Depth' value to your desired depth and watch your 2D shape become 3D.- You can experiment with the depth amount and the X, Y, and Z angles until you are satisfied with the look of your 3D object.
- The 3-D Format > Bevel menu allows you to add more 3D effects to the top and bottom of your object.
-
 Click 'Ok' when you are finished.
Click 'Ok' when you are finished.
Method 3 of 3:
Adding 3D Effects to Text and WordArt
-
 Add a Text Box or WordArt. Select Insert > Text Box or Insert > WordArt. You'll find the 'Insert' menu at the top of the screen. Draw your box and type your desired text in the box.
Add a Text Box or WordArt. Select Insert > Text Box or Insert > WordArt. You'll find the 'Insert' menu at the top of the screen. Draw your box and type your desired text in the box. -
 Add 3D effects to the box. Right click (for Mac users, Ctrl + click) your WordArt or Text Box and choose 'Format Shape' from the drop down menu. Under "3-D Rotation", change the X and/or Y axis numbers; under "3-D Format", increase the value of the depth.
Add 3D effects to the box. Right click (for Mac users, Ctrl + click) your WordArt or Text Box and choose 'Format Shape' from the drop down menu. Under "3-D Rotation", change the X and/or Y axis numbers; under "3-D Format", increase the value of the depth.- You can experiment with the depth amount and the X, Y, and Z angles until you are satisfied with the look of your 3D object.
- To better see the 3D effects you've added to the object, change the fill color in the "Format Shape" menu.
-
 Add 3D effects to the letters. Right click (for Mac users, Ctrl + click) your WordArt or Text Box and select 'Format Text Effects' from the drop down menu. Under "3-D Rotation", change the X and/or Y axis numbers; under "3-D Format", increase the value of the depth.
Add 3D effects to the letters. Right click (for Mac users, Ctrl + click) your WordArt or Text Box and select 'Format Text Effects' from the drop down menu. Under "3-D Rotation", change the X and/or Y axis numbers; under "3-D Format", increase the value of the depth.- To better see the 3D effects you've added to the object, change the fill color in the "Format Text Effects" menu.
3.9 ★ | 12 Vote
You should read it
- How to delete and improve the right-click menu
- Steps to edit the chart title in Excel
- How to Change the Volume on a Mac
- How to fix Open with missing errors in the right-click menu
- How to Change the Color of Menu Buttons on a Mac
- 2 simple ways to remove SkyDrive Pro option in Windows 10 Right-click Menu
- How to Change How Long Until a Mac Asks for Your Password
- Add any applications to the right-click Windows Desktop Menu
May be interested
- Link Download Microsoft Word 2019
 microsoft word is an office software from microsoft. this productivity and business software is capable of producing attractive and beautiful documents. microsoft word comes with all the tools needed to handle documents professionally.
microsoft word is an office software from microsoft. this productivity and business software is capable of producing attractive and beautiful documents. microsoft word comes with all the tools needed to handle documents professionally. - 5 install Microsoft Word you should customize
 word offers many built-in and default settings to help you create the right kind of document, whether it is professional reporting for business or administrative documents.
word offers many built-in and default settings to help you create the right kind of document, whether it is professional reporting for business or administrative documents. - Create Label in Word 2010
 in the following tutorial, we will show you some basic and necessary steps to create and print label in microsoft word 2010 program with just a few steps to set up. technically, we can create labels directly with support tools right inside word, or save them as a separate file ...
in the following tutorial, we will show you some basic and necessary steps to create and print label in microsoft word 2010 program with just a few steps to set up. technically, we can create labels directly with support tools right inside word, or save them as a separate file ... - Create Master Document in Word 2010 from many Word files
 have you ever edited a word document that included many pages? if so, everyone would easily realize that word manages such types of documents not really effective
have you ever edited a word document that included many pages? if so, everyone would easily realize that word manages such types of documents not really effective - Squeeze squares in Word and print Word cups
 tipsmake.com will guide you how to create square cups in word, apply to word from 2003, 2007, 2010, 2013, 2016 and also how to print cells in word.
tipsmake.com will guide you how to create square cups in word, apply to word from 2003, 2007, 2010, 2013, 2016 and also how to print cells in word. - How to Create a Form Using a Word Processor
 this wikihow teaches you how to create a form with fillable text boxes in microsoft word. open microsoft word. it's a blue app with a white 'w' on it.
this wikihow teaches you how to create a form with fillable text boxes in microsoft word. open microsoft word. it's a blue app with a white 'w' on it. - Create your own numbering format in Word
 microsoft word allows you to number a list very quickly by selecting the numbered items and clicking the numberring button on the word's formatting tool scale.
microsoft word allows you to number a list very quickly by selecting the numbered items and clicking the numberring button on the word's formatting tool scale. - Steps to fix Word Count not showing up in Microsoft Word
 the status bar of microsoft word displays the word count for users to see quickly. as you type in the document, the tool automatically updates the word count. this feature proves to be extremely useful when you need to control so that your content does not exceed a specific number of words.
the status bar of microsoft word displays the word count for users to see quickly. as you type in the document, the tool automatically updates the word count. this feature proves to be extremely useful when you need to control so that your content does not exceed a specific number of words. - Instructions on how to set up Microsoft Word to create backups yourself
 creating a backup of documents in word will help you get back to the original content of certain documents, in case the old version has problems. and it is possible to automatically create a word backup.
creating a backup of documents in word will help you get back to the original content of certain documents, in case the old version has problems. and it is possible to automatically create a word backup. - How to create a custom cover page in Microsoft Word
 on the word editing tool, users can create a cover page with the right way to use the existing cover, or design your own new cover for the book.
on the word editing tool, users can create a cover page with the right way to use the existing cover, or design your own new cover for the book.


















 How to Reduce a Microsoft Word File Size
How to Reduce a Microsoft Word File Size How to Update Microsoft Word on PC or Mac
How to Update Microsoft Word on PC or Mac How to Send a Word Document
How to Send a Word Document How to Rotate Images in Microsoft Word
How to Rotate Images in Microsoft Word How to Convert Html to Word
How to Convert Html to Word How to Print Avery Labels in Microsoft Word on PC or Mac
How to Print Avery Labels in Microsoft Word on PC or Mac