How to delete recent items in Search on Windows 10
Clear recent search list in Windows Search
To prevent recent searches from appearing in the Windows Search home page, follow these steps:
Step 1. Open Settings on Windows 10.
Step 2. Click Search.
Step 3. Click Permissions & History .
Step 4. In the History section , turn off the switch to Search history on this device .
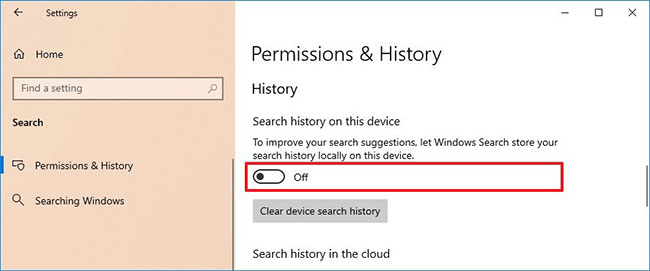
After you complete the steps, the Windows Search home page will no longer display your most recent searches.
Delete each search item in Windows Search
To remove each recent search from the Windows Search home page, follow these steps:
Step 1. Open Search.
Quick Tip : You can use the Win + S keyboard shortcut, click Search Box or the Search iconon the taskbar to open Windows Search.
Step 2. In the 'Recent' section , hover your mouse over the item and click the X button to delete it.

Step 3. Repeat step 2 to delete other recent searches.
After you complete the steps, the search query will be deleted and the location will be replaced with another item.
Note:
If you have fewer than two items in the list or are not using Windows Search, a message appears indicating the items you can see in the list.
Microsoft is rolling out this feature as a server-side update for devices running version 1809 or higher, but it may take a while to reach all devices.
You should read it
- How to Clear Safari Search History
- Addresses an issue where Windows 10 Search encounters errors similar to viruses
- How to delete search history on computer
- 10 free search tools for Windows 10
- How to delete Google search history on iPhone, Samsung, Xiaomi phones
- How to turn off searching for recent friends on Telegram
- 3 ways to delete recent files and folders in Windows
- How to Change the Number of Recent Items Shown on a Mac
May be interested
- How to turn off recent searches on Windows 11
 not everyone likes to see recent searches on windows 11. here's how to turn off recent searches on windows 11
not everyone likes to see recent searches on windows 11. here's how to turn off recent searches on windows 11 - Automatically delete items in the Deleted items folder when exiting Outlook
 when you delete any email, task, calendar or note in outlook, these emails will be moved to the deleted items folder. by default, items in the deleted items folder will not be deleted automatically, but are still stored there. so you have to take a few more steps to delete these folders completely.
when you delete any email, task, calendar or note in outlook, these emails will be moved to the deleted items folder. by default, items in the deleted items folder will not be deleted automatically, but are still stored there. so you have to take a few more steps to delete these folders completely. - How to delete Google search history on iPhone, Samsung, Xiaomi phones
 how to delete google search history on iphone, samsung, xiaomi phones. one of the nice features on the google search engine is that it stores the search history so that we can easily retrieve the recent search history. sometimes, this feature is quite annoying if someone else has it on your phone
how to delete google search history on iphone, samsung, xiaomi phones. one of the nice features on the google search engine is that it stores the search history so that we can easily retrieve the recent search history. sometimes, this feature is quite annoying if someone else has it on your phone - How to turn off displaying recently visited items and locations in Windows 10
 if you have no need to display frequently visited items and places for security or privacy reasons, you can easily turn it off.
if you have no need to display frequently visited items and places for security or privacy reasons, you can easily turn it off. - How to turn off searching for recent friends on Telegram
 to expand the search for friends on telegram, we can activate and use the people nearby feature to search for people near you when we turn on location on the telegram application.
to expand the search for friends on telegram, we can activate and use the people nearby feature to search for people near you when we turn on location on the telegram application. - How to delete folder and file search history on File Explorer
 clearing file explorer history deletes information windows has saved about the files and folders you use, as well as what you've typed into the address bar and run dialog box.
clearing file explorer history deletes information windows has saved about the files and folders you use, as well as what you've typed into the address bar and run dialog box. - Fix 'These Items Are Too Big To Recycle' error on Windows 10
 the troubleshooting guide cannot delete files with the message 'these items are too big to recycle' on windows 10.
the troubleshooting guide cannot delete files with the message 'these items are too big to recycle' on windows 10. - 10 free search tools for Windows 10
 there are some parts in windows 10 that are not as good as expected, such as windows search. although there are some tips and tricks for windows search, it has never been on par with the search features of mac and linux. although windows 10 has tried to reduce the distance, it is still slow and imperfect.
there are some parts in windows 10 that are not as good as expected, such as windows search. although there are some tips and tricks for windows search, it has never been on par with the search features of mac and linux. although windows 10 has tried to reduce the distance, it is still slow and imperfect. - How to delete search history on Google
 how to delete search history on google. what you search is saved by google. your search history stays in your google account when you delete your browser history, so it will most likely be pried by other people. in this article thuthuatphanme
how to delete search history on google. what you search is saved by google. your search history stays in your google account when you delete your browser history, so it will most likely be pried by other people. in this article thuthuatphanme - Disable Search History on Windows File Explorer
 the search feature on windows file explorer will save recent searches by default so that users can easily search for similar terms again. however, if you do not want or dislike this feature, you can disable the search history feature on windows file explorer.
the search feature on windows file explorer will save recent searches by default so that users can easily search for similar terms again. however, if you do not want or dislike this feature, you can disable the search history feature on windows file explorer.










 4 How to Update Windows 10 October 2020 Update
4 How to Update Windows 10 October 2020 Update Issues related to the KB4579311 update
Issues related to the KB4579311 update How to enable / disable the Start menu full screen in Windows 10
How to enable / disable the Start menu full screen in Windows 10 Difference between CHKDSK, SFC and DISM in Windows 10
Difference between CHKDSK, SFC and DISM in Windows 10 9 ways to open Disk Management in Windows 10
9 ways to open Disk Management in Windows 10 Discovering two serious RCE vulnerabilities on Windows, Microsoft had to issue an emergency patch
Discovering two serious RCE vulnerabilities on Windows, Microsoft had to issue an emergency patch